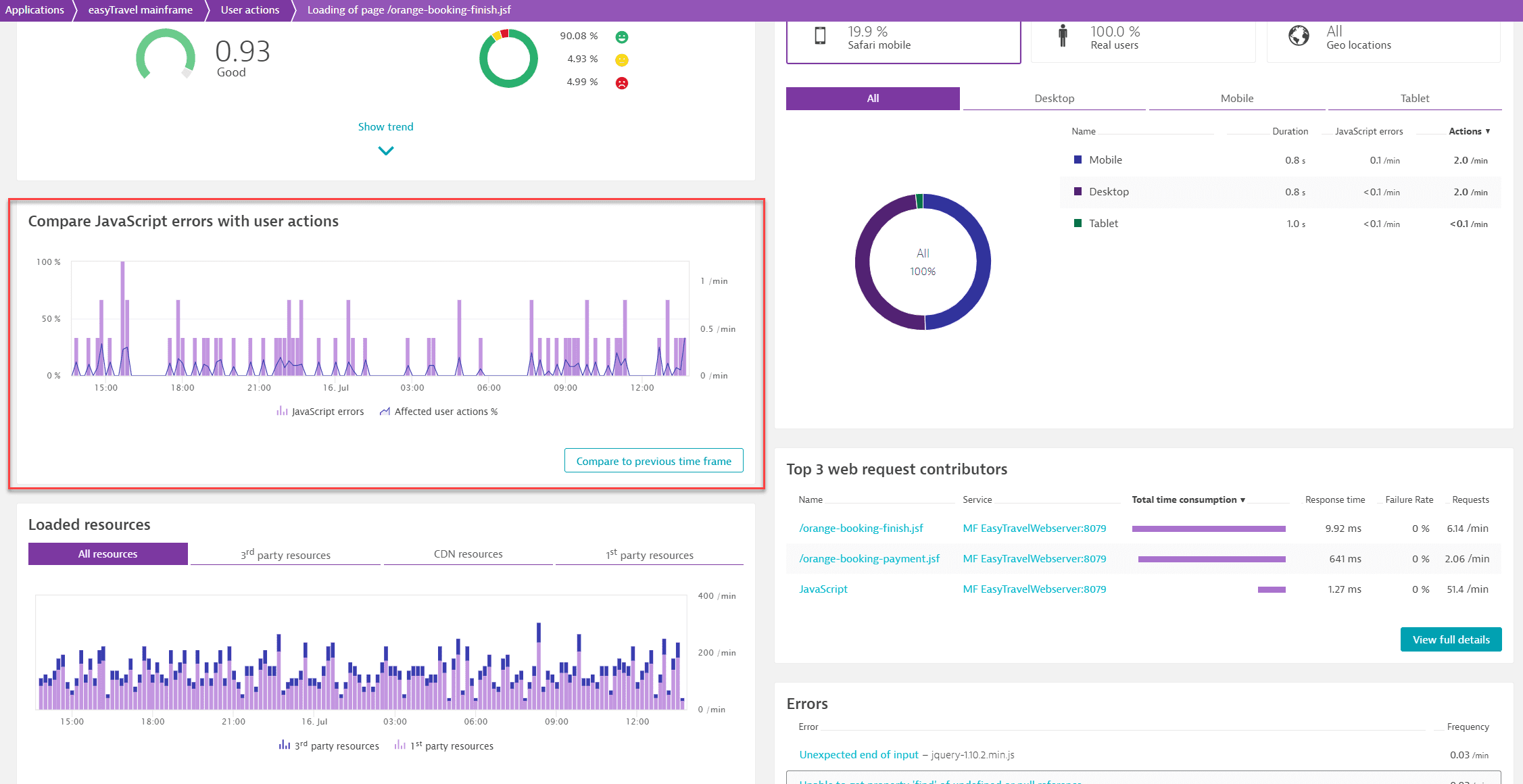Analyze individual user actions
- How-to guide
- 3-min read
- Published Jul 19, 2017
User action detail pages provide quick access to all relevant user-action data, giving you all the information you need to understand what contributes to the performance of each of your user actions.
To access user action detail pages
- Go to Web.
- Select an application.
- Scroll down to the Top user actions section, and select View full details.
- Select an action listed under Key user actions or Top 100 user actions.
Depending on which user action you want to analyze, you can alternatively directly select in the Top user actions section one of the actions shown there.
Once on a user action detail page, select areas of the infographic at the top of the page to navigate to the corresponding section on the page related to each summary metric, or type a string into the Filter user types field to view real-user or synthetic-monitoring specific data.
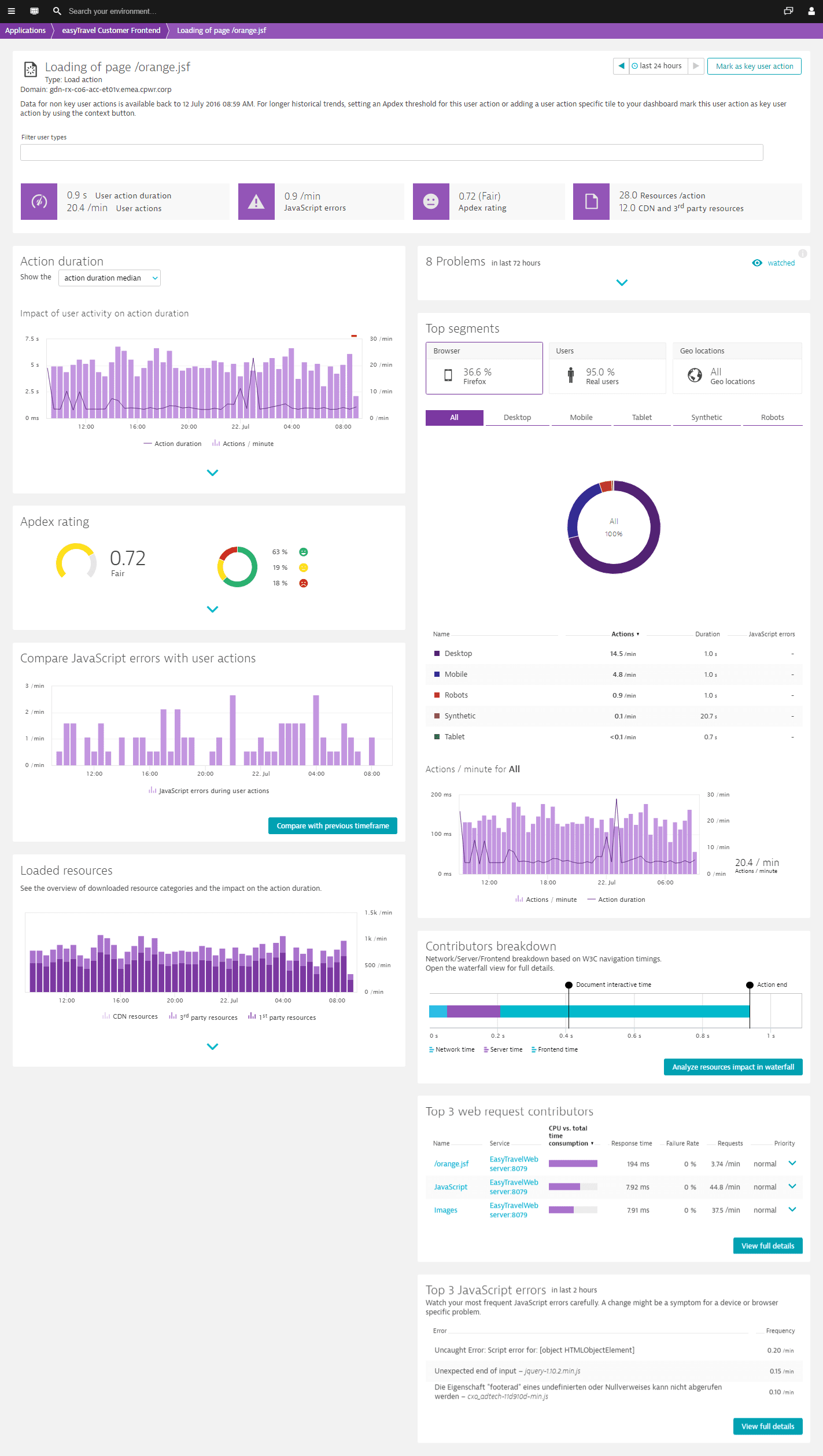
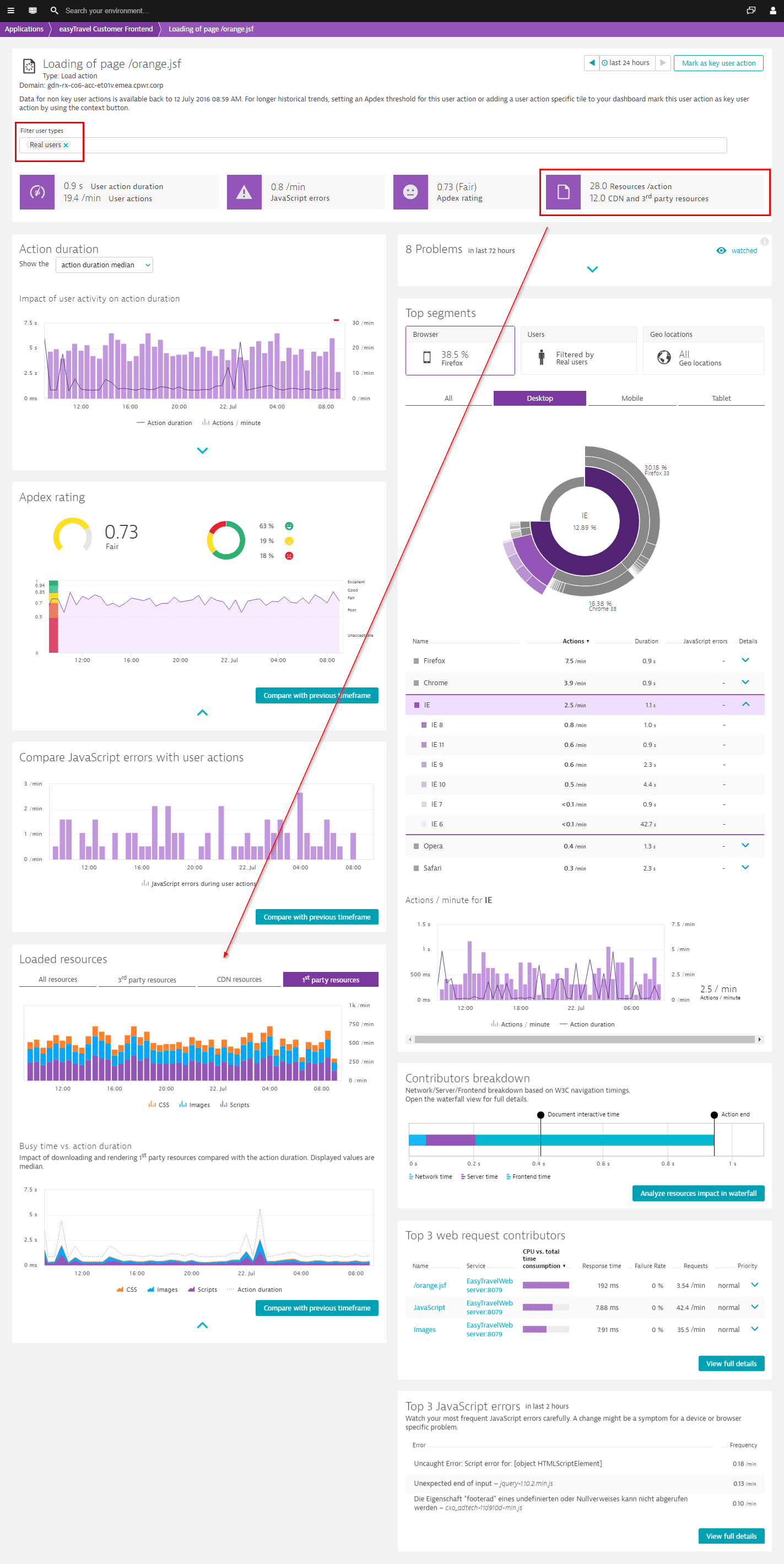
Performance
In the Performance section, you can view the impact of user activity on performance, check out the various performance contributors and see the distribution for your selected performance metric.
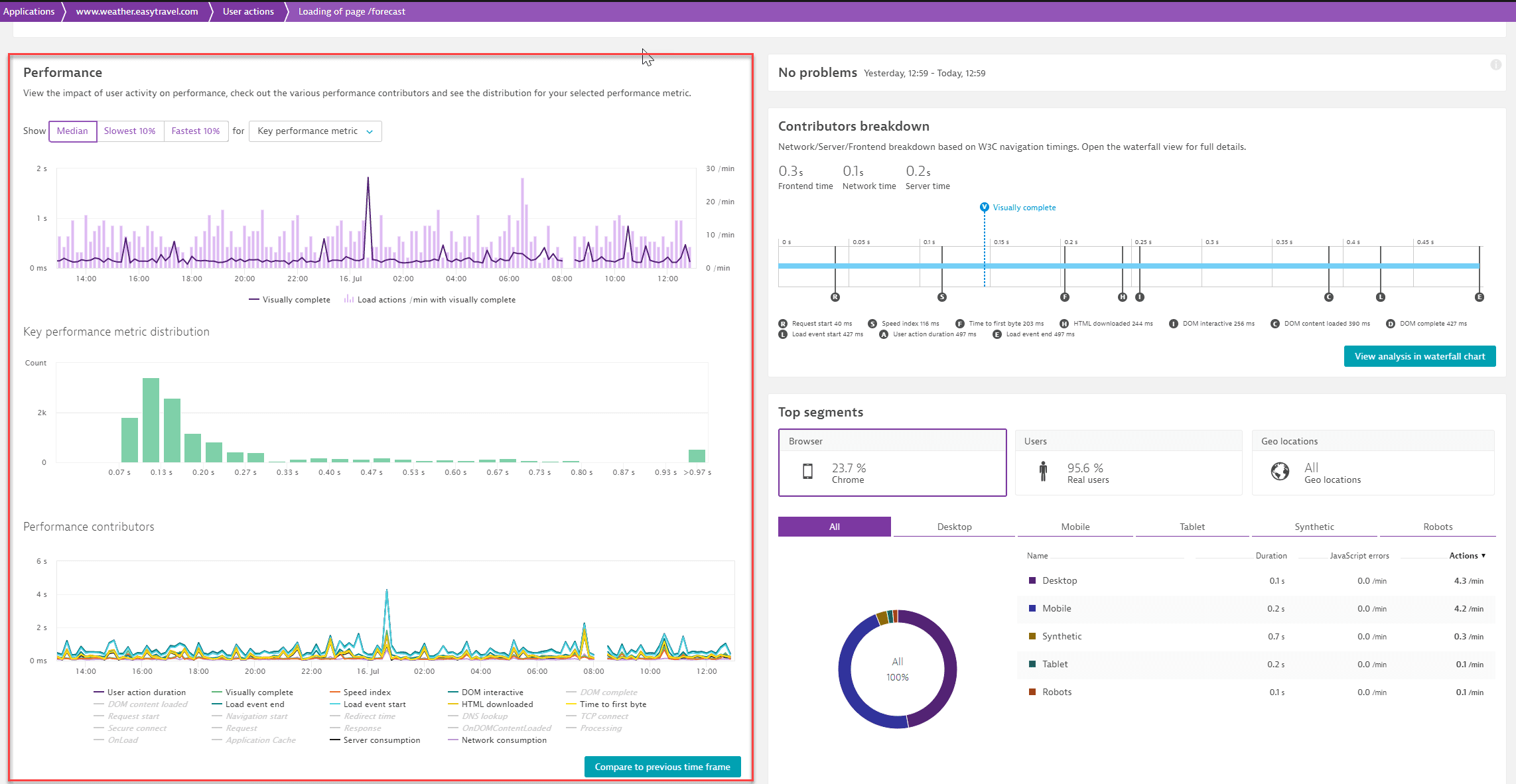
Contributors breakdown chart and waterfall analysis
When it comes to analyzing user actions, one of the main questions to address is on which tier is the most response time consumed? Was more time spent on the frontend (mainly in the browser), the network, or the server? The Contributor breakdown chart gives you a quick overview of time spent on the frontend, the network, and the server. For complete waterfall analysis of individual user actions, select View analysis in waterfall chart to see which resources impact the action duration.
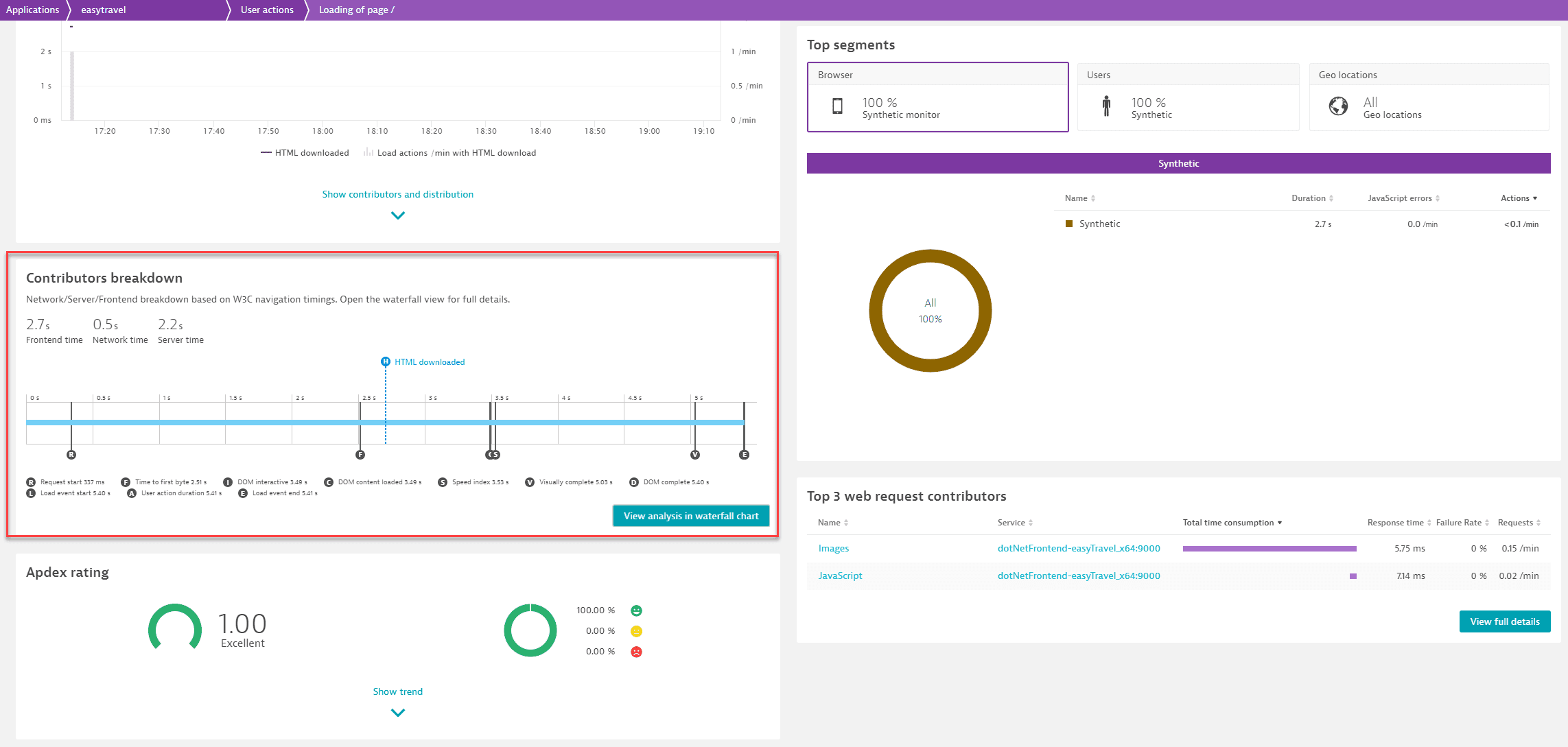
Apdex rating
Dynatrace relies on Apdex ratings to calculate user satisfaction. By selecting Apdex rating, you can view the user satisfaction within the specified time frame for the specific user action.
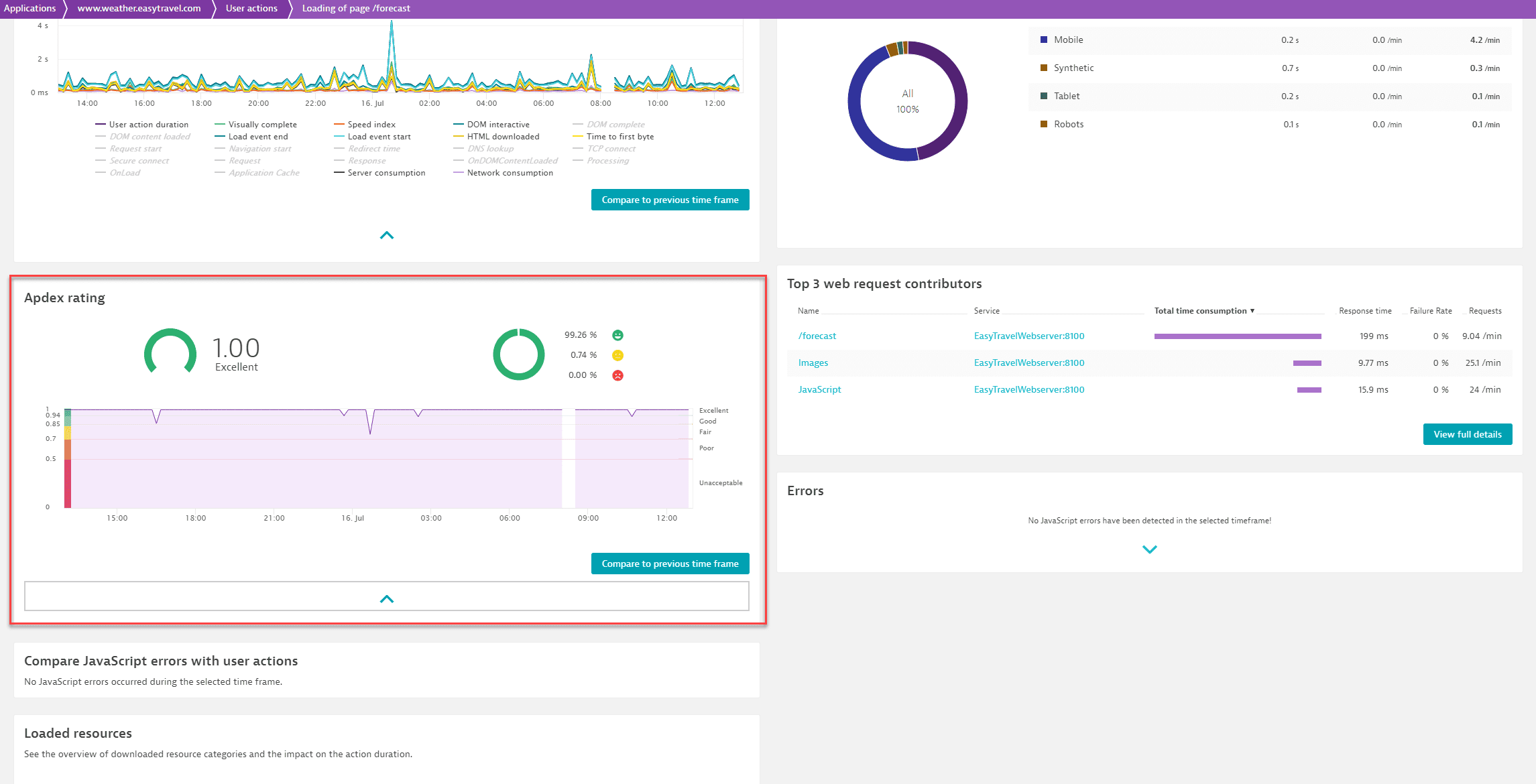
Loaded resources
The Loaded resources section provides an overview of downloaded resource categories and their impact on the action duration.
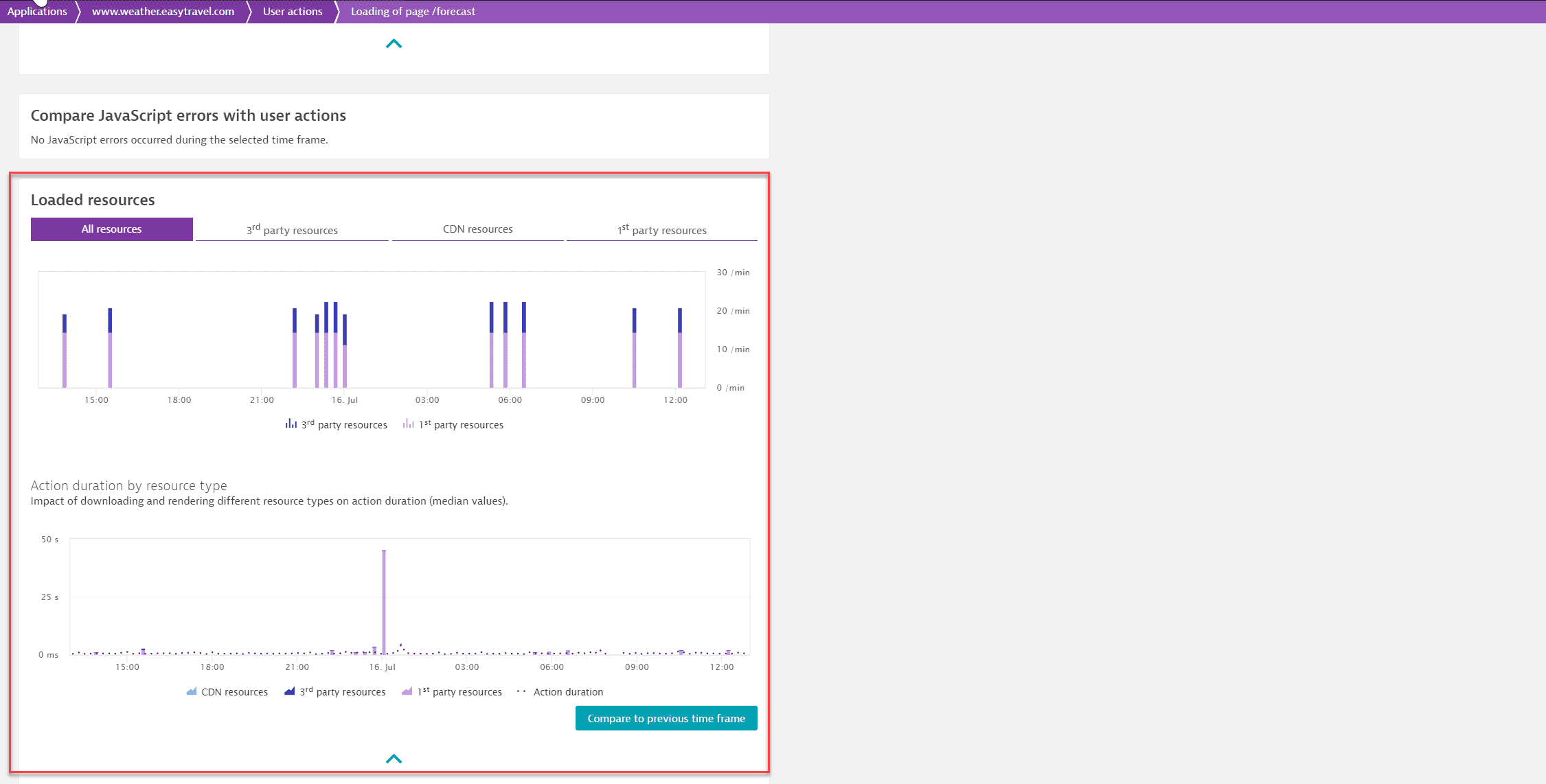
User action properties
This section lists the user action properties that you've defined for the specific user action. By selecting one property, you can view the data that have been captured via this property.
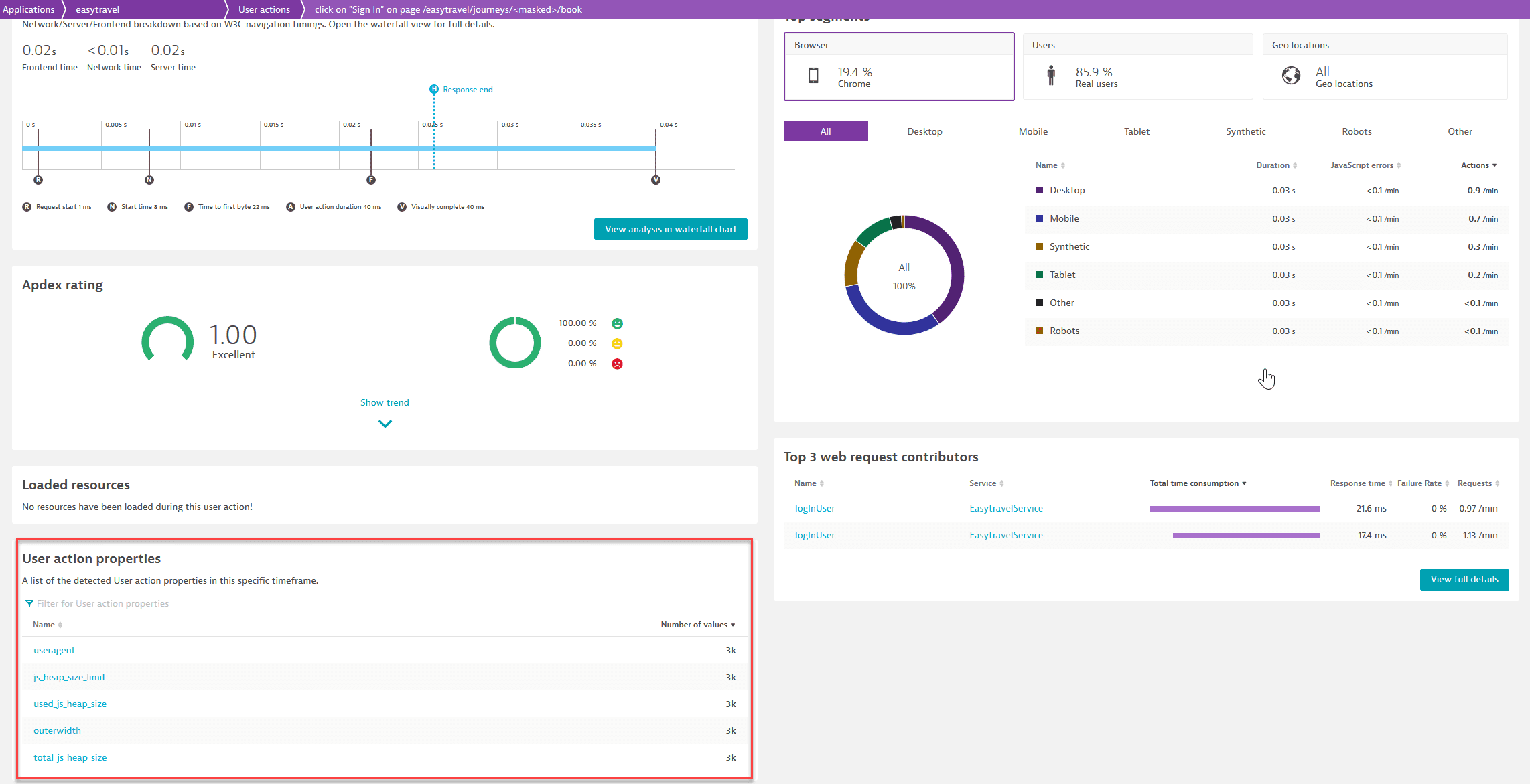
Problems
The Problems section indicates problems that have been automatically detected by Davis, which is the Dynatrace AI-driven root-causation engine. Just select on a problem to learn further details.
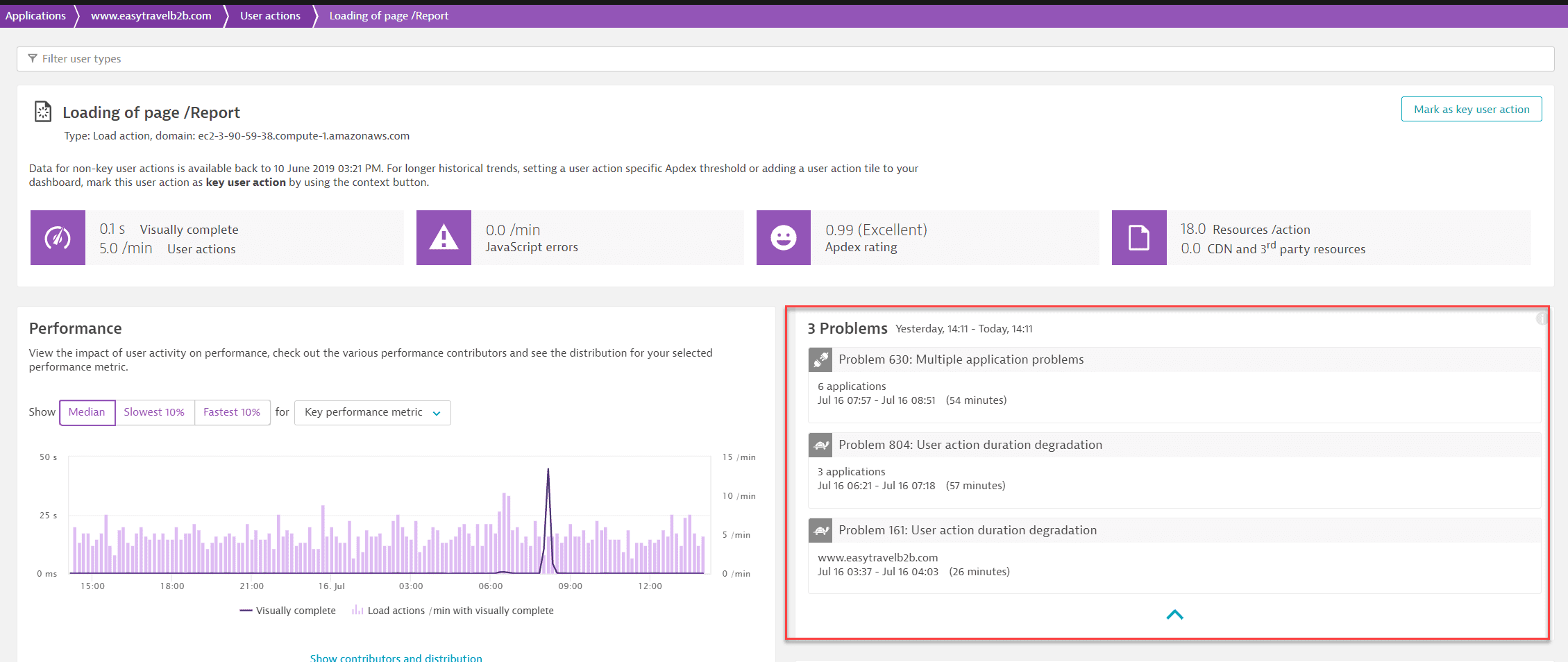
Errors
Select Errors to view error analysis from two different dimensions: error type (JavaScript, request, and custom errors) and origin (first-party, third-party, or CDN).
You can also view the most frequently occurring JavaScript errors in this user action during the specific timeframe. Select Analyze errors to navigate to the multidimensional analysis page, where you can perform a multidimensional analysis from the Errors perspective, combined with the type, context, or origin dimension respectively. On this page, if you select a specific error from the Error list, you can access the error details page.
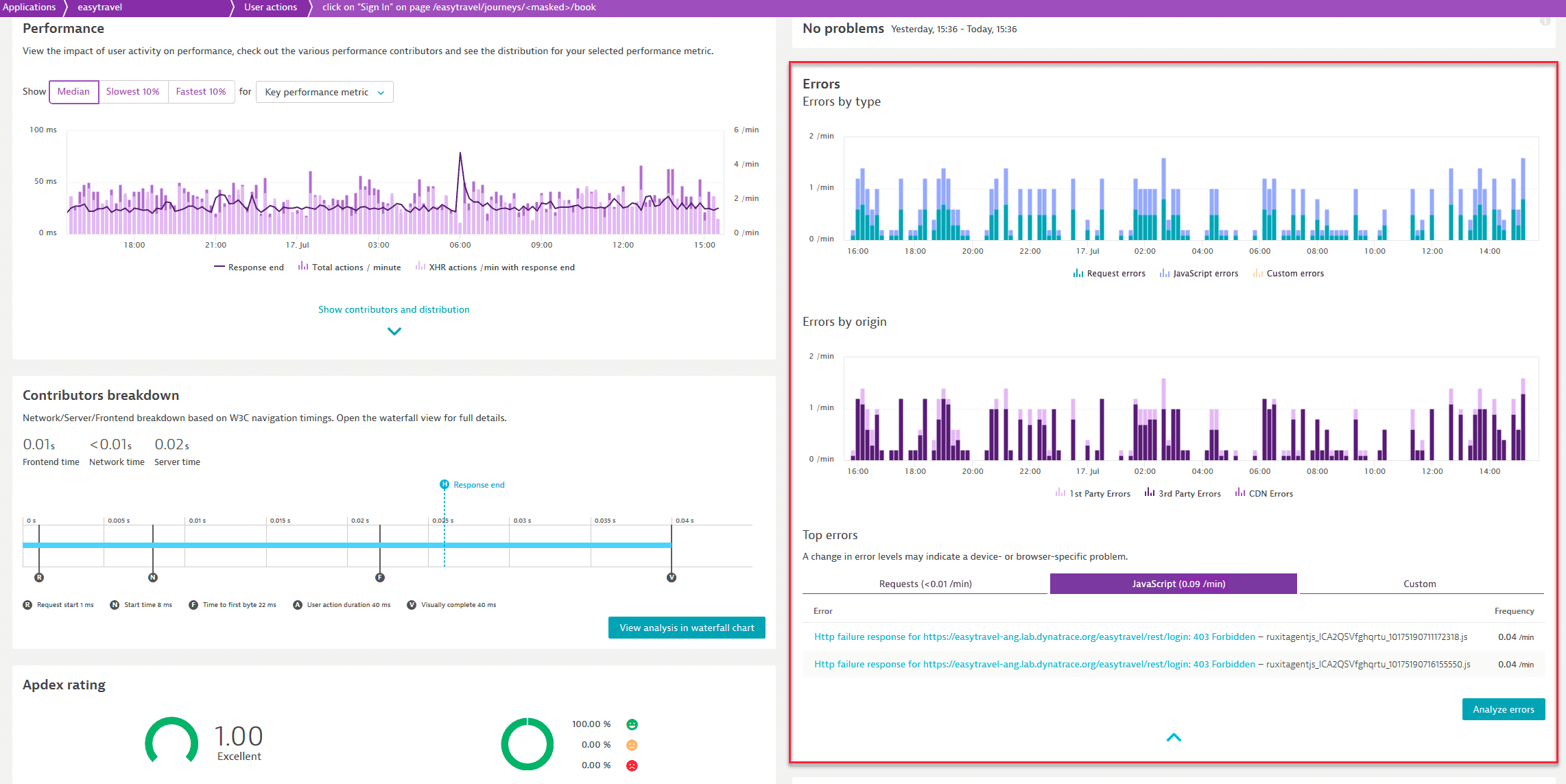
Top segments
This section includes a breakdown of Browsers, Users, and Geolocations and shows metrics for these dimensions for the specific user action.
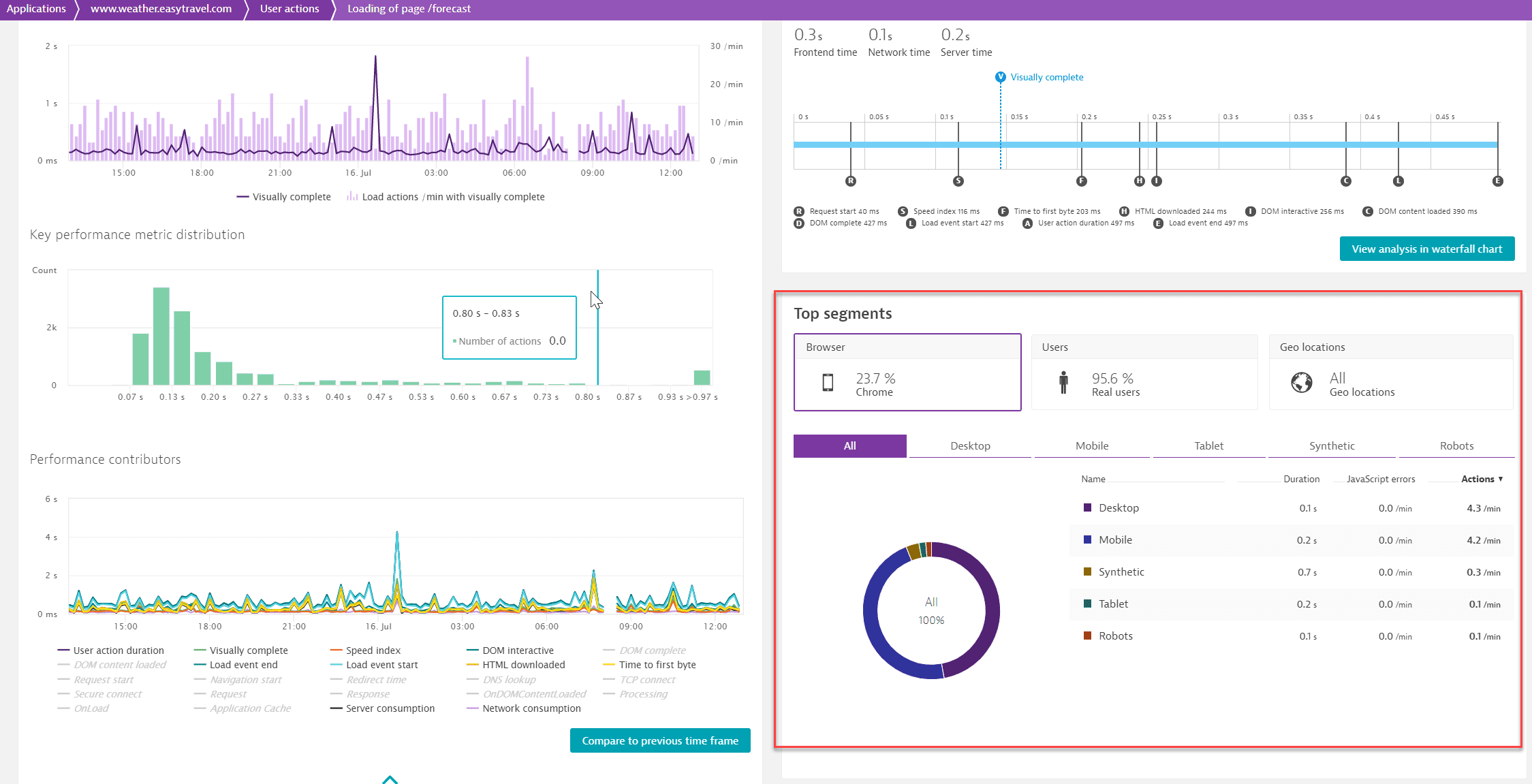
Top 3 web request contributors
This sections shows the Top 3 web request contributors, which are the three server-side services that consumed the highest total time. Select View full details to view the full list of web request contributors.
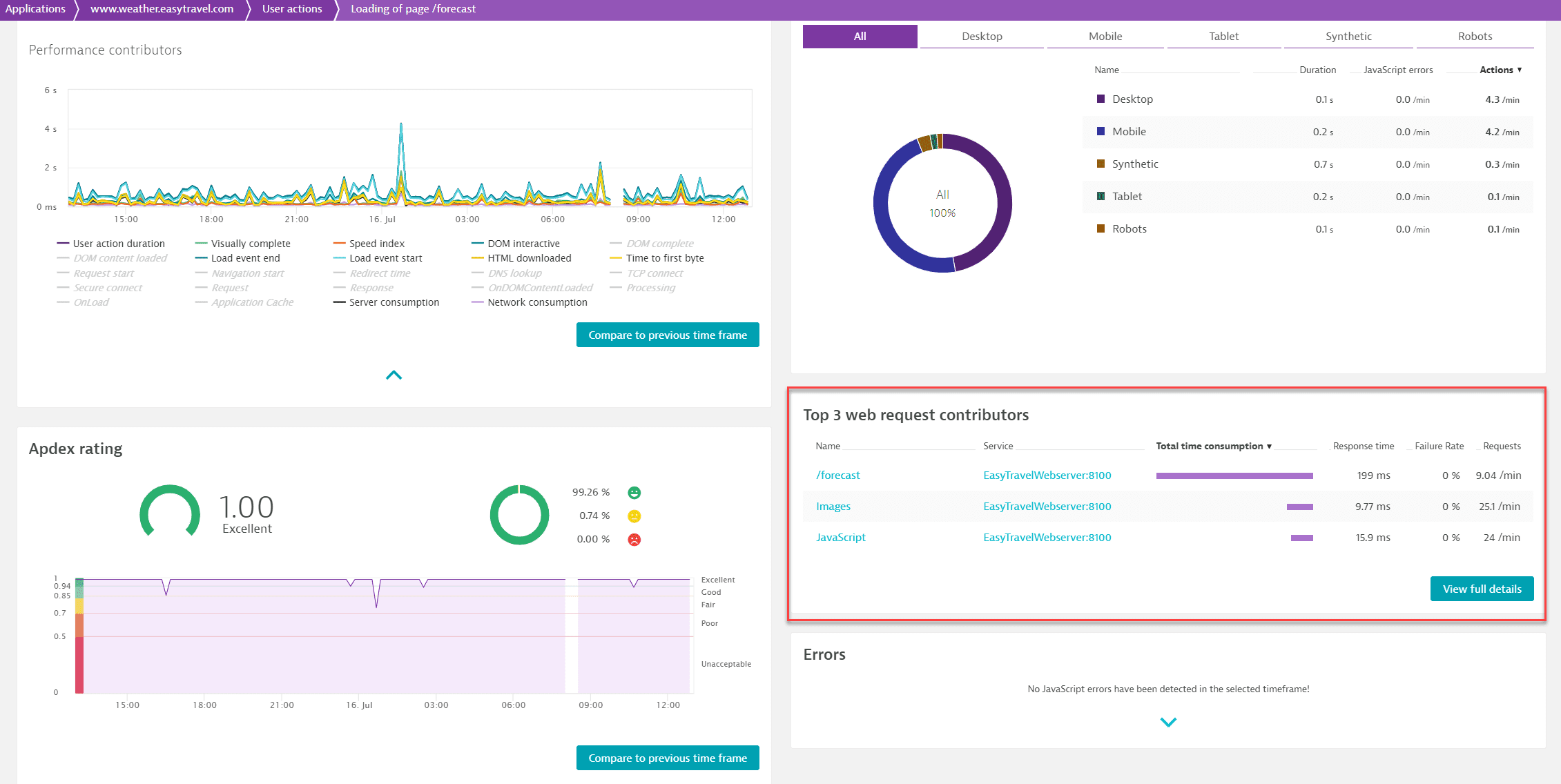
Compare JavaScript errors with user actions
This section shows the percentage of the user actions that were affected by JavaScript errors during the specified timeframe.