Edit a service-level objective (SLO) tile in a dashboard
- Latest Dynatrace
- How-to guide
- 1-min read
- Published Nov 24, 2024
You can configure and edit your service-level objective (SLO) tiles directly in Dashboards  to visualize them exactly how you want them.
to visualize them exactly how you want them.
Steps
Edit a tile
-
Go to
 Dashboards.
Dashboards. -
Select the dashboard with your SLO.
-
In your dashboard, hover over and click your SLO to display the SLO tile actions.
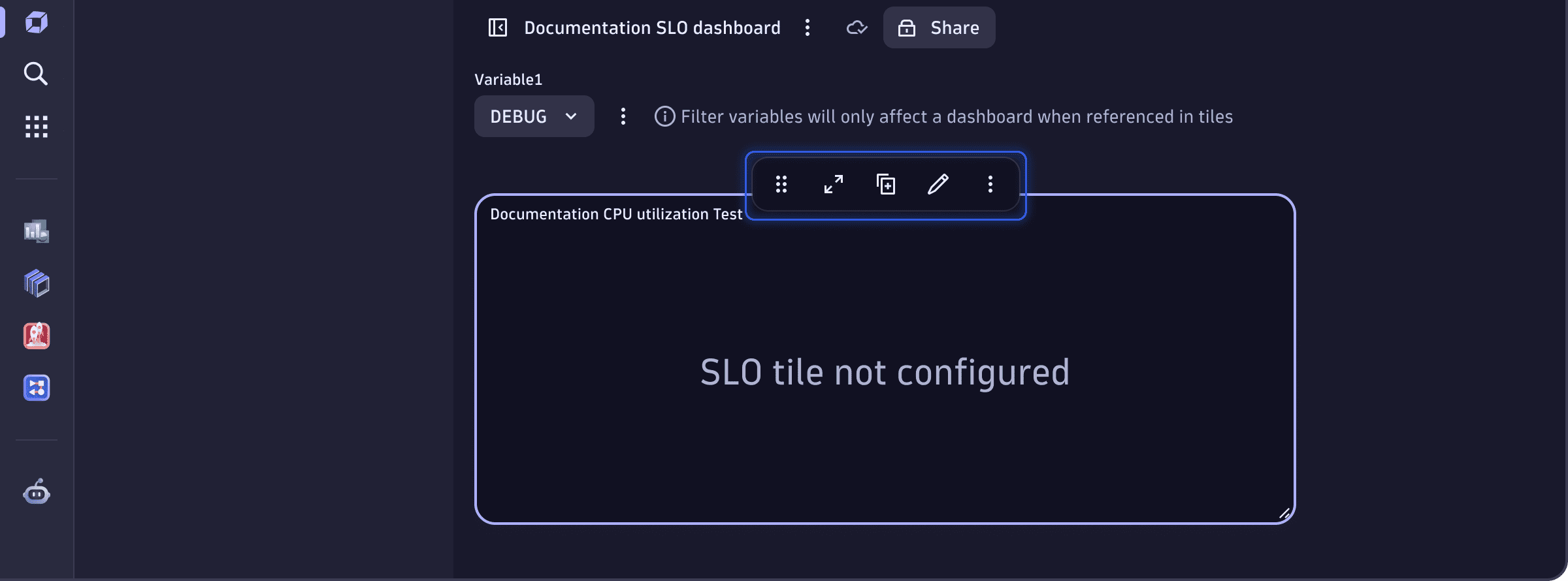
-
Select Edit.
-
Edit the tile in the edit panel on the right.
Changing the selected SLO will change the title to the selected SLO name.
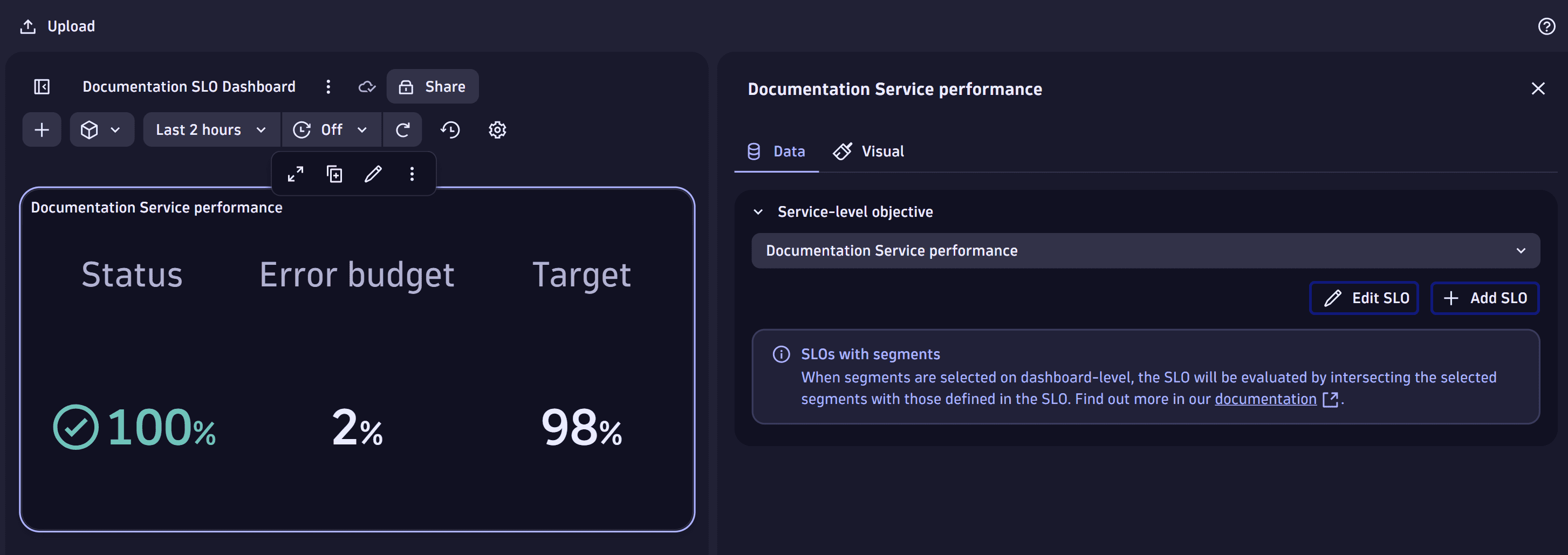
-
In the Visual tab, you can select or deselect the Data mapping Columns to display for your SLO which are Status, Error budget, Target and Evaluation period.
-
In the Visual tab, Service-level objective options section, you can toggle the Show labels option to display them. You can also toggle to Apply status threshold color to either the SLO Value or the Background.
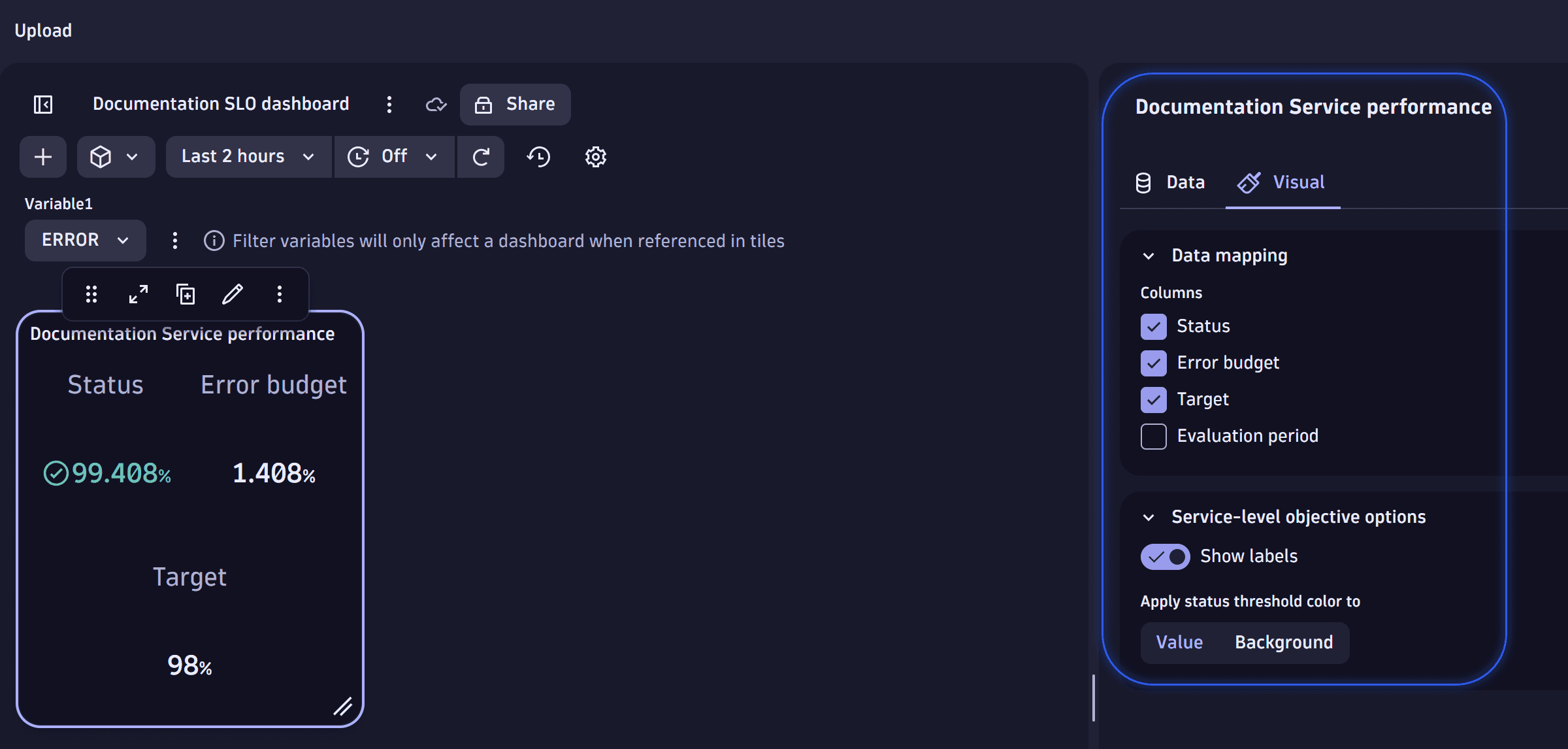
-
Duplicate a tile
You can duplicate one tile at a time or duplicate multiple tiles simultaneously.
To duplicate one tile
-
Select the tile to display the tile-specific commands.
-
Select Duplicate.
A copy of the tile is created on the current dashboard.
To duplicate multiple tiles simultaneously
-
Click one tile to select it.
-
Ctrl-click additional tiles that you want to duplicate.
- Each selected tile is highlighted.
- The total number of selected tiles is displayed on the tile command bar.
-
On the tile command bar, select Duplicate.
The selected tiles are duplicated on the current dashboard.
Delete a tile
You can delete one tile at a time or select and delete multiple tiles simultaneously.
To delete one tile
- Select the tile to display the tile-specific commands.
- On the tile command bar, select More actions > Delete.
- In the Are you sure you want to delete this tile? message, select Cancel or Delete.
To delete multiple tiles simultaneously
- Click one tile to select it.
- Ctrl-click additional tiles that you want to delete.
- Each selected tile is highlighted.
- The total number of selected tiles is displayed on the tile command bar.
- On the tile command bar, select Delete.
- In the Are you sure you want to delete this tile? message, select Cancel or Delete.
Copy and paste a tile
You can copy and paste tiles to the same dashboard or another dashboard.
To copy and paste one tile
-
Select the tile to display the tile-specific commands.
-
On the tile command bar, select Copy to clipboard.
The selected tile is copied to your clipboard.
-
Paste the tile (Ctrl-V).
- You can paste the copied tile to the current dashboard, in which case it's the equivalent of Duplicate.
- You can switch to another dashboard and paste the copied tile there.
To copy and paste multiple tiles simultaneously
-
Click one tile to select it.
-
Ctrl-click additional tiles that you want to copy and paste.
- Each selected tile is highlighted.
- The total number of selected tiles is displayed on the tile command bar.
-
On the tile command bar, select Copy to clipboard.
The selected tiles are copied to your clipboard.
-
Paste the tiles (Ctrl-V) to the same dashboard or switch to another dashboard and paste them there.