Business Flow
- Latest Dynatrace
- Overview
- 5-min read
IT teams and business owners can use 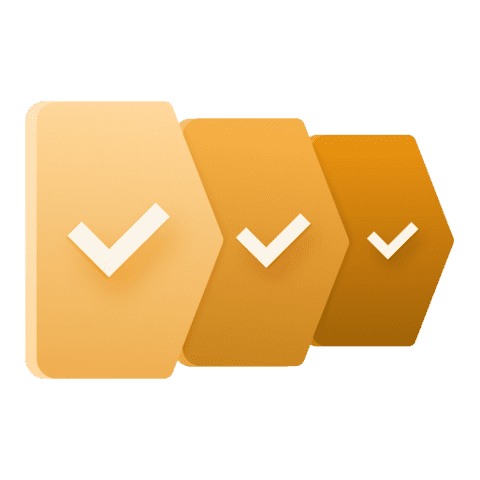 Business Flow to monitor and analyze critical business process flows. You can track end-to-end process delays, detect process anomalies, and report business key performance indicators (KPIs).
Business Flow to monitor and analyze critical business process flows. You can track end-to-end process delays, detect process anomalies, and report business key performance indicators (KPIs).
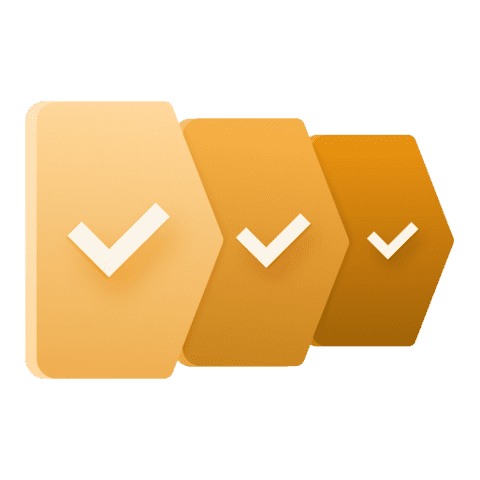 Business Flow helps with diagnosing process issues and prioritizing process optimization opportunities to improve business outcomes.
Business Flow helps with diagnosing process issues and prioritizing process optimization opportunities to improve business outcomes.
required
- Define and activate business events for each process step.
- Identify a unique identifier (correlation ID) that is common to all process steps (for example,
order_id). The name of the correlation ID may differ between steps; the value is used to connect steps into a single flow.
recommended
- Identify business events that indicate incidents or business exceptions, such as credit card payment errors, product outages, shipping exceptions, or other non-IT process issues.
- Identify a business KPI of your choice, such as revenue, that can be extracted from a business event attribute.
Before you begin
-
A business process is structured into steps or milestones, which are interconnected through a directional flow and branching paths.
-
Each step or milestone can include business events that indicate the progression of the business flow to that specific point. Additionally, these steps can encompass business events that describe errors or exceptions impacting the business process.
-
Business events, whether for step definitions or exceptions, are configured based on their
event.providerandevent.typevalues. To utilize these events within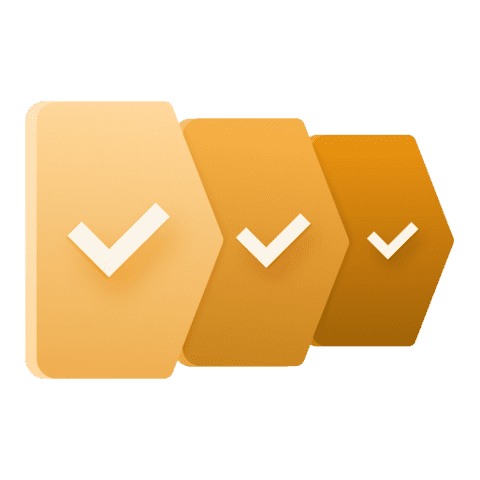 Business Flow, the captured business events must align with these definitions.
Business Flow, the captured business events must align with these definitions.Example:
Consider a business event in EasyTrade that captures the creation of a credit card order. To use this event as part of a milestone definition, such as Create credit card order, it is essential to define a specific
event.typeandevent.providerfor that business event. This allows the event to be selected for the Create credit card order step.Similarly, for a business exception, the
event.typeandevent.providermust be unique to that business event, enabling its use in a step as a business exception definition.
Permissions
The following table describes the required permissions.
Installation
Make sure the app is installed in your environment.
IT teams and business owners can use 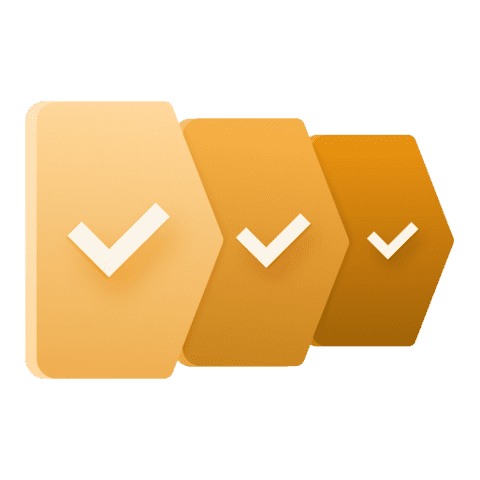 Business Flow to monitor and analyze critical business process flows. You can track end-to-end process delays, detect process anomalies, and report business key performance indicators (KPIs).
Business Flow to monitor and analyze critical business process flows. You can track end-to-end process delays, detect process anomalies, and report business key performance indicators (KPIs).
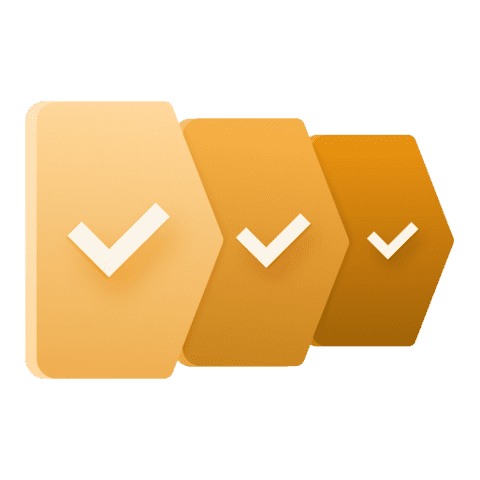 Business Flow helps with diagnosing process issues and prioritizing process optimization opportunities to improve business outcomes.
Business Flow helps with diagnosing process issues and prioritizing process optimization opportunities to improve business outcomes.
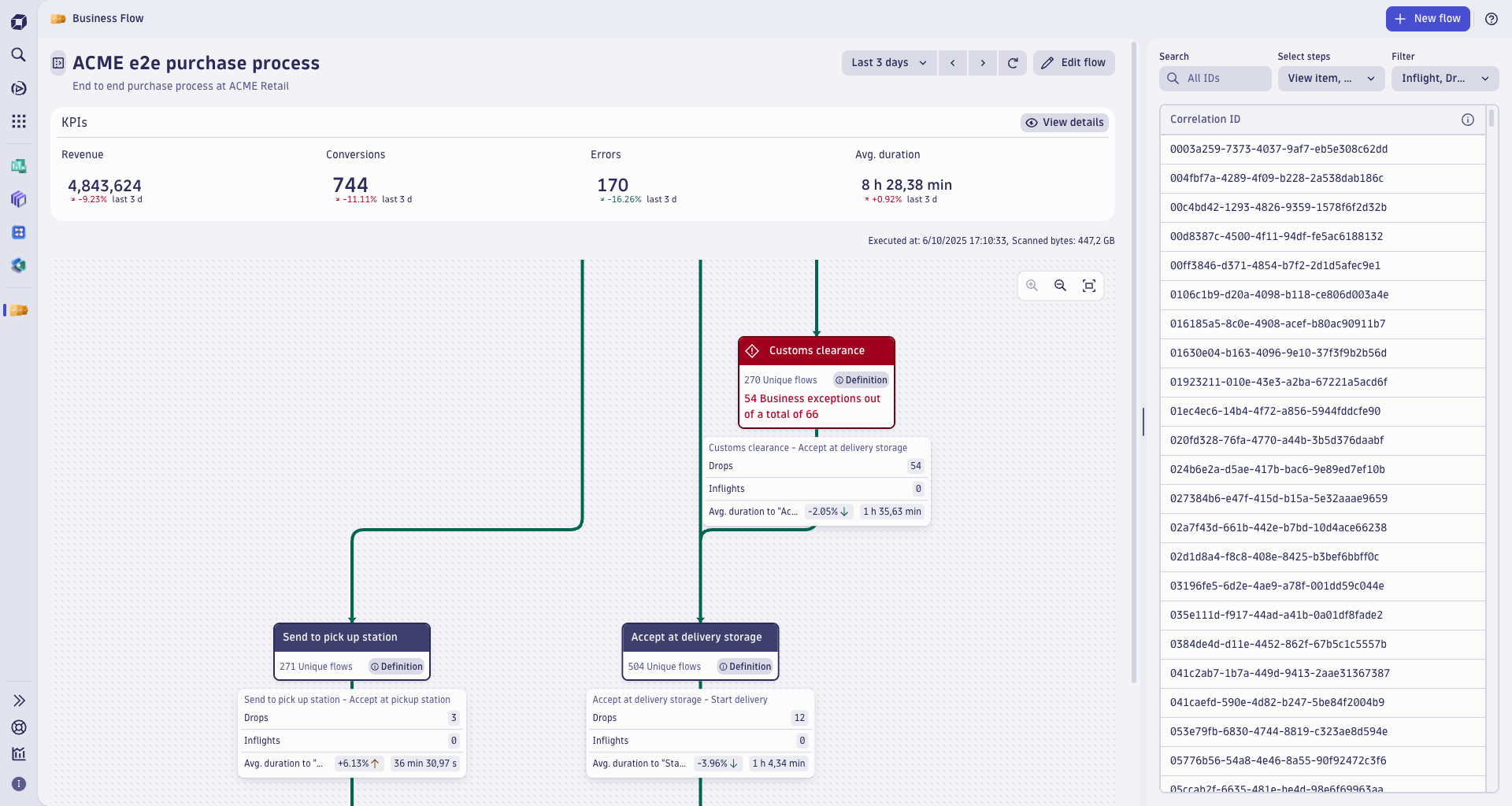

Learning modules
Go through the following processes to learn using 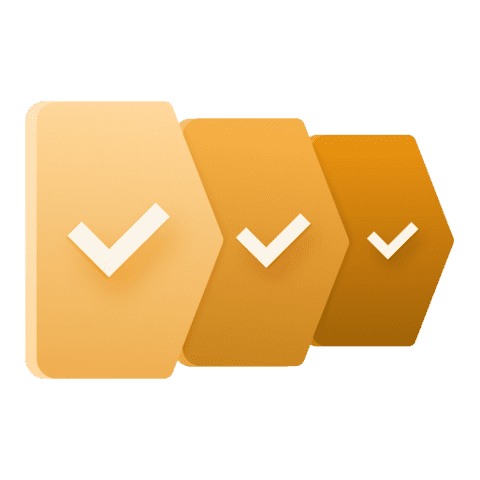 Business Flow:
Business Flow:
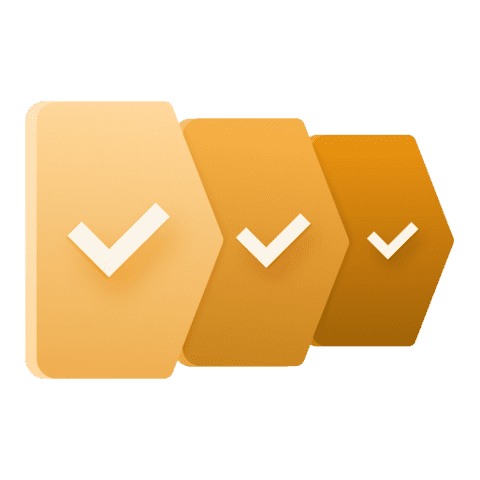 Business Flow
Business Flow