Set up Business Flow
To set up 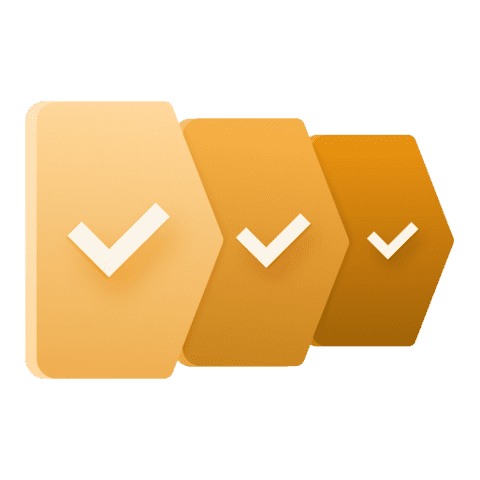 Business Flow
Business Flow
-
Open
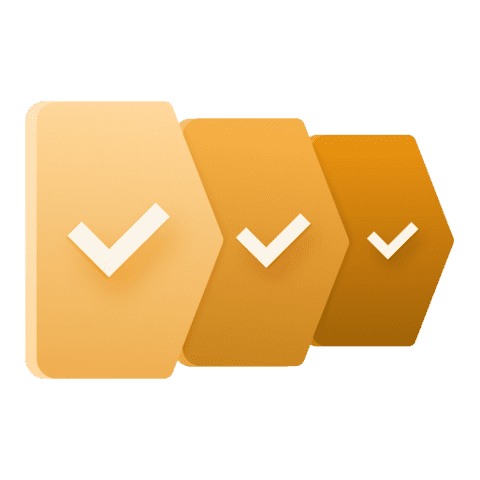 Business Flow and select
Business Flow and select Business Flow to get to the configuration page.
-
Select the icon and rename the
Configuration. In the same place, you can also describe the business flow. For example, you can create a payment process flow calledACME Payment Process.
Define your first step
-
In the rightmost side panel, under Step 1, select
Add event dropdown under Events, and choose a business event to specify a step completion.
Note: You can add up to 5 events for each step.
-
Name the step by selecting Step 1 name in the side panel.
Define more steps
-
In the main panel tree, hover over Step 1 box, and select
 at the bottom of the step box to add the next step.
at the bottom of the step box to add the next step.Note: You can also add previous steps and generate a branch.
- To create a previous step, select
 at the top of the Step 1 box.
at the top of the Step 1 box. - To generate a branch, select at the bottom of the Step 1 box. If there is (at least) one step after the Step 1, you can create a (new) branch.
- To define a step as a loop (a step that can happen several times), select on the right side of the Step 1 box.
- To bypass steps or branches, you can connect a step to another step that is ahead by two, or more steps in the business flow.
Note: that steps cannot be reordered.
- To create a previous step, select
-
Continue adding further steps until your business flow is complete.
Add the correlation ID
-
In the rightmost side panel, set the default correlation ID in the global settings.
Note: The default correlation ID entered here is applied to all steps. Optional local correlation IDs override the default setting and can be defined for each relevant step.
-
The Correlation ID field is pre-filled with the default correlation ID. If an event associated with this step uses a different correlation ID, enter the new name in the Correlation ID field located in the detail view of the selected step (the rightmost side panel).
Add business exceptions
Some events can indicate a business exception; for example, an out-of-stock event. Select the events that are designated as Business exception in a step.
Set the optional business KPI
-
In the rightmost panel, find the global settings .
-
Select Mapping event dropdown field and choose the business event that contains the attribute to use to calculate the KPI.
-
Select Mapping attribute from event dropdown field and choose the KPI. Only attributes that are of type
longordoubleare shown. -
Close the Advance settings configuration window.
-
Select Validate & Save configuration.
Example of steps with correlation IDs (global and local) and business KPI
Step name
Correlation ID
Business KPI
Place order
order_id
Order confirmed
order_id
order_amount
Order shipped
order_id
Order delivered
order_number