Jira Connector
- Latest Dynatrace
- Overview
- 1-min read
Your Dynatrace environment can integrate with a Jira Cloud or Server instance using Jira Connector 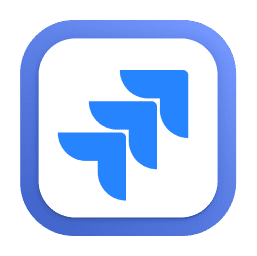 . With this integration, you can automate creating, commenting, and assigning Jira issues on the events and schedules defined for your workflows.
. With this integration, you can automate creating, commenting, and assigning Jira issues on the events and schedules defined for your workflows.
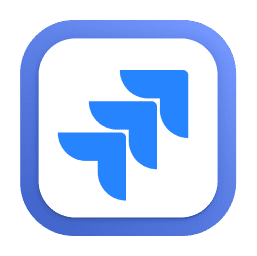
Jira Connector Get Started
Get started with our Quick Start Guide for Jira Connector.
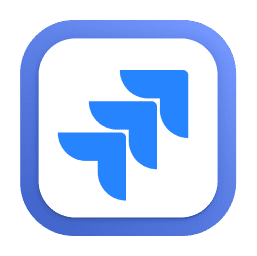
Set up Jira Connector
Set up and configure Jira Connector.
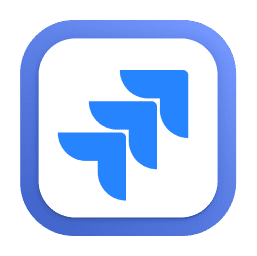
Jira Connector actions
Learn about available actions used by Jira Connector integration for automating issue creation.
Troubleshooting
The following are solutions to problems some people had with Jira Connector actions.
Related tags
Software Delivery