Cloud Automation Release validation
Our Site Reliability Guardian & Workflows incorporate the Cloud Automation use cases. As Cloud Automation support will be discontinued on December 31, 2024, we recommend a timely Upgrade from Cloud Automation to Site Reliability Guardian. Please contact your account team for additional information and assistance.
With Cloud Automation, you can use quality gates to automatically validate your builds, deployments, and releases based on service-level objectives (SLOs). Cloud Automation quality gates are based on Keptn, a Cloud Native Computing Foundation open-source project.
Quality gates are benchmarks in the software delivery lifecycle that define specific, measurable, and achievable success criteria that a service must meet before it is advanced to the next phase of the software delivery pipeline. Quality gates can validate any service-level objective (SLO), giving you the ability to ensure automated and consistent evaluation of software quality.
Establishing clear, consistent, and effective quality gates that are automatically validated at each phase of the delivery pipeline is essential for improving software quality and speeding up delivery.
Dynatrace Cloud Automation is licensed based on the consumption of Cloud Automation units (CAUs). For details, see Cloud Automation monitoring (CAUs).
Prerequisites
Connect a service with a quality gate
To enable Cloud Automation quality gates for a specific Dynatrace-monitored service, you need to connect your service with quality gates by adding two specific tags (keptn_managed and keptn_service) to the service in Dynatrace. This automatically adds the service to the dynatrace Cloud Automation project and quality-gate stage. Targeting a different project or stage isn't possible. To display a quality gate result in the release inventory, two additional tags (keptn_project and keptn_stage) are required.
The following steps describe how you can define those tags manually. To automate this process, you can also use auto-tagging rules or the DT_TAGS environment variable.
- Go to Services or Services Classic (latest Dynatrace) and select the service you want to connect with Cloud Automation quality gates.
- Expand Properties and tags.
- Select Add tag and enter these four tags:
- Key:
keptn_managed. - Key:
keptn_service; Value:<your_service_name>. - Key:
keptn_project; Value:dynatrace. - Key:
keptn_stage; Value:quality-gate.
- Key:
When entering the value, be sure you use lowercase and that there are no spaces between words or special characters.
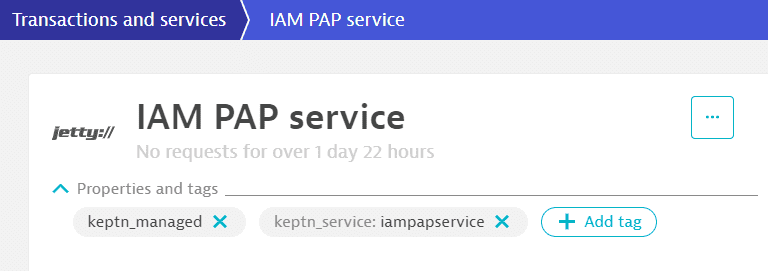
For more information about tagging, see Best practices and recommendations for tagging.
View Dynatrace services in the Cloud Automation bridge
After adding the above-mentioned tags to your service, the service will show up in the Cloud Automation bridge.
To view the service
- Sign in to the Cloud Automation bridge.
- Select the Dynatrace project.
- Select the Services button.
Automatic synchronization takes place every minute.
Customize quality gate with dashboards
After connecting a service with a quality gate, you can customize the quality gate configuration by using a Dynatrace dashboard and supported tiles. Cloud Automation analyzes the dashboard and automatically creates the SLIs and SLOs that define the quality gate configuration.
To learn how to set up SLOs and SLIs on the Dynatrace-monitored service for which you want to run quality gates evaluations, see Service-level objectives and Service-level indicators.
Add and configure dashboards
To add and configure a dashboard for quality gate evaluations
-
Go to Dashboards or Dashboards Classic (latest Dynatrace) and select Create dashboard.
-
For Dashboard name, use the following pattern:
KQG;project=<project>;service=<service>;stage=<stage>. Be sure to replace the placeholders (<...>) with real values derived from your Cloud Automation instance (example:KQG;project=dynatrace;service=iampservice;stage=quality-gate). -
Select Edit to edit the dashboard.
-
Add and configure any of the following tiles:
-
Select Done.
To exclude a tile from the quality gate evaluation, add the key-value pair exclude=true to the tile title. For example, a Response time; exclude=true title excludes the Response time tile from the quality gate evaluation.
Markdown tile
You can use the Markdown tile to configure the comparison and scoring strategy.
By default, Cloud Automation performs a quality gate evaluation using the following comparison and scoring properties:
comparison:compare_with: "single_result"number_of_comparison_results: 1include_result_with_score: "pass"aggregate_function: avgtotal_score:pass: 90%warning: 75%
For details about comparison and scoring, consult the Cloud Automation documentation.
To override the default values, add a Markdown tile to the dashboard with one of the following semicolon-separated key-value pairs:
KQG.Compare.Results0)<value> as the comparison:\number_of_comparison_results value. comparison:\compare_with will be set automatically according to this value.KQG.Compare.WithScorepass, all, pass_or_warn)<value> as the comparison:\include_result_with_score value.KQG.Compare.Functionavg, p50, p90, p95)<value> as the comparison:\aggregate_function value.KQG.Total.Pass%)<value> as the total_score:\pass value.KQG.Total.Warning%)<value> as the total_score:\warning value.Example override:
KQG.Total.Pass=90%;KQG.Total.Warning=75%;KQG.Compare.WithScore=pass;KQG.Compare.Results=1;KQG.Compare.Function=avg
While you can have multiple Markdown tiles on the dashboard, be sure to have one Markdown tile to configure comparison and scoring. This Markdown tile must consist of key-value pairs only.
SLO tile
You can use the SLO tile to define a metric with its target and warning state.
An SLO tile will produce an SLI with the same name as the underlying SLO. The SLO's target and warning thresholds are mapped to the Pass and Warning criteria. Querying remote environments or using custom management zones or timeframes is not supported.
Data Explorer tiles
You can use Data Explorer tiles to define a metric and its thresholds for Pass, Warning, and Fail states.
Data Explorer tiles must include a single query (one metric). Metric selectors provided via the Advanced mode are supported.
The Data Explorer tile allows you to define thresholds that are used when evaluating this metric as part of the quality gate evaluation. To define the Pass, Warning, and Fail criteria, you must define the threshold colors and values. The threshold values depend on the selected metric and must be strictly monotonically increasing. The threshold colors have to reflect the following state order: Pass > Warning > Fail, or Fail > Warning > Pass.
Examples:
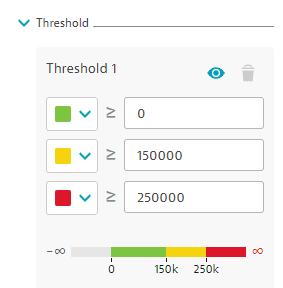
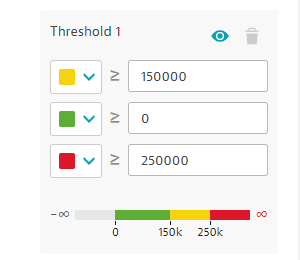
To select a color for the quality gate evaluation state, open the color panel and select one of the available cell colors. Any configuration that uses different colors will fail.
Available cell color range:
PassWarningFail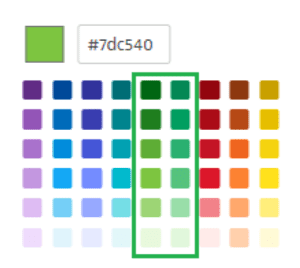
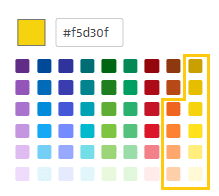
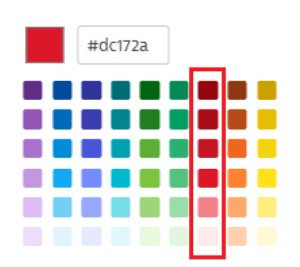
To configure the thresholds for validating a metric, you can define the metric unit. As a result, the metric value is correctly converted from the base unit to the selected metric unit.
Problems tile
You can use the Problems tile to derive the current number of problems when executing a quality gate evaluation.
A Problems tile on the dashboard is mapped to an SLI called Problems with the total count of open problems.
Link the new dashboard to your Cloud Automation instance
To link the new Dynatrace dashboard (which represents the quality configuration) to your Cloud Automation instance
-
Retrieve your current
dynatrace.conf.yamlconfiguration file or, if you don't have one, create it.In your
dynatraceproject, create adynatrace.conf.yamlfile with the following content:spec_version: '0.1.0' -
Adapt the configuration file by adding the
dashboardproperty and its value.To set the value, you have two options:
You can set the
<dashboard-uuid>value to link to the UUID of a specific dashboard.Example:
spec_version: '0.1.0'dashboard: 67767627-1684-443c-b0f3-751a7256bffThe UUID is the last part of your dashboard URL in Dynatrace (the string after
id=). For example, in the URLhttps://abc123a.dynatrace.com/#dashboard;gtf=-2h;gf=all;id=67767627-1684-443c-b0f3-751a7256bff, the UUID is67767627-1684-443c-b0f3-751a7256bff. -
Upload the updated configuration file (which will override an existing one).
Run the command below, making sure to replace
<your_cloud_automation_url>with your Cloud Automation instance URL<your_service_name>with your service name<a_valid_bearer_token>with a valid OAuth 2.0 Bearer token. See Authentication for details<your_configuration_file_base64_encoded>with the base64 encoded content of the configuration file
curl --request 'POST' \'https://<your_cloud_automation_url>/resource-service/v1/project/dynatrace/stage/quality-gate/service/<your_service_name>/resource' \--header 'accept: application/json' \--header 'Content-Type: application/json' \--header 'Authorization: Bearer <a_valid_bearer_token>' \--data-raw '{ "resources": [ { "resourceContent": "<your_configuration_file_base64_encoded>", "resourceURI": "dynatrace/dynatrace.conf.yaml" } ] }'Example command:
Base64 encode the content your configuration file, e.g.
dynatrace.conf.yaml, that you created.cat ./dynatrace.conf.yamlspec_version: '0.1.0'dashboard: querybase64 ./dynatrace.conf.yamlc3BlY192ZXJzaW9uOiAnMC4xLjAnCmRhc2hib2FyZDogcXVlcnkKCg==Use the value
c3BlY192ZXJzaW9uOiAnMC4xLjAnCmRhc2hib2FyZDogcXVlcnkKCg==asresourceContentin the payload of your request.curl --request 'POST' \'https://abc12345.cloudautomation.live.dynatrace.com/api/resource-service/v1/project/dynatrace/stage/quality-gate/service/iampapservice/resource' \--header 'accept: application/json' \--header 'Content-Type: application/json' \--header 'Authorization: Bearer eyJhbGciO[...]fVTfPKN1rOpfaO94FW0' \--data-raw '{ "resources": [ { "resourceContent": "c3BlY192ZXJzaW9uOiAnMC4xLjAnCmRhc2hib2FyZDogcXVlcnkKCg==", "resourceURI": "dynatrace/dynatrace.conf.yaml" } ] }'In the example above, we add (resp. overwrite) the resource
dynatrace/dynatrace.conf.yamlon your Cloud Automation instanceabc12345of yourIAM PAP Serviceservice running in thequality-gatestage of yourdynatraceproject using a valid Bearer token.
Trigger quality gate evaluations
After connecting your Dynatrace-monitored service with Cloud Automation quality gates, you can trigger quality gate evaluations.
How the evaluation works:
Cloud Automation queries service-level indicators from Dynatrace and compares them against service-level objectives. If the objectives are met, the quality gate evaluation is succeeded. Otherwise, the evaluation is failed.
Cloud Automation quality gate automates the validation of different software versions or builds. To evaluate different software versions or builds, you can run multiple quality gates.
You have two options to trigger a quality gates evaluation for release validation: using the REST API, and in the Cloud Automation bridge. See below for instructions.
Run the command below, making sure to replace
<your_cloud_automation_url>with your Cloud Automation instance URL<your_service_name>with your service name<a_valid_bearer_token>with a valid OAuth 2.0 Bearer token. See Authentication for details<your_service_build_number>with the service build number you want to evaluate<evaluation_timeframe>with the desired evaluation timeframe<release_version>with the release version
curl --request 'POST' \'https://<your_cloud_automation_url>/api/controlPlane/v1/project/dynatrace/stage/quality-gate/service/<your_service_name>/evaluation' \--header 'accept: application/json' \--header 'Content-Type: application/json' \--header 'Authorization: Bearer <a_valid_bearer_token>' \--data-raw '{ "labels": { "executedBy": "manual", "buildId": "<your_service_build_number>", "releasesVersion": "<release_version>" }, "timeframe": "<evaluation_timeframe>" }'
Example command:
curl --request 'POST' \'https://abc12345.cloudautomation.live.dynatrace.com/api/controlPlane/v1/project/dynatrace/stage/quality-gate/service/iampapservice/evaluation' \--header 'accept: application/json' \--header 'Content-Type: application/json' \--header "Authorization: Bearer eyJhbGciO[...]fVTfPKN1rOpfaO94FW0" \--data-raw '{ "labels": { "executedBy": "manual", "buildId": "4711", "releasesVersion": "0.1.1" }, "timeframe": "10m" }'
In the example above, we trigger a quality gate evaluation on your Cloud Automation instance abc12345 of build 4711 of your IAM PAP Service service running in the quality-gate stage of your dynatrace project during a 10-minute timeframe using a valid Bearer token.
To compare between two builds, you can trigger another evaluation. Run the same command, replacing the buildID value with the desired value.
For more information on the concepts of project, stage, and service in the Cloud Automation context, see Definition of project, stage, and service.
To learn how to set up SLOs and SLIs on your Dynatrace-monitored service for which you want to run quality gates evaluations, see Service-level objectives and Service-level indicators.
View quality gate evaluation results
Cloud Automation bridge
After running the quality gate evaluation, you can view evaluation results on the Cloud Automation bridge in Services or Services Classic (latest Dynatrace). When you select a service, a heatmap and a chart appear on the evaluation board, displaying the evaluation comparison for the quality-gate stage.
For more information, see Services view.
Release inventory
The release inventory displays the quality gate result by showing a colored traffic light. Select the link next to the traffic light to open the Cloud Automation bridge for more details on the quality gate result.
To make this work, make sure to
- Add the four tags (
keptn_managed,keptn_service,keptn_project, andkeptn_stage) to the service as explained above. - Add the label
releasesVersionwith the right release version when triggering a quality gate.
Additional resources
For additional insights into Dynatrace quality gates, check our Dynatrace University tutorials: