Configure HTTP monitors (classic)
- How-to guide
- 16-min read
Dynatrace allows you to easily configure your HTTP monitors when first setting them up and at any time thereafter.
During HTTP monitor creation, configuration settings appear after you've selected Create an HTTP monitor. These settings are a subset of the full set available in edit mode (described below) after the monitor has been deployed. If you're creating a new HTTP monitor, see Create an HTTP monitor.
HTTP monitors can be run from our global public or private Synthetic locations, or from cluster-wide locations in Dynatrace Managed. See Create a private Synthetic location for details on using ActiveGate for Synthetic Monitoring. See Requirements for private Synthetic locations for more information on supported Windows and Linux versions.
Configure an existing HTTP monitor
To configure an existing HTTP monitor
-
Go to Synthetic Classic.
-
Select the HTTP monitor you want to configure (this takes you to the details page).
-
Select Edit from the quick links in the upper-left corner to go to monitor settings.
Alternatively, you can go to Synthetic Classic in list view, select the check box next the monitor you want to edit > Edit in the lower-left corner.
-
Browse through the Monitor settings tabs on the left to configure settings (detailed explanations below—a subset of these settings are available when you first create an HTTP monitor).
-
When you make changes, the Discard changes and Save changes buttons are displayed in the lower-left corner. Be sure to save your changes when you're done editing your monitor.
- If a monitor is associated with a public credential, anyone on your team can switch on/off, delete, or edit the monitor.
-
If an HTTP monitor is associated with restricted credential (owner only or shared with a few users), any user can make changes to certain fields, even if they don't have access to the credential used. You can edit monitor name, locations, validation, thresholds, and, of course, change a certificate or a UID/password pair. You can edit and change the credentials in a URL, header value, or request body. You can create a credential within monitor settings in edit mode. You'll need to change all credentials in the monitor to ones that you have access to. Note that replacing another user's credential with one you have access to is irreversible.
Controls that you cannot edit such as the request URL, HTTP method, pre-execution script, post-execution script, HTTP headers, request body, the follow redirects option, and adding/deleting HTTP requests are grayed out or display an error message when you attempt to save changes, whether in script or UI mode.
- You can enable/disable or delete a synthetic monitor that's secured by another user's owner-only credentials.
Read more about credential permissions in Credential vault for synthetic monitors.
General
In the General tabs, you can:
-
Review and change the Monitor name (up to 500 characters). This name should generally describe all the requests in this HTTP monitor.
-
Set Cookies to store state information or instruct the server not to send certain kinds of information. Cookies are added to headers, and values are set before the first HTTP request is executed. This setting is available in edit mode only.
In edit mode, enable Set cookies, then provide a Name and cookie Value. Every cookie must be unique within the list.
The following symbols are not allowed in the cookie value:
;,\". Provide the Domain of the cookie, and optionally, the Path to the cookie. Save your cookie.Select Add cookie to define additional cookies.
Any cookie values remain on the client until the server sends a
Set-Cookieheader, you change the cookie value in a pre-execution script, or until the end of monitor execution.
Assigned applications
This setting is available in edit mode only.
If this synthetic monitor is associated with one of your monitored applications, you can assign the monitor to the application so you can track application availability and performance. Detected problems are then automatically associated with your application. If the monitor is unavailable, the associated application is also considered to be unavailable.
Select Assign to application and choose an application from the list. You can assign a monitor to multiple applications, and an application can have several assigned monitors.
You can assign an HTTP monitor to a web, mobile, or custom application.
Note that you cannot block Synthetic Monitoring traffic for RUM applications by excluding bots, spiders, or the IP addresses of Synthetic locations.
HTTP requests
You can edit and add HTTP requests that the monitor sends to your server.
In Visual mode:
- Select Add HTTP request to add another HTTP request to the HTTP monitor.
- Select an existing HTTP request to display and edit configuration options for that request.
- If necessary, you can delete requests from your monitor by selecting x under Delete for the respective request.
- Use the Move up/down arrows
to reorder requests.
You aren't limited to just one mode to view and edit your HTTP requests—you can switch back and forth between the UI and script modes by selecting Visual mode or Script mode. For details on editing your HTTP monitor in JSON format, see Script mode for HTTP monitor configuration.
Basic request settings
These settings are available for OAuth2 authorization requests as well as all HTTP methods in HTTP requests:
-
HTTP request URL
To enhance synthetic monitor security, Dynatrace blocks monitors from sending requests to a local host (for example,
localhostor127.0.0.1).You can add token credentials to the HTTP request URL—begin by typing
{crto view a list of autocomplete credential suggestions. This list only has credentials that you have permission to use, that is, public credentials or owner-only credentials that you created.-
In fields where you can manually insert a reference to a credential (as in the request URL) by copying the credential ID from the vault, use the format
{<credential ID>|token},{<credential ID>|username}, or{<credential ID>|password}, as appropriate for the type of credential you're inserting. You can only copy and paste credentials to which you have access. -
- If a monitor is associated with a public credential, anyone on your team can switch on/off, delete, or edit the monitor.
-
If an HTTP monitor is associated with restricted credential (owner only or shared with a few users), any user can make changes to certain fields, even if they don't have access to the credential used. You can edit monitor name, locations, validation, thresholds, and, of course, change a certificate or a UID/password pair. You can edit and change the credentials in a URL, header value, or request body. You can create a credential within monitor settings in edit mode. You'll need to change all credentials in the monitor to ones that you have access to. Note that replacing another user's credential with one you have access to is irreversible.
Controls that you cannot edit such as the request URL, HTTP method, pre-execution script, post-execution script, HTTP headers, request body, the follow redirects option, and adding/deleting HTTP requests are grayed out or display an error message when you attempt to save changes, whether in script or UI mode.
- You enable/disable or delete a synthetic monitor that's secured by another user's owner-only credentials.
Read more about credential permissions in Credential vault for synthetic monitors.
-
-
Add authorization data to
This field is only available in the OAuth2 authorization request type—see Supported authentication methods in Synthetic Monitoring.
-
HTTP method
For each request you create or edit, start with the HTTP method, because the available request settings depend on this selection. Supported HTTP methods are:
- GET
- POST
- PUT
- DELETE
- HEAD
- PATCH
- OPTIONS
-
optional User agent
The default user agent is in the format
DynatraceSynthetic/{version}, where{version}is the current version of the Synthetic engine executing the monitor. Even if you define a custom user agent, Dynatrace automatically appendsDynatraceSynthetic/{version}to the user agent to make sure that synthetic monitoring traffic can be identified. Do not useDynatraceSynthetic/in your custom user agent; this is reserved for Dynatrace use. -
Response status code verification
Opt to Fail/Pass your monitor based on the returned HTTP status code for the request.
You can specify an exact status code, inequality symbol (
<,<=,>,>=,!=), range, or status class mask (xxonly). Use the Minus sign (-) with no spaces for a range; use!=for the not-equal-to operator. (Note that=>and=<are not supported.) Use commas to separate multiple values, for example,3xx, 404, 406-410, >=500. The default setting, when enabled, is to fail the monitor when the returned status code is>=400.The following types of rules are evaluated for HTTP monitor validation in the
validation.rulessection in script mode.- Response status code validation
- Text validation, where the first 50 KB of the response body is checked for a string of text or a regular expression
- SSL certificate expiry validation (ActiveGate version 1.235+)
In a monitor containing multiple validations, all rules are evaluated. However, a single execution status is returned based on priority: HTTP status code validation is the most important, followed by text and regular expression validation, and finally by SSL certificate expiry validation.
Additional options
Adjust the Additional options as needed.
Enable pre-execution script
Pre- and post-execution scripts enable you to add custom logic between HTTP monitor requests to do things like parsing the response, modifying the request URL, or skipping requests under certain conditions.
If you enable this, an edit box is displayed for you to enter a script that is executed just before the request is triggered. Pre-execution scripts are based on custom JavaScript code and can be used to build your HTTP request or to add logic that you cannot or do not want to implement in the UI.
For more information and a method reference, see Pre- and post-execution scripts for HTTP monitors. Note that some methods are only available for use in pre-execution scripts or post-execution scripts.
Enable post-execution script
If you enable this, an edit box is displayed for you to enter a script that is executed after the request is completed. Post-execution scripts are based on custom JavaScript code and can be used process responses to the request.
The api.fail() method can be used to define a custom Failure message that appears in the Events card on the HTTP monitor details page.
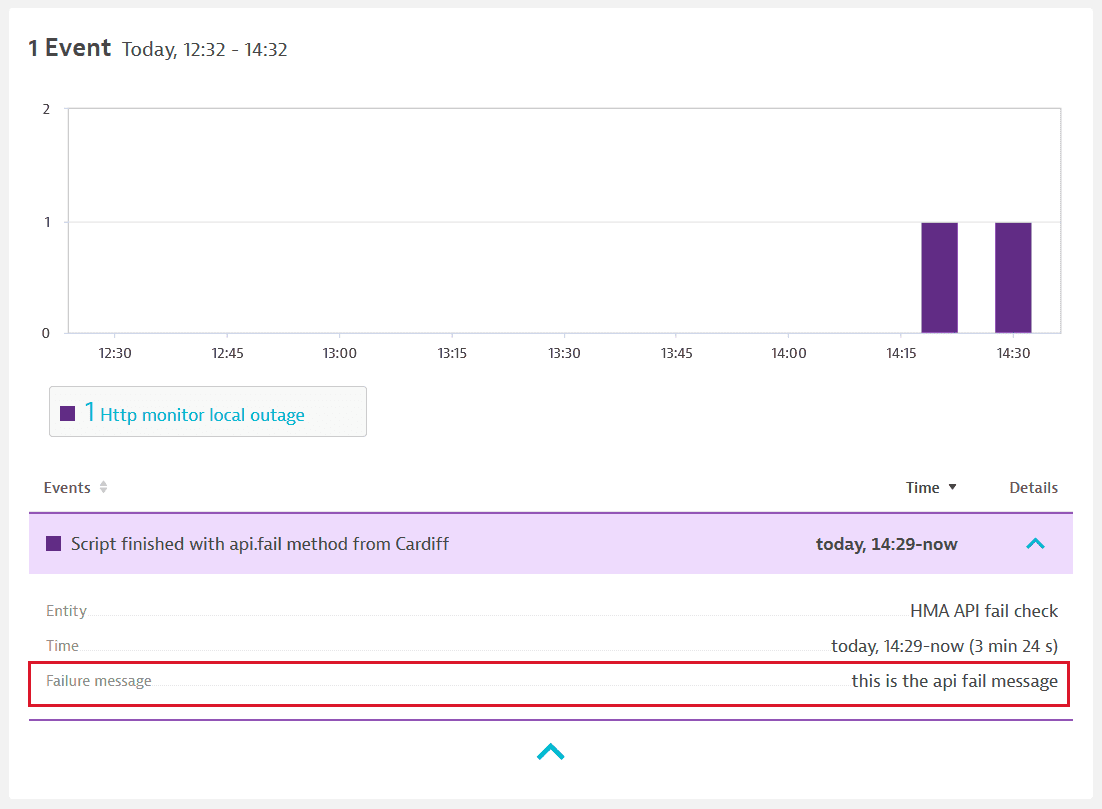
For more information and a method reference, see Pre- and post-execution scripts for HTTP monitors. Note that some methods are only available for use in pre-execution scripts or post-execution scripts.
Set authentication/authorization
Note that this setting is called Set token request authentication in the OAuth2 authorization request type.
Enable this and provide a username/password pair to automate the login process for password-protected sites via Basic, NTLM, or Kerberos authentication. Dynatrace automatically generates the required Authorization header with the information you've provided. (Read more about Supported authentication methods in Synthetic Monitoring.)
Dynatrace stores and manages all Synthetic Monitoring credentials in a credential vault. Credentials are access controlled and can be designated as owner only or public.
You can choose an existing credential (Select credentials). You can only see credentials that you have access to in this list, that is, public credentials or owner-access credentials created by you.
You can Create new credentials by entering a Username and Password. Provide a Credential name and Save to vault.
The <domain>\<username> format is not supported for the username in HTTP monitors; simply provide the <username>.
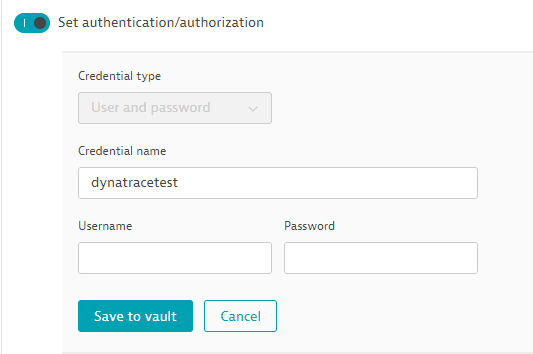
The credentials you create this way are automatically set to owner-only permissions and can only be used by you. Note that you can create credentials this way in a new or existing HTTP monitor even if you don't have permissions to access credential management in the credential vault.
Add client certificate
Use this option to enable client-side certificate authentication. (Read more about Supported authentication methods in Synthetic Monitoring.)
Dynatrace stores and manages all Synthetic Monitoring credentials in a credential vault. Credentials are access controlled and can be designated as owner only or public.
You can choose an existing credential (Select credentials). You can only see the credentials that you have access to in this list, that is, public credentials or owner-only credentials created by you.
You can Create new credentials—simply upload a Certificate file (in PFX, P12, or PEM format) and enter a Certificate password. Provide a Credential name and Save to vault. The credentials you create this way are automatically set to owner-only permissions and can only be used by you. Note that you can create credentials this way in a new or existing HTTP monitor even if you don't have permissions to access credential management in the credential vault.
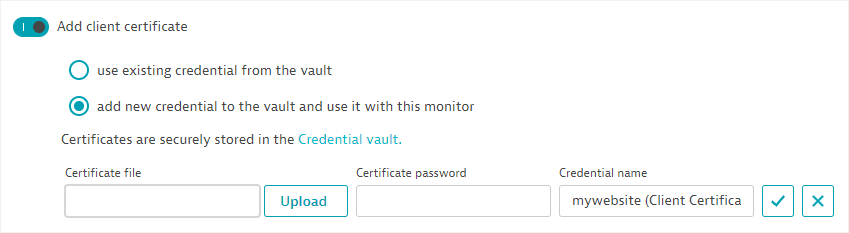
To guarantee full mutual authentication, ensure Accept any SSL certificate is turned off when using the certificate authentication.
Set additional HTTP headers
The monitor is created with a bare minimum set of headers required by the protocol. Enable this option to create custom/additional headers:
- Select Add header.
- Enter a Header name and Value.
- Add another header as needed.
Use HTTP headers to implement bearer or token authentication—read more in Supported authentication methods in Synthetic Monitoring.)
You can add token credentials to the header Value—begin by typing {cr to view a list of autocomplete credential suggestions. You can only see the credentials that you have access to in this list, that is, public credentials or owner-only credentials created by you.
-
In fields where you can manually insert a reference to a credential (as in the header value) by copying the credential ID from the vault, use the format
{<credential ID>|token},{<credential ID>|username}, or{<credential ID>|password}, as appropriate for the type of credential you're inserting. You can only copy and paste credentials to which you have access. -
These are the default headers Dynatrace creates per request.
Name
Value
1{version}is the current version of the Synthetic engine executing the monitor. Even if you define a custom user agent, Dynatrace always automatically addsDynatraceSynthetic/{version}to the user agent to make sure that synthetic monitoring traffic can be identified.Dynatrace also creates the
x-Dynatrace-Tenant, andx-Dynatrace-Testheaders for internal administrative purposes.
Request body
You can send a payload with your POST, PUT, DELETE, and PATCH requests. You can add token credentials to the request body—begin by typing {cr to view a list of autocomplete credential suggestions. You can only see the credentials that you have access to in this list, that is, public credentials or owner-only credentials created by you. If this field contains an owner-only token, it cannot be edited by other users.
Specify the request body format and contents:
- x-www-form-urlencoded—Select Add property and enter one or more pairs of property keys and values.
- raw—Enter the request body in the edit box.
In fields where you can manually insert a reference to a credential (as in the Value of a key-value pair in the request body) by copying the credential ID from the vault, use the format {<credential ID>|token}, {<credential ID>|username}, or {<credential ID>|password}, as appropriate for the type of credential you're inserting. You can only copy and paste credentials to which you have access.
Set rule for response validation
This option is not available in the OAuth2 authorization request type.
Response validation enables you to pass/fail your monitor based on expected content in the first 50 KB of the response body.
- Pass if or Fail if determines the basic test.
- Text contains specifies the text to look for in the response. This string is case sensitive. If your string contains non-ASCII characters, escape them in script mode.
- Interpret content match as regular expression treats the specified text as a regular expression.
You can set up multiple such text-validation rules in script mode.
The following types of rules are evaluated for HTTP monitor validation in the validation.rules section in script mode.
- Response status code validation
- Text validation, where the first 50 KB of the response body is checked for a string of text or a regular expression
- SSL certificate expiry validation (ActiveGate version 1.235+)
In a monitor containing multiple validations, all rules are evaluated. However, a single execution status is returned based on priority: HTTP status code validation is the most important, followed by text and regular expression validation, and finally by SSL certificate expiry validation.
Follow redirects
By default, an HTTP monitor follows up to 10 redirects from an original request until it reaches the final destination. Turn this option off to monitor only the first response of the redirect chain, for example, to check redirect response status codes.
Accept any SSL certificate
By default, HTTP monitors fail when SSL certificates are invalid. Turn on the Accept any SSL certificate option to make the monitor accept any SSL certificates, regardless of whether they're valid.
Depending on your setting, your HTTP monitor can fail or succeed when an SSL certificate is invalid for any of these reasons, among others:
- Certificate is self signed
- Certificate has expired
- Certificate is inactive
- Certificate lifetime is greater than 398 days
- Missing hostname
- Invalid/incomplete certificate chain
- Untrusted certificate authority
- Insecure signature algorithm
See also SSL certificate expiration date verification below.
SSL certificate expiration date verification
Turn on this option to generate an SSL certificate expiration problem when an SSL certificate is missing, expired, or will expire within the specified number of days (must be 100 or less). Note that this problem is generated without failing the monitor or affecting monitor availability.
SSL certificate expiration problems have the Custom severity level and display the number of days remaining until certificate expiry. This value is updated with each execution of the affected monitor.
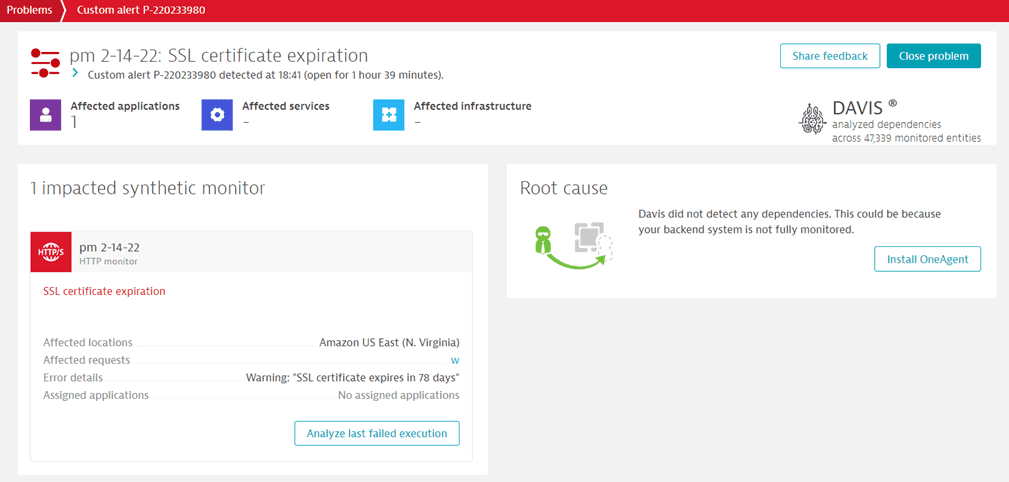
This setting requires ActiveGate version 1.235+ for private locations.
When you turn on SSL certificate expiration date verification on private locations with ActiveGate versions lower than 1.235:
-
The HTTP monitor will fail, generating an outage problem with an error, when SSL certificate expiry is within the specified number of days.
-
The following SSL certificate expiration statuses are reported in outage problem details and in the Events and Failed requests cards in HTTP monitor details:
SSL certificate expiredif the certificate has expiredSSL certificate expires within N days, whereN=10,30,50, or100
So, if you specify that certificate expiry must not be within 20 days, and the certificate is valid for 15 days, the HTTP request will fail with the status message
SSL certificate expires within 30 days.
The following examples show how to apply the SSL certificate expiration date verification and Accept any SSL certificate settings.
- If you want to configure a monitor that accepts a self-signed certificate while triggering an alert for certificate expiry, you would:
- Turn on Accept any SSL certificate.
- Turn on SSL certificate expiration date verification and set a threshold for problem generation.
- If you choose not to accept any SSL certificate, and the SSL certificate has expired, the HTTP monitor will fail and trigger an outage problem with an
SSL certificate expiredmessage in problem details and in the Events and Failed requests cards in HTTP monitor details. - If you turn on both these options, and the SSL certificate has expired, the HTTP monitor will trigger an SSL certificate expiration problem. The Events card will display a custom alert for SSL certificate expiration.
- If you turn on both these options and specify a threshold of
ndays for SSL certificate expiry, and the SSL certificate expires withinndays, the HTTP monitor will trigger an SSL certificate expiration problem. The Events card will display a custom alert for SSL certificate expiration.
The following types of rules are evaluated for HTTP monitor validation in the validation.rules section in script mode.
- Response status code validation
- Text validation, where the first 50 KB of the response body is checked for a string of text or a regular expression
- SSL certificate expiry validation (ActiveGate version 1.235+)
In a monitor containing multiple validations, all rules are evaluated. However, a single execution status is returned based on priority: HTTP status code validation is the most important, followed by text and regular expression validation, and finally by SSL certificate expiry validation.
Do not store and display request and response bodies, header values, and peer certificate details in execution details
Turn on this option to hide potentially sensitive information (contained in, say, the response body) in execution details (Analyze last execution).
You need to do this for each request you wish to limit the display of. Request and response bodies, values of request and response headers, and peer certificate details are then replaced by placeholder text.
This option is automatically turned on for OAuth 2.0 requests and external vault synchronization monitors. Users with access to any credentials contained in the monitor may disable it.
Adapt request timeout
Enable this option to edit the request timeout. Note that the default request timeout is 10 seconds, even if you do not enable this option. If the request time exceeds the specified/default timeout, the monitor will fail. Note that monitor execution time is the sum of the execution times of individual requests, and monitor timeout is 60 seconds.
Frequency and locations
Two factors make up your monitoring schedule:
-
Frequency—select how frequently your HTTP monitor is executed from each location: every
1,2,5,10,15,30, or60minutes. You can also set up your monitor to be executed On demand only. -
Location selections specify the locations from which the monitor is executed.
HTTP monitors can be executed from our global public or private Synthetic locations, or from cluster-wide locations in Dynatrace Managed.
Together, these factors determine the number of HTTP monitor executions per hour. For example, running a monitor from 3 locations every 15 minutes results in 12 executions per hour (4 times per hour from each of the 3 locations). Monitor executions are evenly spaced within the selected interval. That is, for a monitor running from 3 locations every 15 minutes, executions are triggered at 5-minute intervals.
Note that all public Synthetic locations are set to Coordinated Universal Time, or UTC. If your monitor script requires the local time or time zone, you can use the api.getContext() method and the system clock to implement conditional logic.
Outage handling
Outage handling settings determine what to do in the event of monitor failures (availability outages). Default outage handling behavior can be defined at the environment level for all browser monitors or all HTTP monitors—go to Settings > Web and mobile monitoring and select the respective Outage handling tab. You can opt to use Dynatrace-provided defaults (Use defaults) to define environment-level outage handling. When enabled, these defaults apply for all browser or HTTP monitors that do not override them with monitor-level outage handling settings.
At the monitor level, this setting is available in edit mode only. The outage handling options available at the environment or the monitor level are the same. You can override the default, environment-wide settings at the monitor level. You can also restore environment-level defaults (Remove override).
You can disable problem generation for global and local outages if you're testing a volatile site or have scheduled downtime that you don't want to be alerted on.
-
Generate a problem and send an alert when this monitor is unavailable at all configured locations
This setting is enabled by default for newly created monitors. It alerts you of global availability outages, that is, when all locations experience a failure simultaneously.
By default, a global outage problem is generated when all locations fail one time. However, you can specify the number of consecutive failures (from 1 to 5) for a global outage problem, that is, how many times all locations need to fail consecutively in order to generate a global outage problem.
-
Generate a problem and send an alert when this monitor is unavailable for one or more consecutive runs at any location
This allows you to raise a problem when there are consecutive failures at one or more locations. At the environment level, you can choose the number of failures. At the monitor level, you can also determine the number of monitor locations that need to fail in order to generate a local outage problem.
In the example below, a monitor is configured for
4locations, and a problem will be generated if3of those4locations are unable to access your site during2or more consecutive executions.
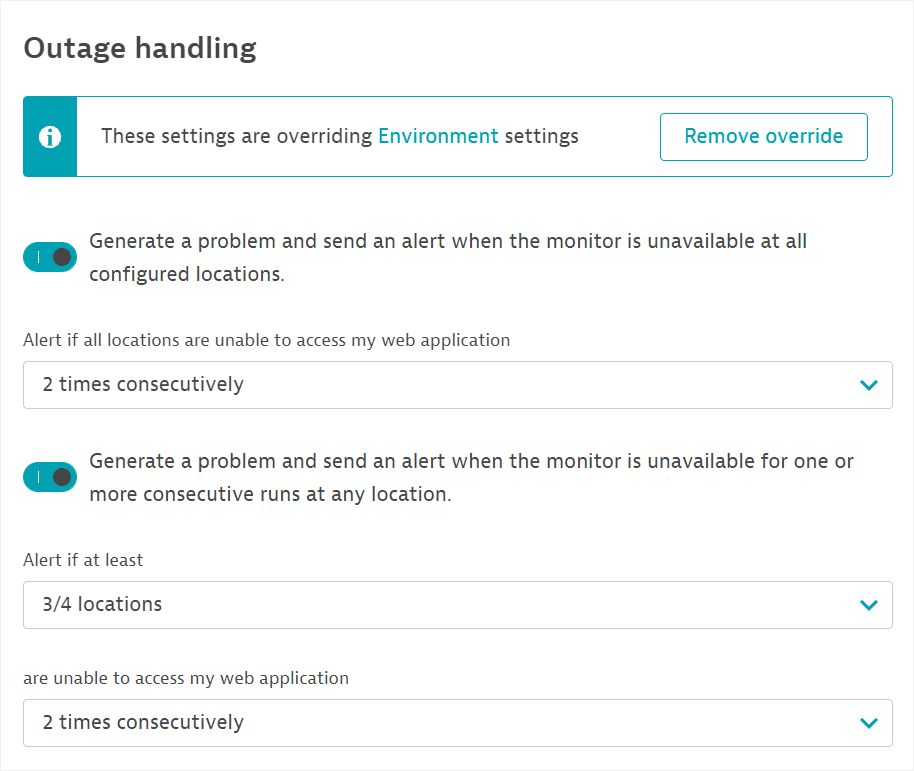
An outage problem is resolved when there are as many consecutive successful executions as the configured number of failed executions for generating the problem. The successful executions must occur on the number of locations that = the total number of locations–the number of locations required for the problem+1.
Note that when a global outage problem is resolved, you might still have one or more locations experiencing monitor failure. Set up local outage rules to be alerted on these.
See Synthetic calculations for more information on:
Retry on error is not available for HTTP monitors.
Performance thresholds
Performance thresholds enable you to be proactive about site latency.
-
Turn on Performance thresholds enabled.
-
Select Add new performance threshold.
-
Select one of the requests in your monitor or Sum of all requests.
-
Set Threshold value to the threshold time in seconds. You can see the 24-hour average performance up until that point to help you set a threshold. Then select Add threshold.
You can set multiple performance thresholds—for the monitor as a whole as well as for individual requests. Performance thresholds are defined as the Response time of the monitor or of individual requests.
Dynatrace generates a performance problem if a monitor at a given location violates any of the defined performance thresholds in 3 of the 5 most recent executions, unless there is an open maintenance window for the monitor. That is, the violations must occur at the same location. Multiple locations can have such violations and be included in a problem.
The problem is closed if the performance thresholds are not violated in the 5 most recent executions at each of the previously affected locations.
See Synthetic calculations for more information.
