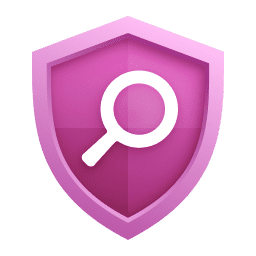Logs
- Latest Dynatrace
- Overview
- 4-min read
Permissions
The following table describes the required permissions.
Permission
Description
storage:logs:read
allow to read logs
storage:metrics:read
allow to read metrics
storage:buckets:read
allow to read logs
storage:files:read
allow to do joins on the lookup tables
state:user-app-states:write
allow to write to user app state
state:user-app-states:read
allow to read user app state
state:user-app-states:delete
allow to delete user app state
hub:catalog:read
allow read technology list/details
storage:entities:read
allow to read entities
settings:objects:read
Required for reading Log ingest settings
Installation
Make sure the app is installed in your environment.
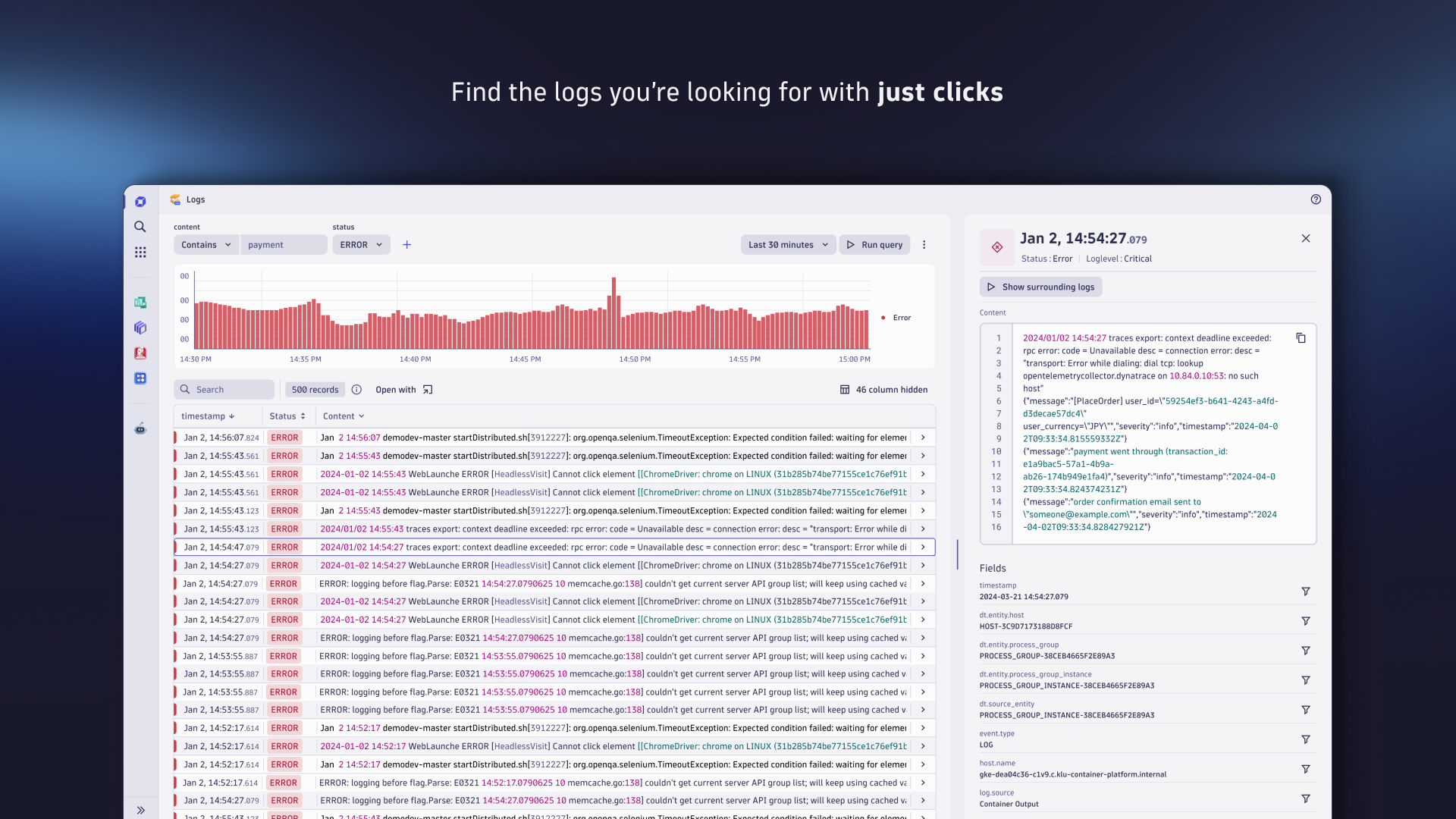
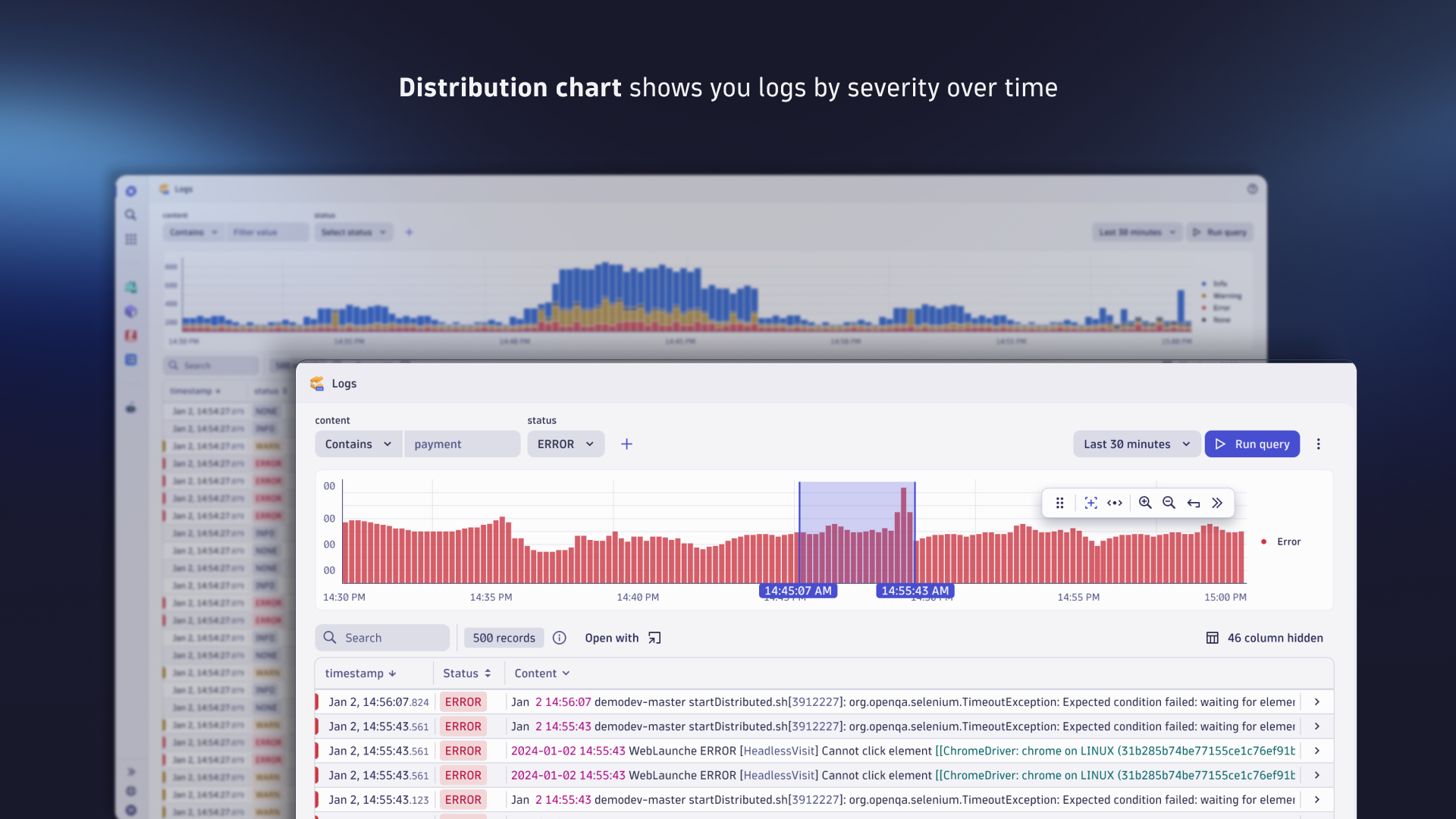
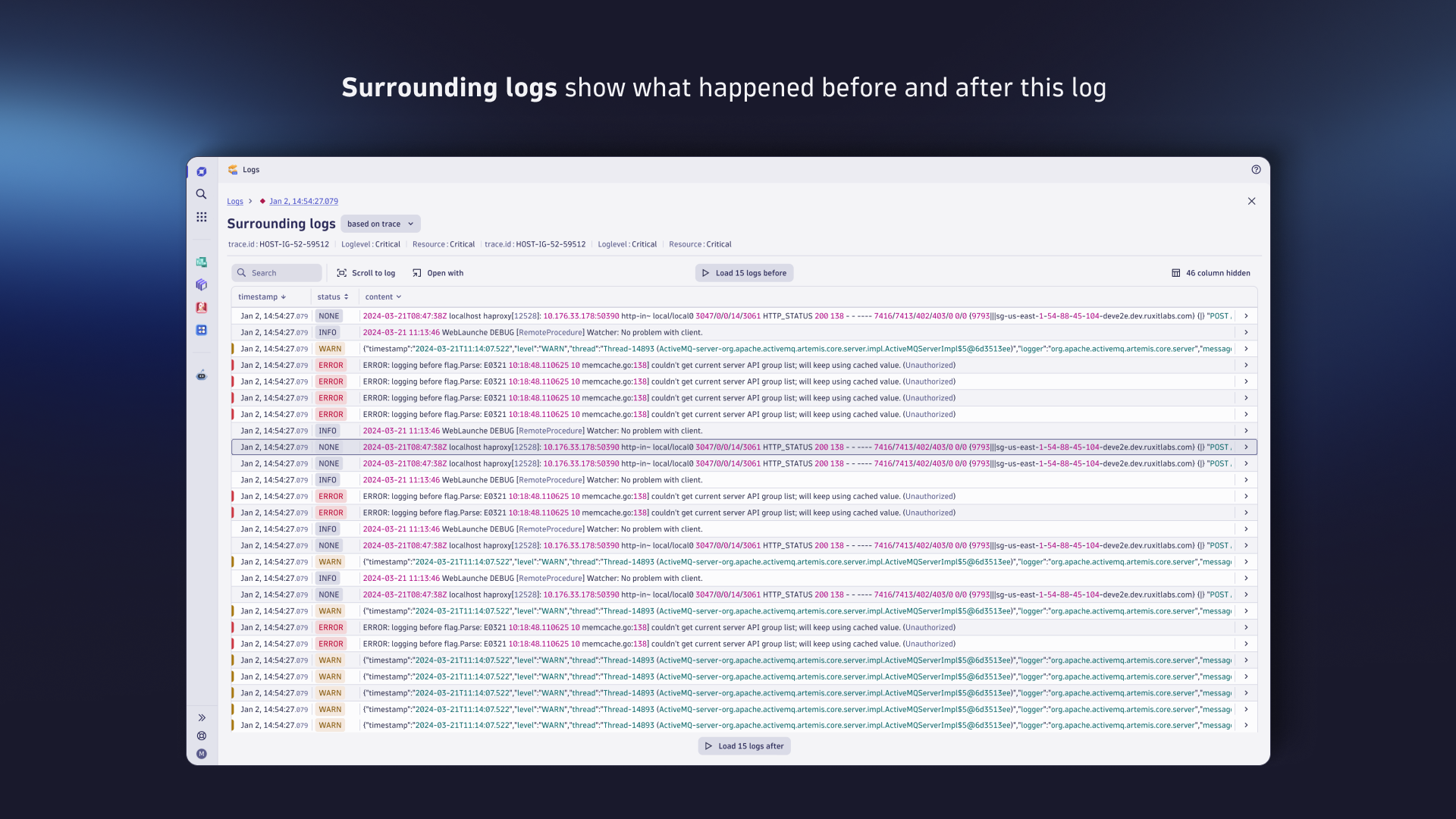
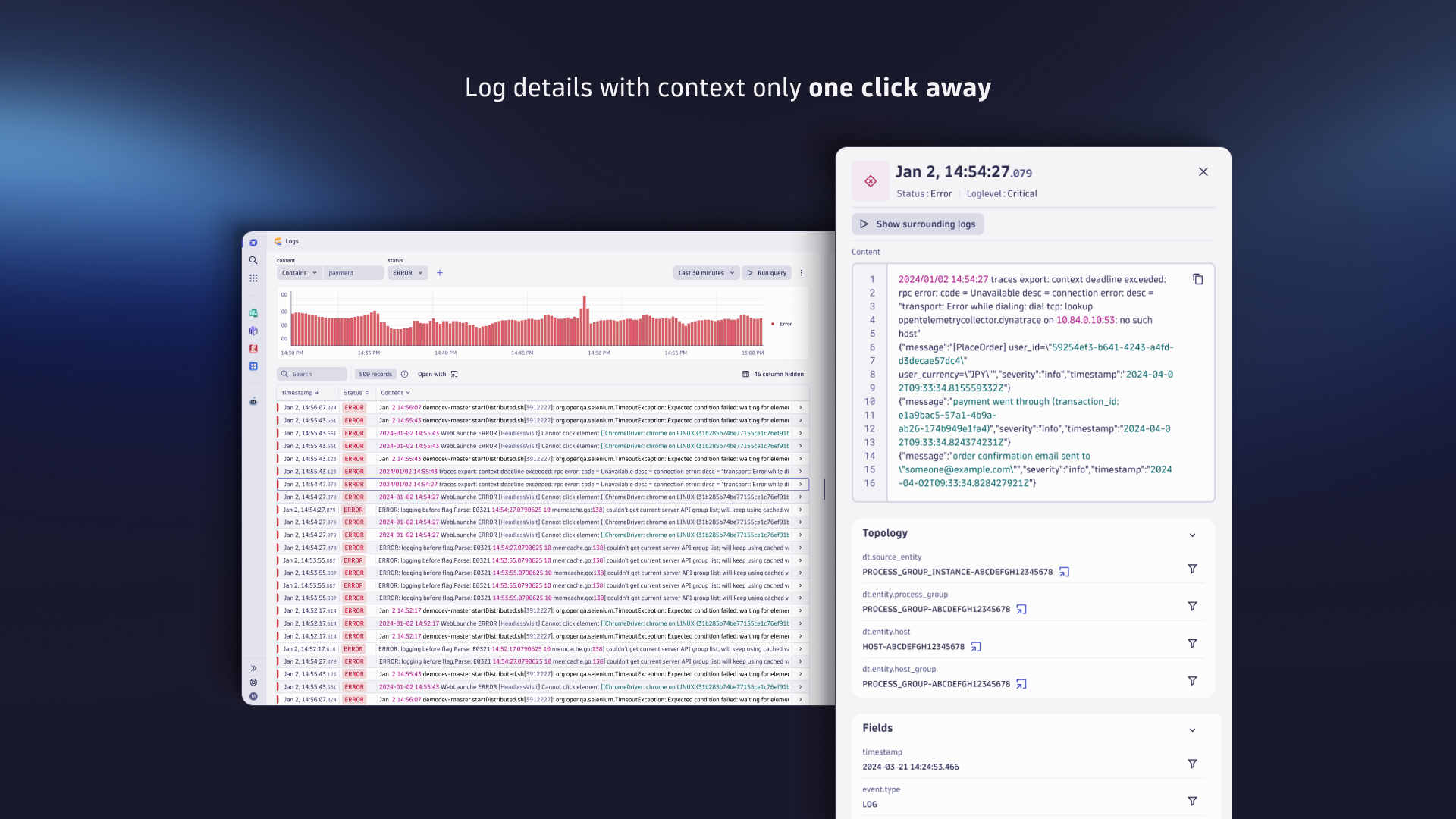
1 of 4
01Query and filter logs
- How-to guide
- Explore logs with DQL queries and filter statements in the Dynatrace Logs app.
02Spot trends with the log distribution chart
- How-to guide
- Spot trends with the log distribution chart in the Dynatrace Logs app.
03See logs in context
- How-to guide
- Use surrounding logs to understand log data in context in the Dynatrace Logs app.
04Filter with facets
- How-to guide
- Filter with facets in the Dynatrace Logs app.
Related tags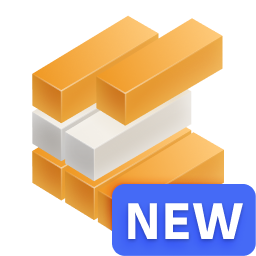 LogsLog Analytics
LogsLog Analytics