Dashboards
- Latest Dynatrace
- Overview
- 10-min read
Permissions
The following table describes the required permissions.
With  Dashboards, you can create powerful, data-driven documents for custom analytics.
Dashboards, you can create powerful, data-driven documents for custom analytics.
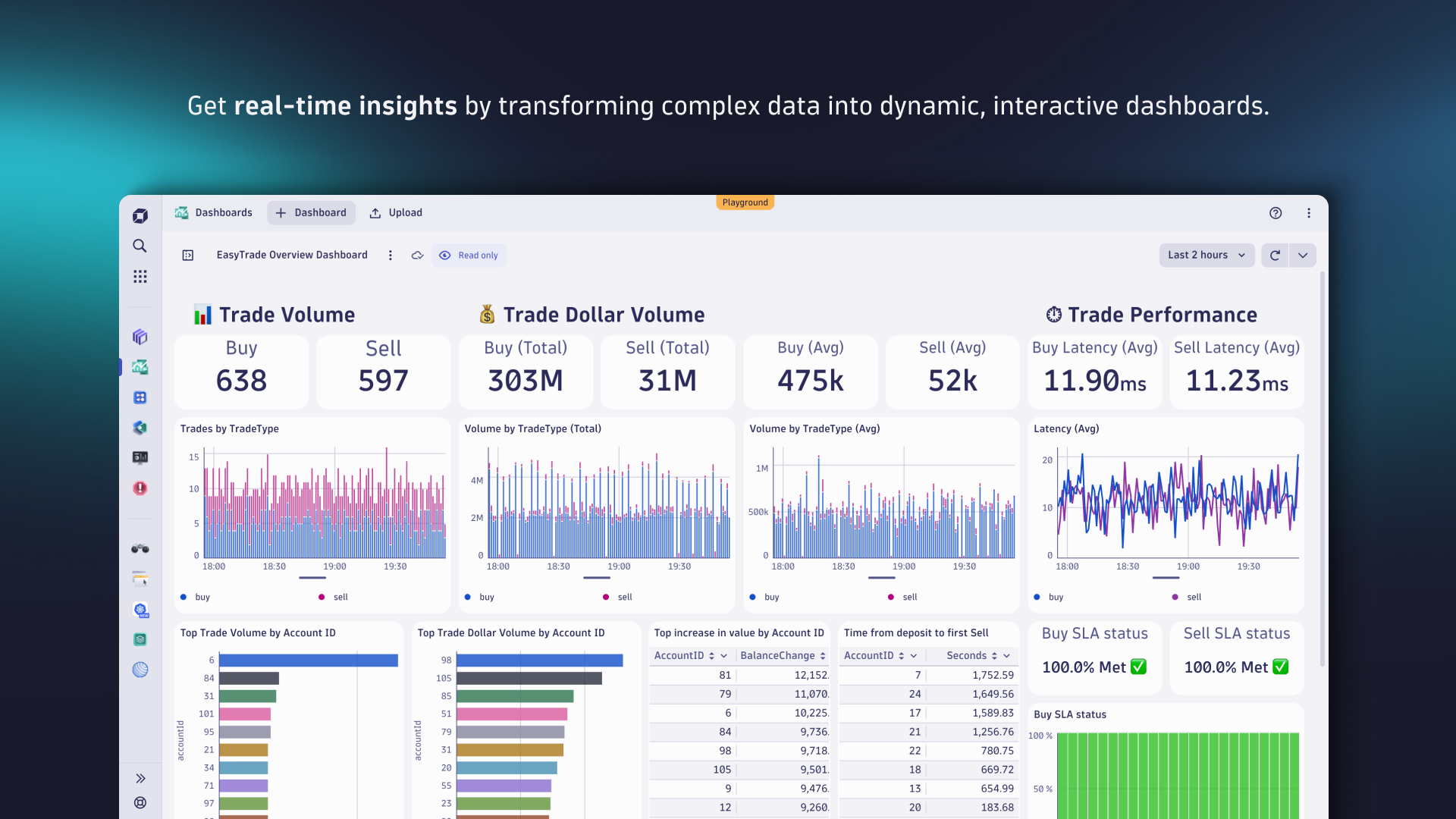
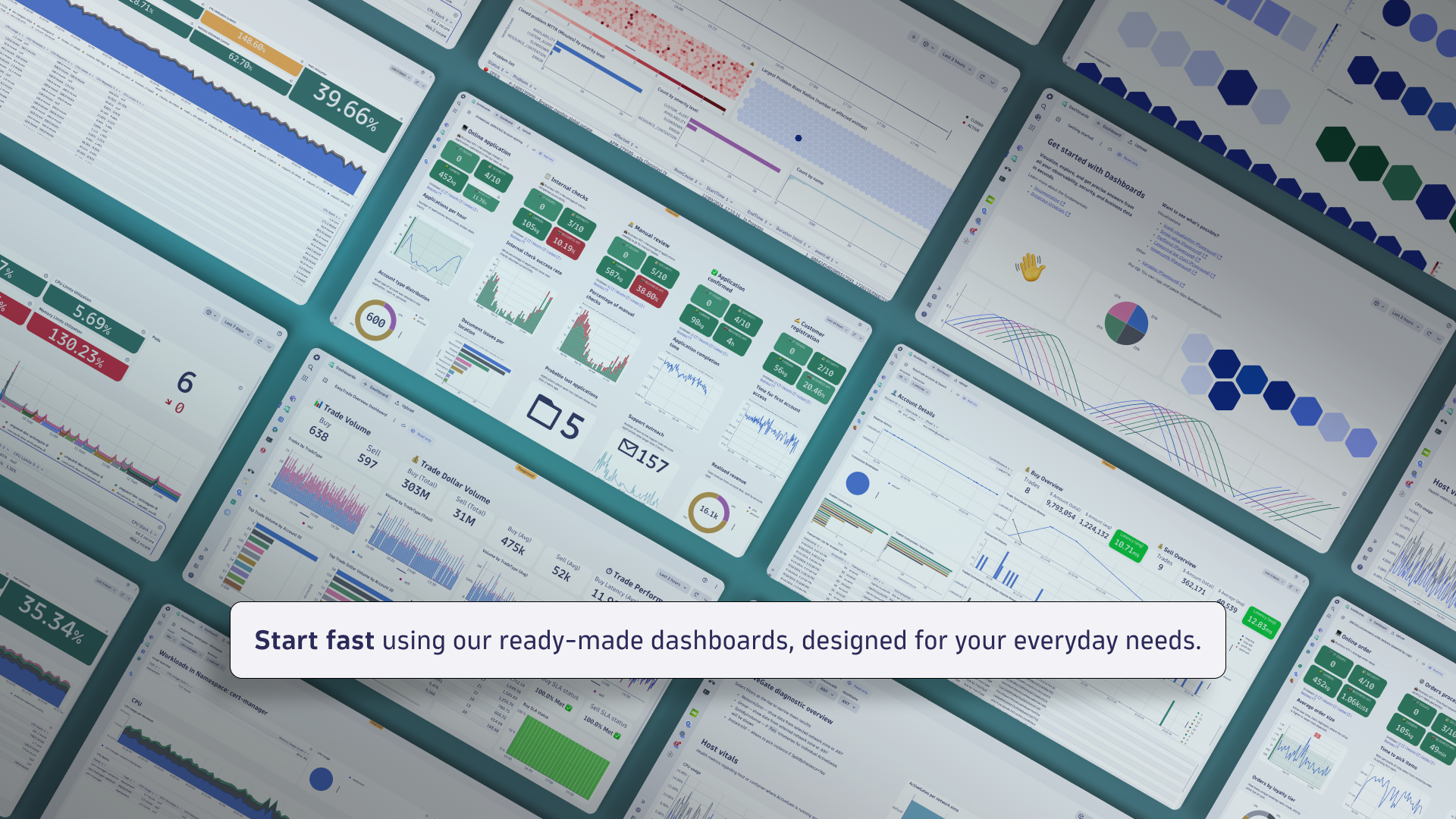
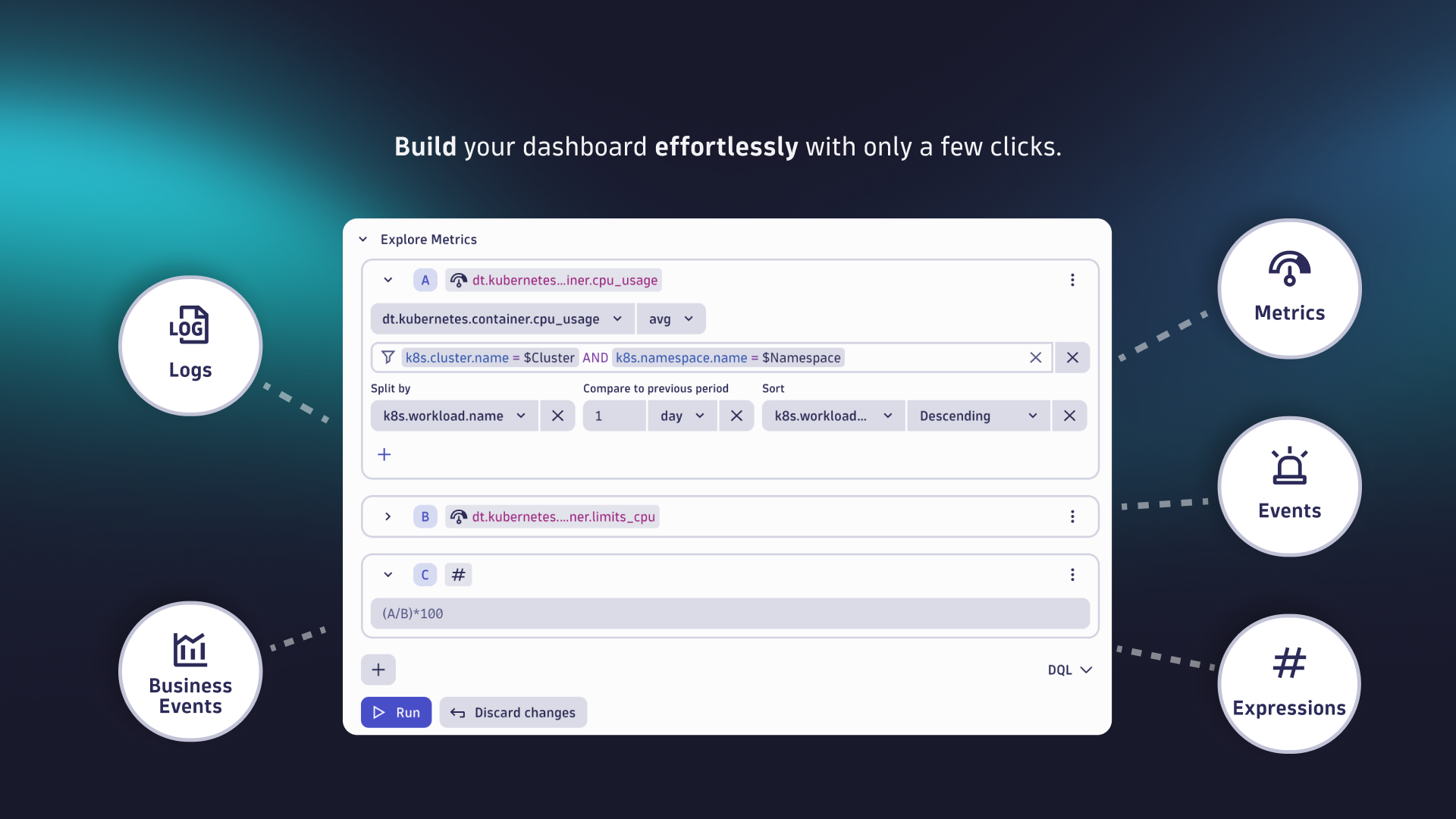
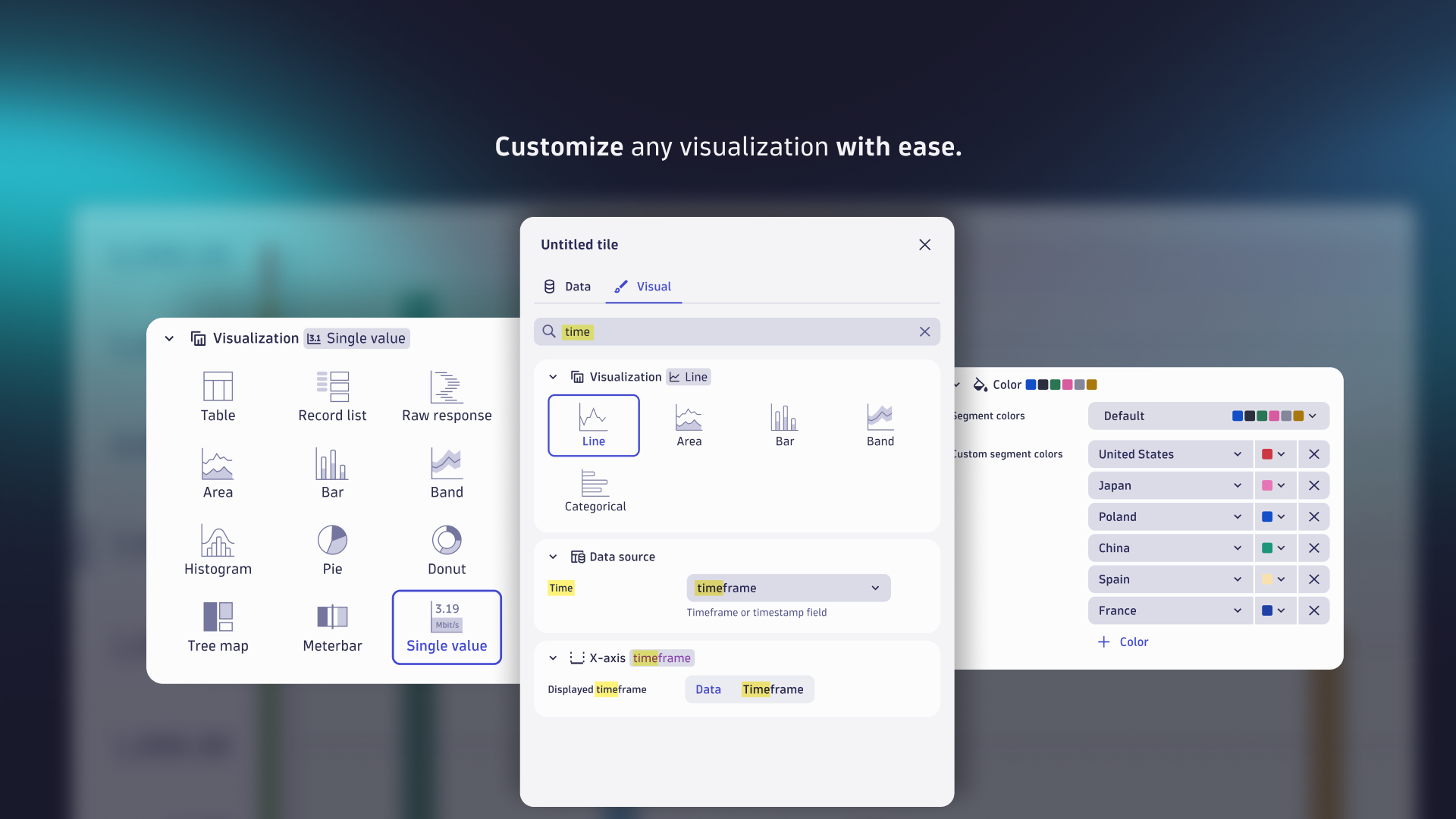
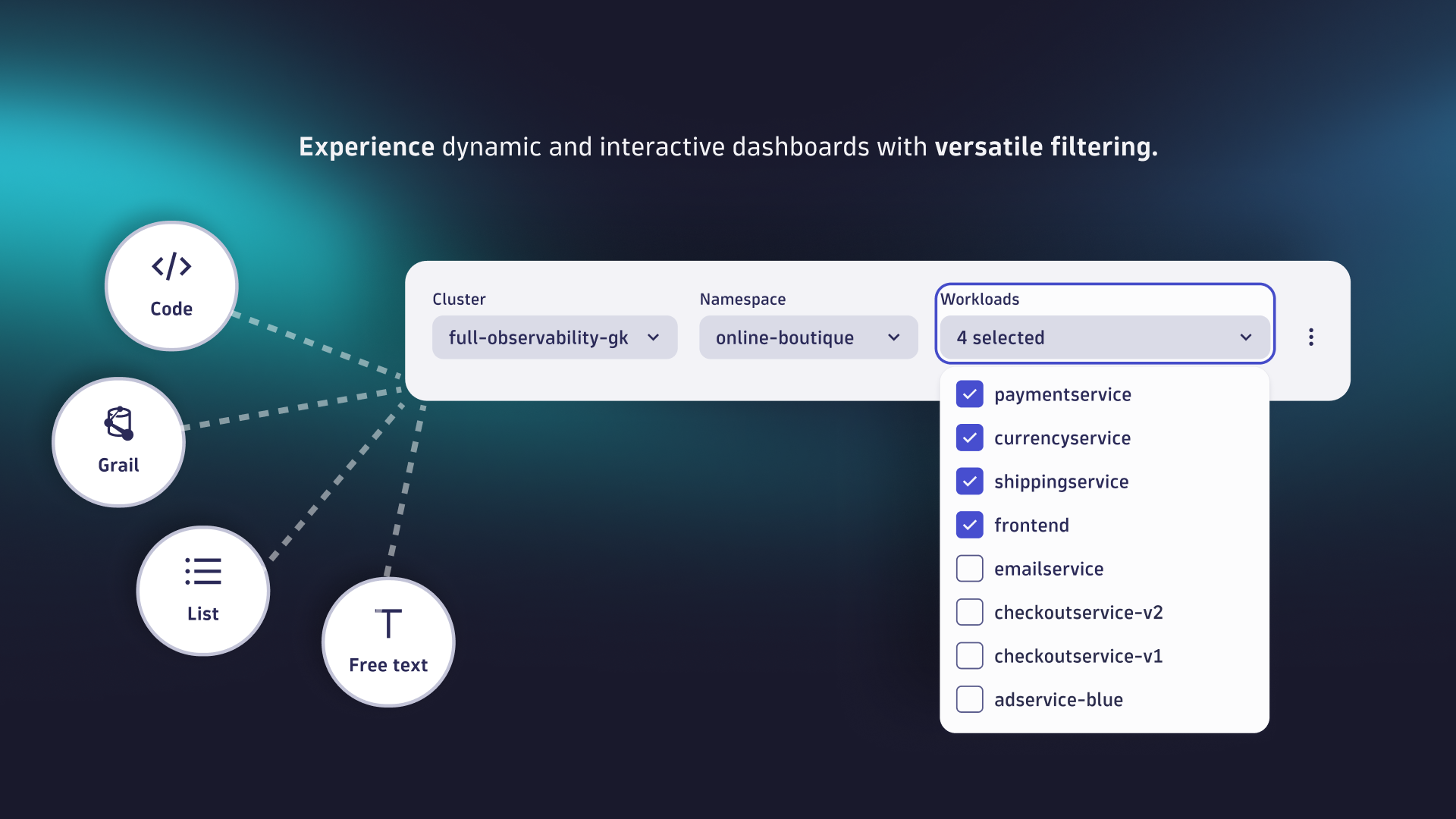
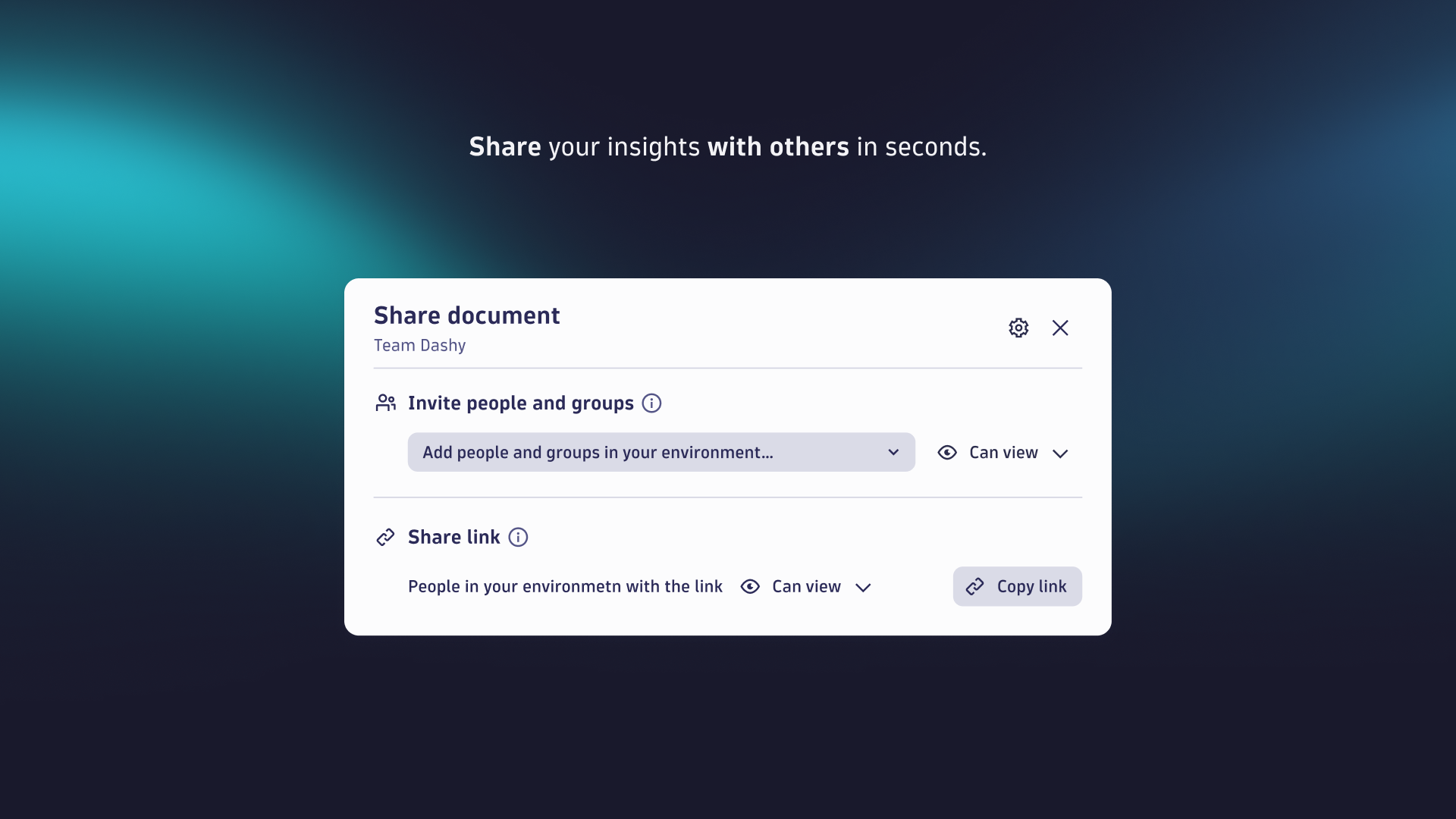
These procedures describe the basics of using  Dashboards and get you started on the way to customizing and creating your own dashboards.
Dashboards and get you started on the way to customizing and creating your own dashboards.
Use dashboards
To list keyboard shortcuts, in  Dashboards, open the menu and select Keyboard shortcuts or use keyboard shortcut Shift+?
Dashboards, open the menu and select Keyboard shortcuts or use keyboard shortcut Shift+?
| Action | Keyboard shortcut |
|---|---|
| General | |
| Multiselect tiles | Space |
| Delete selected tiles | Del |
| Copy selected tiles to clipboard | Ctrl/Cmd+C |
| Paste tiles from clipboard | Ctrl/Cmd+V |
| Add tile | Ctrl/Cmd+Shift+Enter |
| Code tiles | |
| Add code | Shift+C |
| Execute code | Ctrl/Cmd+Enter |
| Data tiles | |
| Add query | Shift+D |
| Run query | Ctrl/Cmd+Enter |
| Markdown tiles | |
| Add markdown | Shift+M |
| Service-Level Objective tiles | |
| Add Service-Level Objective | Shift+S |
| Variables | |
| Add variable | Shift+V |
List all dashboards
To list dashboards
-
Go to Dashboards.
-
In the Dashboards panel, the Last opened by you section lists recently accessed dashboards.
-
Hover over a dashboard name and select for a menu of available commands for that dashboard. In this example, we would display the menu for a dashboard called
my dashboard 3.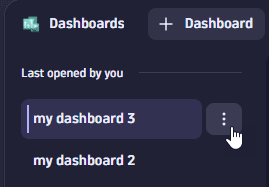
The commands you see in the menu depend on your permissions for that dashboard. For example, you can't rename someone else's dashboard unless they have given you edit permissions for that dashboard. (But you can make a copy of a shared dashboard and then edit your copy.)
- Rename enables editing for the dashboard name
- Duplicate makes a copy of the dashboard
- Download writes the dashboard to a JSON file that you can import
- Change owner assigns dashboard ownership to a new owner
- Move to trash moves the dashboard to the trash can
This icon after a dashboard name means someone shared that dashboard with you.
-
To display a table of all dashboards to which you have access—your own dashboards and all dashboards that people have shared with you—select All dashboards.
- To sort the table, select the Name, Created, or Last modified header.
- To filter the table:
- You can enter a search string in the filter bar at the top of the table.
- You can select Owned by anyone, Owned by me, or Shared with me in the list at the top of the table.
- To create a new dashboard, select Dashboard in the upper-left corner.
- To upload a dashboard, select Upload in the upper-left corner.
- To delete a dashboard, select Move to trash. If there's no icon for a dashboard, it means you have permission to view that shared dashboard but not to delete it.
- To list deleted dashboards, select the Deleted tab of the Dashboards page.
- To restore a deleted dashboard, select Restore.
- To permanently delete a dashboard, select Delete permanently.
List my dashboards
To list all dashboards you own
- Go to Dashboards.
- In the Dashboards panel, select All dashboards.
- At the top of the Dashboards table, select Owned by me.
List dashboards shared with me
To list all dashboards shared with you
- Go to Dashboards.
- In the Dashboards panel, select All dashboards.
- At the top of the Dashboards table, select Shared with me.
List ready-made dashboards
To list all ready-made dashboards
- Go to Dashboards.
- In the Dashboards panel, select Ready-made dashboards.
Alternatively, you can select All dashboards and then change the filter at the top of the table from All dashboards to Ready-made.
- Created and automatically distributed by Dynatrace as examples and templates.
- Read-only: you can edit them for use during your session, and you can save a copy with your changes, but you can't save your changes to the original document.
- This icon in a table of documents indicates that it's a ready-made document.
To display a dashboard
-
Go to Dashboards.
-
In the Dashboards panel, select the name of the dashboard. In this example, we open
my dashboard 2.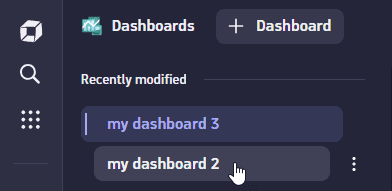
If you see something on a dashboard that you want to zoom in on, you can maximize it and have a closer look, and then minimize it again when you're done.
When you maximize a tile, it is temporarily zoomed to the maximum size of the display so you can see the details of the selected tile.
To maximize a tile
- Hover over the tile to display the tile-specific commands.
- Select Maximize.
To return to the normal dashboard view, select Minimize in the upper-right corner.
When you open a dashboard for the first time, the refresh rate is set to Off (no automatic refresh).
Manual refresh
To refresh the current dashboard manually, in the upper-right corner of the dashboard, select (in the pair).
Automatic refresh
To refresh the current dashboard automatically, in the upper-right corner of the dashboard, select (in the pair) and select a refresh rate.
Offturns off automatic refresh- Other settings will refresh the dashboard at the specified interval
If you change the refresh rate, that rate is remembered the next time you open the dashboard.
A frequent refresh rate can keep you literally up to the minute, but a complex dashboard may take some time to recalculate each time it is refreshed. Choose a refresh rate that suits your needs and the complexity of the dashboard.
When you open a document (dashboard or notebook) for which you don't have write permission, you can still edit the document during your session. After you're finished, you have two options:
- Save your changes to a new document
- Discard your changes
Example:
-
Go to
 Dashboards, list the ready-made dashboards, and select the Getting started dashboard.
Dashboards, list the ready-made dashboards, and select the Getting started dashboard.It says Ready-made in the upper-left corner, next to the document name.
-
Select the Pie chart tile and then select Edit.
-
Change the visualization from Pie to Donut.
Now you are offered two buttons: Save as new and Discard changes.
-
Use the updated dashboard as needed. You have full edit access for this session.
-
When you're finished, select what to do with your changes:
- Save as new—saves your changes in a new copy of the edited dashboard.
- Discard changes—discards your changes and returns you to the unedited read-only dashboard.
To review or change settings that apply to an entire dashboard
-
Display the dashboard.
-
In the upper-right corner of the dashboard, select Settings.
The Settings panel is displayed.
-
Review or change settings as needed.
To set a default timeframe for a dashboard
-
Display the dashboard.
-
In the upper-right corner of the dashboard, select Settings.
-
Turn on Custom timeframe.
-
Select the default timeframe for the selected dashboard.
Changing this setting does not immediately update the timeframe of the current dashboard. The change is applied only to a new session with the dashboard (either for a different user, or for the same user returning to the dashboard for another session).
For details about the dashboard timeframes, see Select the timeframe.
To review or change the dashboard default segment
-
Display the dashboard.
-
In the upper-right corner of the dashboard, select Settings.
-
Turn on Default segment.
-
Select the default segment for the selected dashboard.
Changing this setting does not immediately update the segment of the current dashboard. The change is applied only to a new session with the dashboard (either for a different user, or for the same user returning to the dashboard for another session).
For details about dashboard segments, see Select segments.
To review or change dashboard variables
-
Display the dashboard.
-
In the upper-right corner of the dashboard, select Settings.
The Settings panel is displayed.
-
Select Variables.
For details about dashboard variables, see Add a variable to a dashboard.
-
The timeframe describes the when of the data on the dashboard.
-
When you open a dashboard for the first time, the standard global timeframe (Last 2 hours) is applied.
-
If you change the global timeframe setting for your dashboard, that timeframe is applied the next time you open the dashboard. However, there are exceptions as described below.
-
You can set a dashboard-specific default timeframe that is applied each subsequent time you open the dashboard.
-
You can set a tile-specific timeframe. This setting overrides the global timeframe.
-
When you open a dashboard via a link, if a timeframe is included in the link, the link timeframe is applied and the default dashboard timeframe is ignored.
Change global timeframe
To change the global timeframe
- In the upper-right corner of the dashboard, open the timeframe selector menu (the default is Last 2 hours ).
- Select a new timeframe.
- To select a standard timeframe, choose one of the standard Relative timeframes
- To define a custom timeframe, define the timeframe in the Custom timeframe panel and select Apply.
- Use the calendar buttons
to select calendar dates
- Edit the resulting From and To settings to fine-tune the range
- Use the calendar buttons
When you change the global timeframe:
- The new timeframe is displayed in the upper-right corner of the dashboard.
- The dashboard contents are recalculated and displayed according to the new timeframe. This overrides the default dashboard timeframe.
- This does not affect any tile-specific timeframe overrides. Tile-specific timeframes take precedence over any global timeframe settings.
Default dashboard timeframe
To set a default timeframe for a dashboard
-
Display the dashboard.
-
In the upper-right corner of the dashboard, select Settings.
-
Turn on Custom timeframe.
-
Select the default timeframe for the selected dashboard.
Changing this setting does not immediately update the timeframe of the current dashboard. The change is applied only to a new session with the dashboard (either for a different user, or for the same user returning to the dashboard for another session).
Tile-specific timeframe override
To specify a custom timeframe in a dashboard tile
-
Edit the tile.
-
In the edit panel, turn on Custom timeframe.
-
Select the timeframe to apply to the selected tile.
This timeframe overrides the dashboard timeframe set in the upper-right corner of the dashboard. Using this method, a dashboard can have multiple tiles, where each tile has its own timeframe.
You can also specify a custom timeframe in a data tile's DQL query. If you use this method (with a timeframe specified in the query), the above UI setting is disabled and the timeframe specified in the query is used.
Example timeframe specification in DQL:
fetch [recordtype], from:now() - 2h| ....
For details on specifying a timeframe in DQL, see Specify timeframe in the DQL documentation.
To filter data, you can specify segments at two levels: dashboard and tile. Tile-level segment selections override dashboard-level segment selections.
Segments
Use segments when you want to reuse them across dashboards. For example, use segments for recurring filters such as for your Kubernetes clusters, namespaces, workloads, or pods. Segments automatically apply on top of the queries of your tiles/sections, so you don’t need to reference them within.
Variables
If you need more control over how a filter is applied, however, you might want to use variables.
- Variables allow you to fully control the underlying query or within your Explore section or tile, determining where and how they are applied. For example, you can specify how they connect with other filters applied (AND, OR) and you can control which operator is used for your filter (such as
equals,contains,startsWith, andendsWith). - Additionally, use variables when you need fine-grained control over how filters are interdependent.
- For details on segments, see Segments
- For a
 Dashboards-specific segments use case, see Analyze monitoring data with segments
Dashboards-specific segments use case, see Analyze monitoring data with segments
Dashboard-level segments
To select dashboard-level segments
-
Display the dashboard.
-
Open the segment selector at the top of the dashboard and, in Filter by segments, select a segment.
If the segment requires an additional value selection, select it now. -
To add another segment, select Segment. Repeat this step for each segment you want to add.
-
Select Apply to apply the selection and filter data on the dashboard.
- The segment selector now displays the name of the selected segment or, if you select more than one segment, the number of selected segments.
- To change your segment selection, select again, make your changes, and select Apply.
- To manage segments in general (list, create, view, edit, delete), select and then select the Manage segments link.
Tile-level segments
To select tile-level segments
-
Display the dashboard.
-
Select the tile and then select in the tile controls to edit the tile.
-
In the edit panel, turn on Custom segments.
-
In the Custom segments list, select a segment.
If the segment requires an additional value selection, select it now. -
To add another segment, select Segment. Repeat this step for each segment you want to add for the selected tile.
-
Select Apply to apply the selection and filter data on the tile.
- The segment selector now displays the name of the selected segment or, if you select more than one segment, the number of selected segments.
- To change your segment selection, select again, make your changes, and select Apply.
- To manage segments in general (list, create, view, edit, delete), select and then select the Manage segments link.
To review or change settings that apply to an entire dashboard
-
Display the dashboard.
-
In the upper-right corner of the dashboard, select Settings.
The Settings panel is displayed.
-
Review or change settings as needed.
To set a default timeframe for a dashboard
-
Display the dashboard.
-
In the upper-right corner of the dashboard, select Settings.
-
Turn on Custom timeframe.
-
Select the default timeframe for the selected dashboard.
Changing this setting does not immediately update the timeframe of the current dashboard. The change is applied only to a new session with the dashboard (either for a different user, or for the same user returning to the dashboard for another session).
For details about the dashboard timeframes, see Select the timeframe.
To review or change the dashboard default segment
-
Display the dashboard.
-
In the upper-right corner of the dashboard, select Settings.
-
Turn on Default segment.
-
Select the default segment for the selected dashboard.
Changing this setting does not immediately update the segment of the current dashboard. The change is applied only to a new session with the dashboard (either for a different user, or for the same user returning to the dashboard for another session).
For details about dashboard segments, see Select segments.
To review or change dashboard variables
-
Display the dashboard.
-
In the upper-right corner of the dashboard, select Settings.
The Settings panel is displayed.
-
Select Variables.
For details about dashboard variables, see Add a variable to a dashboard.
-
When you open a document from another user, you may see the following message:
This dashboard contains custom code. It is read-only until you review the code and select “Accept and run”.
When you run a code tile or section written by another person, Dynatrace executes the other person's JavaScript using your user account and your permissions. This is a powerful feature, but it needs to be used correctly and responsibly. The JavaScript code can access external APIs on your behalf (using your account and permissions).
To review code
-
Select Review all code.
The Review code page displays each code tile's code in a separate box.
-
Review the code and decide whether you want to run it.
If you want to run the code, you can approve it just this time or permanently.
- To run the code just this time, select Accept and run. The next time you open this document, you will be asked once again to review the code before running it.
- To permanently accept the code in this document, select Always trust code in this document and then select Accept and run.
To download (export) the result of the current dashboard tile or notebook section
-
Hover over the tile or section to display available commands.
-
On the command bar, select More actions > Download result > [format].
The result is downloaded to a local file in the selected format.
The selection of download formats available depends on the visualization.
- CSV: The result is downloaded to a local comma-separated values (*.csv) file
- JSON: The result is downloaded to a local JSON (*.json) file
Some visualizations offer no option for downloading the result.
Manage dashboards
To add your dashboard to the Dock for easy access, open the menu next to the dashboard name and select Add to Dock.
To rename a dashboard from the Dashboards panel
-
Go to Dashboards.
-
In the Dashboards app, the Last opened by you section lists your most recently accessed dashboards.
-
Hover over the name of the dashboard you want to rename and select > Rename. If the rename option isn't available, you don't have edit rights to that dashboard.
To duplicate a dashboard from the Dashboards panel
-
Go to Dashboards.
-
In the Dashboards app, the Last opened by you section lists your most recently accessed dashboards.
-
Hover over the name of the dashboard you want to duplicate and select > Make a copy.
To make a copy of the current dashboard
-
At the top of the dashboard, open the dashboard menu next to the dashboard name.
-
Select Duplicate from the menu.
A copy is created with the name Copy of + the name of the current dashboard. The copy is now listed in the Dashboards panel.
Dashboard versions are saved automatically.
- You can access the 50 most recent versions of your dashboard.
- Each dashboard version is available for up to 30 days.
To view and manage dashboard versions
-
Display your dashboard.
-
In the upper-right corner of your dashboard, select
.
This displays a menu of the most recent versions of the current dashboard.
- Date
- Time
- Name of the person who created that version
-
From any version entry in the Versions menu, you can select version-specific actions.
Preview displays a preview of the selected version.
- Restore switches your dashboard to the selected version.
- Make a copy creates a new dashboard from the selected version and displays the new dashboard. The original dashboard remains unchanged.
- Download saves a JSON file of the selected version of the dashboard to your local machine.
- Preview in new tab displays a preview of the selected version on a new browser tab.
- Delete this version deletes the selected version.
-
To list and manage all versions of the dashboard in a separate window, go to the bottom of the Versions menu and select Show all.
For details, see Manage document versions.
When you create a document (dashboard or notebook), you are the owner. To give ownership of the document to another Dynatrace user
-
Open the document menu and select Change owner.
-
Find and select a new owner, and then select Change owner.
When you change the document owner, you immediately lose access to the document.
- Be sure you are ready to transfer ownership before you select this command.
- You can regain access to the document only if the new owner gives you permission.
-
After the transfer is complete, the new owner will receive email about the document ownership transfer.
To download (export) the currently displayed dashboard as JSON
-
At the top of the dashboard, open the menu to the right of the dashboard name.
-
Select Download from the menu.
The definition of the current dashboard is downloaded to a local JSON file.
To download (export) a dashboard from the  Dashboards side panel
Dashboards side panel
-
Go to
 Dashboards.
Dashboards. -
In Last opened by you, hover over the name of the dashboard you want to export and select Download from the menu. The dashboard is downloaded to a local JSON file that you can upload.
If your dashboard isn't listed in Last opened by you, select All dashboards to display a table of all dashboards that you can access (your dashboards or dashboards shared with you). From there, you can find the dashboard and select Download from the menu.
To upload (import) the JSON definition of a dashboard from the Dashboards side panel
- In the Dashboards app, in the Dashboards panel on the left, select Upload.
- Find and open the dashboard JSON definition file.
To upload (import) the JSON definition of a dashboard from the Dashboards table
-
Go to Dashboards.
-
In the Dashboards panel on the left, select All dashboards.
A Dashboards table displays all dashboards by Name and Last modified date.
-
In the upper-left corner of the page, select Upload.
-
Find and open the dashboard JSON definition file.
An uploaded dashboard is:
-
Opened in Dynatrace.
If you see a message about running custom code when you upload a dashboard, see Run code warnings for more information.
-
Added to your Last opened by you list.
-
Added to the Dashboards page with Last modified set to the upload date and time.
To delete any dashboard on the Dashboards page
-
Go to Dashboards.
-
In the Dashboards panel on the left, select All dashboards.
A table displays all dashboards by Name and Last modified date.
-
On the Dashboards page, select Move to trash for the dashboard you want to delete.
Create and edit dashboards
The fastest and easiest way to explore your data is with our new Explore tiles and sections. In a few seconds, you can find and analyze your logs, metrics, or business events. No DQL required!
To create a new dashboard
- Go to Dashboards.
- In the Dashboards panel, select Dashboard.
After you create an empty dashboard, you need to add tiles to it.
- Query Grail
- Add code
- Add Markdown
- Add a variable
- Add a snippet
To Query Grail
-
In the upper-right of the dashboard, select Add > DQL.
Keyboard shortcut: Shift+D

A configuration side panel opens on the right to display two tabs:
- Data
- Visual
-
On the Data tab, use the Dynatrace Query Language (DQL) to define your query.
-
Select Run to execute the query.
-
On the Visual tab, choose a visualization format for your results.
- means the visualization type is unavailable for your query.
-
Under the Visualization selector, expand the options sections to adjust visualization settings as needed.
-
Close the side panel when you're done.
If you want to return to these settings, select your tile to display them.
For details, see Add data to a dashboard.
To add code to a dashboard
-
In the upper-right of the dashboard, select Add > Code.
Keyboard shortcut: Shift+C

An empty tile is added to the dashboard and an Options side panel opens on the right.
-
optional In Tile title, enter a title to display at the top of your tile.
-
In the numbered Code box, enter custom JavaScript to fetch external data from any available API. Use the Fetch API to fetch data from external APIs.
To make sure your requests aren't blocked, ask your administrator to allow your external data sources by adding them to the External requests.
External requests enable outbound network connections from your Dynatrace environment to external services. They allow you to control access to public endpoints from the AppEngine with app functions and functions in Dashboards, Notebooks, and Automations.
-
Go to
 Settings > General > Environment management, External requests.
Settings > General > Environment management, External requests. -
Select New host pattern.
-
Add the domain names.
-
Select Add.
This way you can granularly control the web services your functions can connect to.
Don't include the address prefix. For example, if the address is
https://some.service.org, just addsome.service.org. -
For details, see Add code to a dashboard.
To add a markdown tile to a dashboard
-
In the upper-right of the dashboard, open the Add menu and select Add markdown.
Keyboard shortcut: Shift+M

An Options side panel opens on the right.
-
In the Options side panel, enter your text.
- Use Markdown to format your text and add links and images.
- The tile is updated as you edit.
- While you're editing text, press Ctrl+Space to see options.
-
Close the Options side panel when you're done.
For details, see Add Markdown to dashboard.
Use variables to filter your dashboards, to act as variable values in code tiles, and as placeholders in tile titles and Markdown tile text.
To add a variable to a dashboard
-
In the dashboard header, open the menu and select Variables. Keyboard shortcut: Shift+V
Keyboard shortcut: Shift+V

The Variable panel is displayed.
-
Define the variable.
-
Name: the name of the variable.
- Only alpha-numerical values are allowed
- Do not start a variable name with
dt_
-
Type: can be one of the following:
- DQL: the value is returned from a query you enter when you define the variable.
- Select Run to test your query.
- Code: the value is returned from code you enter when you define the variable.
- List: a comma-separated values (CSV) list of values.
- To define possible values, enter them (separated by commas) in the box under Data.
- To define a default value, select one from the Default value list.
- To allow multiple values to be selected at the same time, turn on Multi-select.
- Free Text: free text. You can enter a Default value. Your changes are saved automatically.
- DQL: the value is returned from a query you enter when you define the variable.
-
-
Set Display settings.
-
If the variable dropdown should be displayed on the dashboard, turn on Display as filter on dashboard.
Turn it off when you want it hidden, such as when the variable is used as a static value across tiles but should not be displayed to the dashboard user. -
If users should be able to select multiple values at the same time within the variable dropdown, turn on Multi-select.
Turn it off when you want to use only single values of the variable dropdown. -
Select a Default value for the variable dropdown. If you don't enter anything in this field, the first available value is selected.
-
-
When you're finished, select < Variable at the top to go to the Variables panel, or select to dismiss the Variables panel.
Variables in dashboards can be defined to depend on other variables.
-
The value of a variable is recalculated if its definition refers to another variable and the other variable's value changes.
For example, if the value of variable A changes, the value of any variable whose definition refers to variable A is recalculated.
-
Loops are not allowed.
For example, if the value of variable A depends on the value of variable B, the value of variable B can't depend on the value of variable A.
For details, see Add a variable to a dashboard.
To get started based on a snippet
-
In the upper-right of the dashboard, select Add to open the Add menu.
Keyboard shortcut: Ctrl/Cmd+Shift+Enter

-
Scroll down to the Start with a snippet section and choose one of the snippets. In this example, we select the Fetch logs snippet, which is displayed in a preview panel.
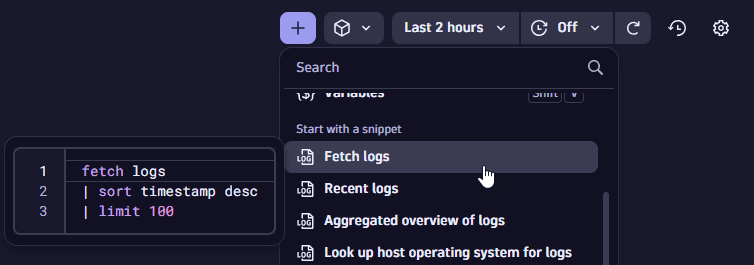
-
After you select a snippet, the edit panel displays the snippet you added.
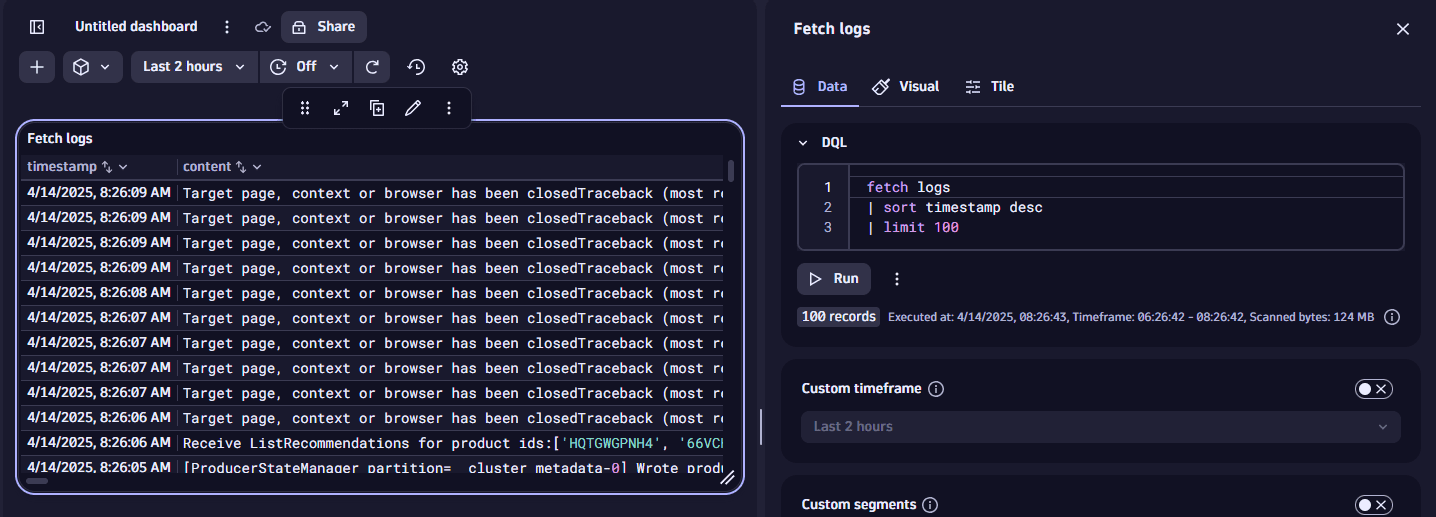
-
Edit the query or code (depending on the snippet type you selected) and the visualization settings as needed.
-
Select Run to see results.
-
Close the side panel when you're done.
For details, see Add a snippet to a dashboard.
To analyze data using Davis analyzers
-
Explore a timeseries.
In your document (dashboard or notebook)
-
Select to add a new section or tile, and then select Metrics to explore metrics.
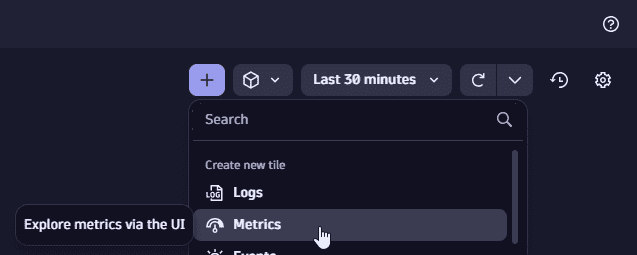
-
In Select metric, select Infrastructure > CPU > CPU usage %.
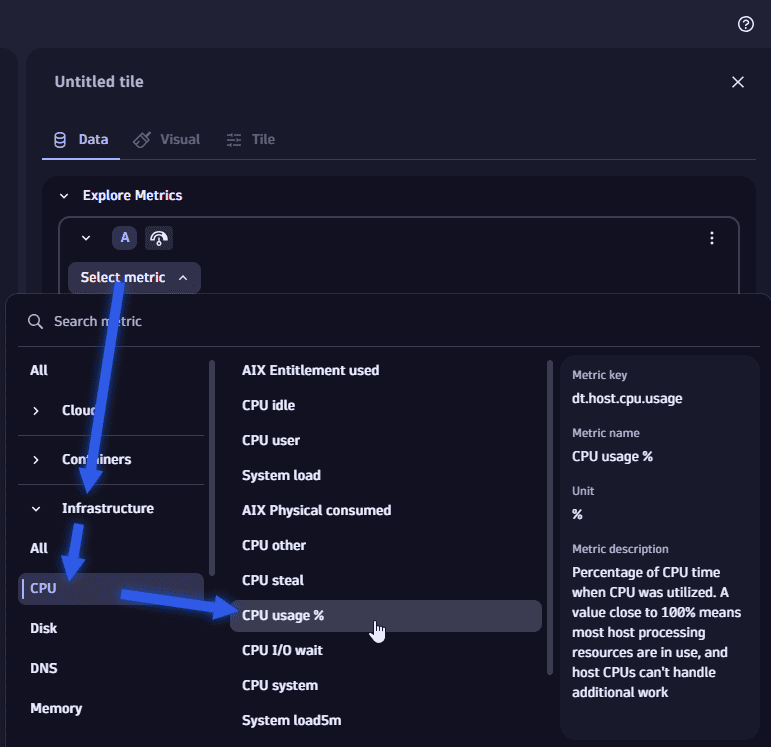
-
Set Split by to
host.name.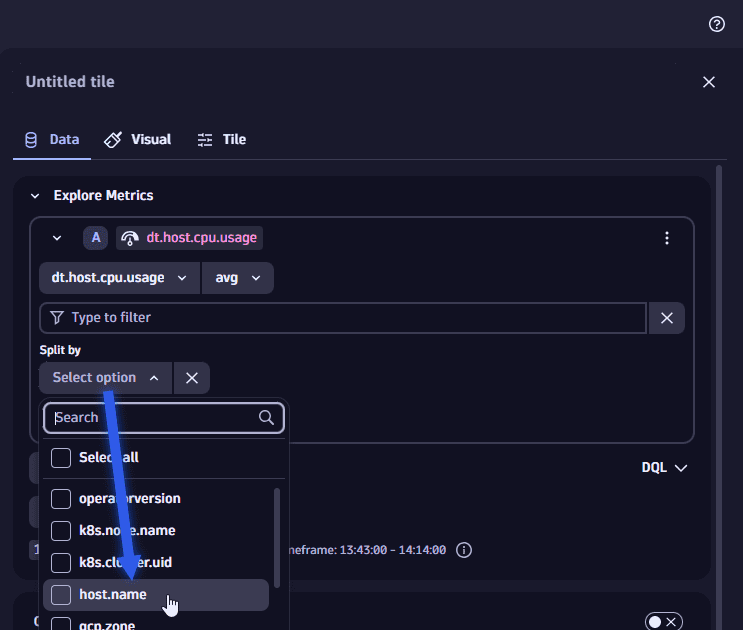
-
Set Limit to the maximum number of series to analyze. Davis analyzer currently supports analysis up to 1000 series.
You should get something like this:
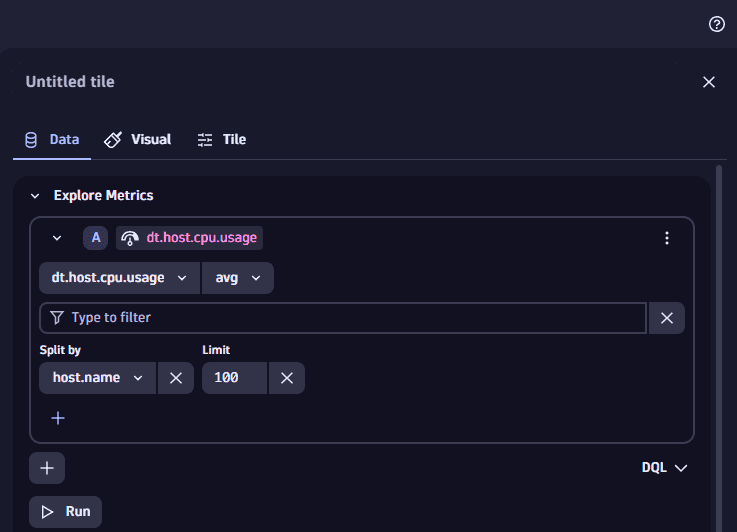
-
-
Run the query.
-
In the options panel on the right, scroll down and expand Davis AI.
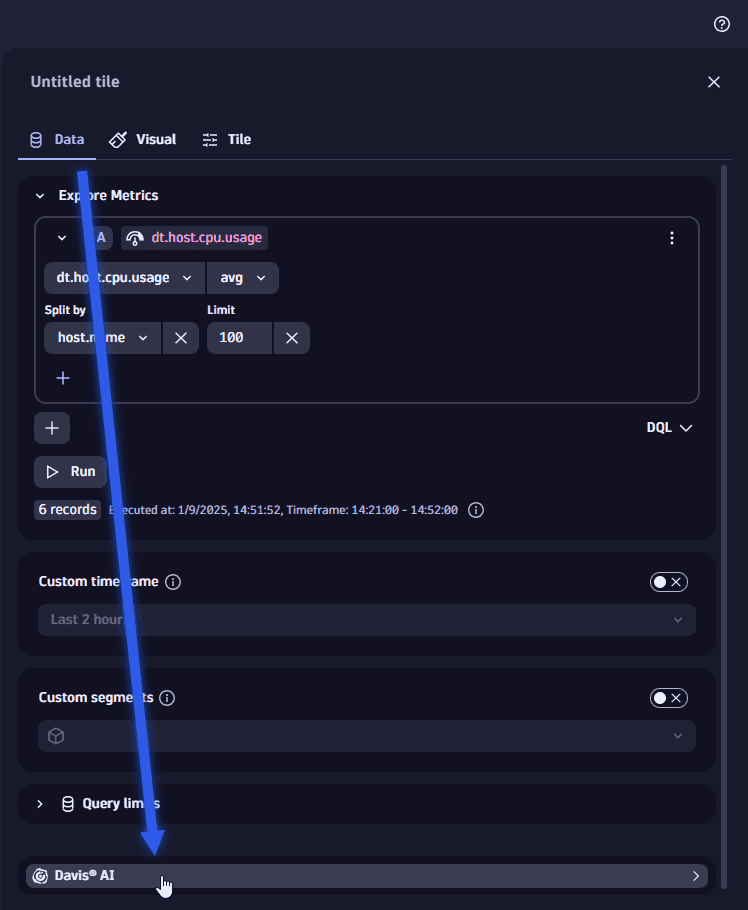
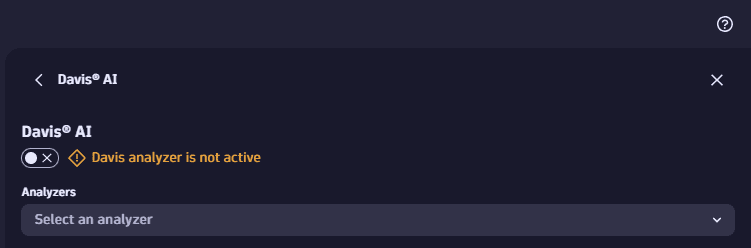
-
On the Davis AI panel, set Analyzers to the analyzer you want to use, and then configure the analyzer.
- For an overview of anomaly detection, see Anomaly detection
- For details on anomaly detection settings, see Anomaly detection configuration
- For details on forecast analyzer settings, Davis® forecast analysis
- Number of signal fluctuations—how many times the signal fluctuation is added to the baseline to produce the actual threshold for alerting.
- Alert condition—your selection depends on whether you want to know when the metric is above, below, or outside (above or below) the normal range.
For details, see Anomaly detection configuration.
- Tolerance—the higher the tolerance, the broader the confidence band, leading to fewer triggered events.
- Alert condition—your selection depends on whether you want to know when the metric is above, below, or outside (above or below) the normal range.
For details, see Anomaly detection configuration.
- Threshold—a hard limit that a metric should not violate.
- Unit—the unit of the value.
- Alert condition—your selection depends on whether you want to know when the metric is above or below the threshold value.
- Suggest threshold—Davis AI can help you to find the right threshold based on historical data.
For details, see Anomaly detection configuration.
- Data points to predict—the total steps the time series is forecasted. More steps generally results in less reliable forecasts and longer analyzer runtimes.
- Forecast offset—an offset for the start of the forecast. For example, if the offset is set to
2, the last two data points are ignored and a forecast for these points is returned as well.
For details, see Davis® forecast analysis.
You can use the default values or turn on Show advanced properties to fine-tune these settings.
- Alert on missing data—alert if no data is detected within the sliding window.
- Violating samples—number of samples in the sliding window that must violate to trigger an event.
- Sliding window—number of samples that form the sliding window.
- Dealerting samples—number of samples in the sliding window that must go back to normal to close the event.
-
By default, the analyzer is not enabled. To enable it, turn on the switch at the top of the edit panel (switch from Davis analyzer is not active to Davis analyzer is active).
-
To view the results, select the Davis AI analysis visualization and expand the Davis AI analysis chart section to review or change the visualization-specific settings:

The Davis AI analysis visualization has two sections: chart and visualization. You can use the Visible sections setting to display either or both of them.
- All—show a chart and a table. The chart reflects your table selections.
- Table—show only a table. You can sort columns that display a sort icon in the header. Select the column header to toggle the sort order up or down .
- Chart—show only a chart. Use the table to select entries you want to show on the chart.
Example: anomalous CPU usage percent
To detect when CPU usage percent exceeds 70 percent, in your document (dashboard or notebook)
-
Select to add a new section or tile, and then select Metrics to explore metrics.
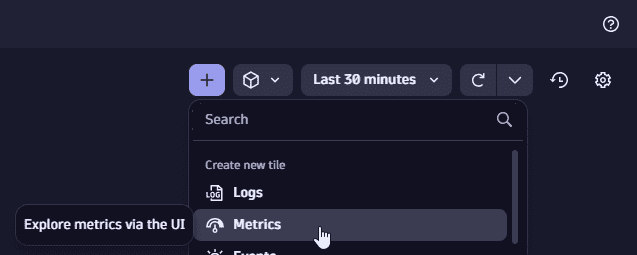
-
In Select metric, select Infrastructure > CPU > CPU usage %.
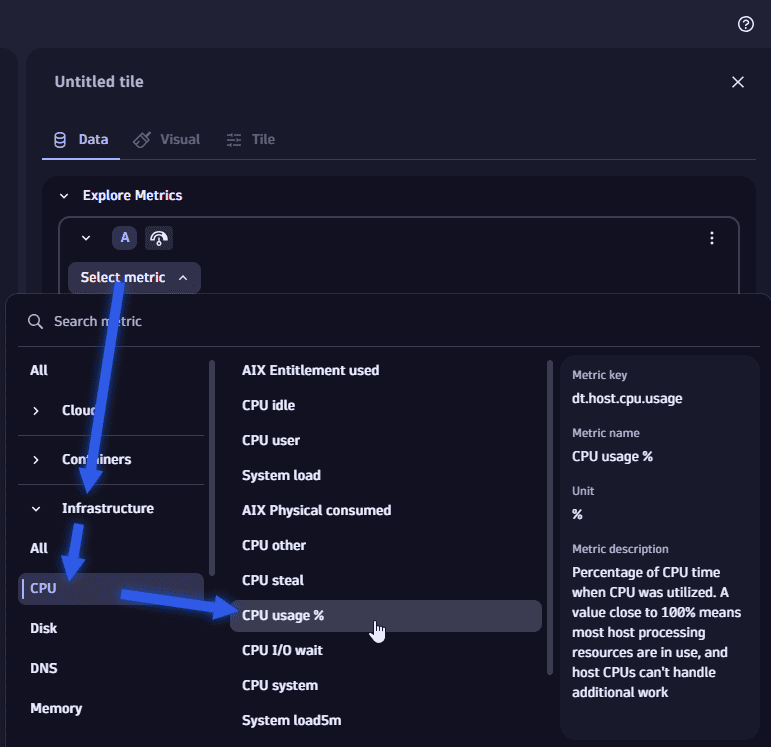
-
Set Split by to
host.name.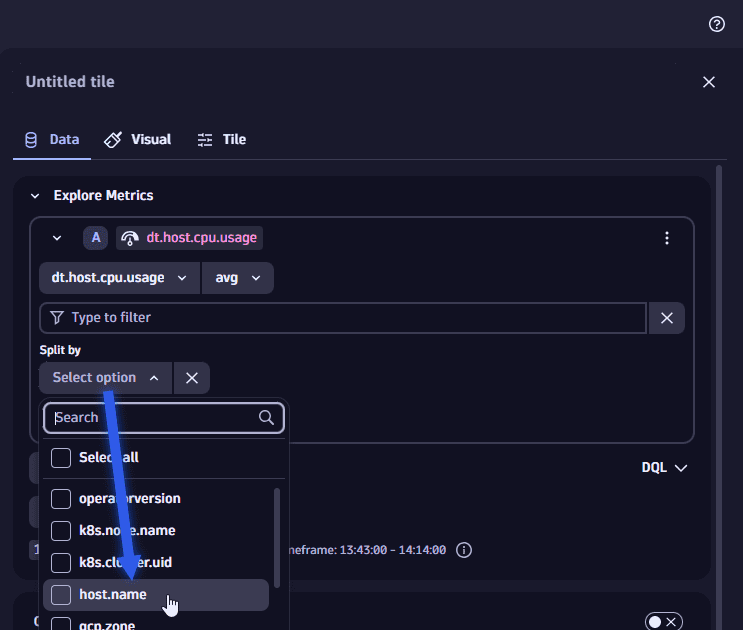
-
Set Limit to the maximum number of series to analyze. Davis analyzer currently supports analysis up to 1000 series.
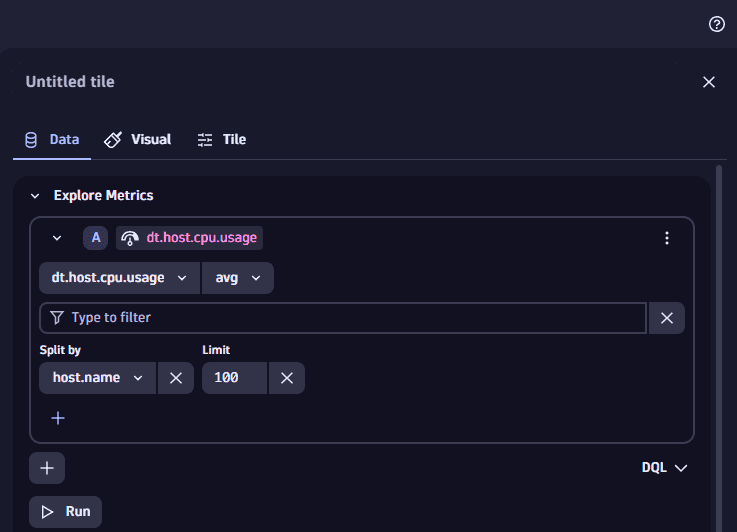
-
Select Run.
-
In the edit panel, expand Davis AI.
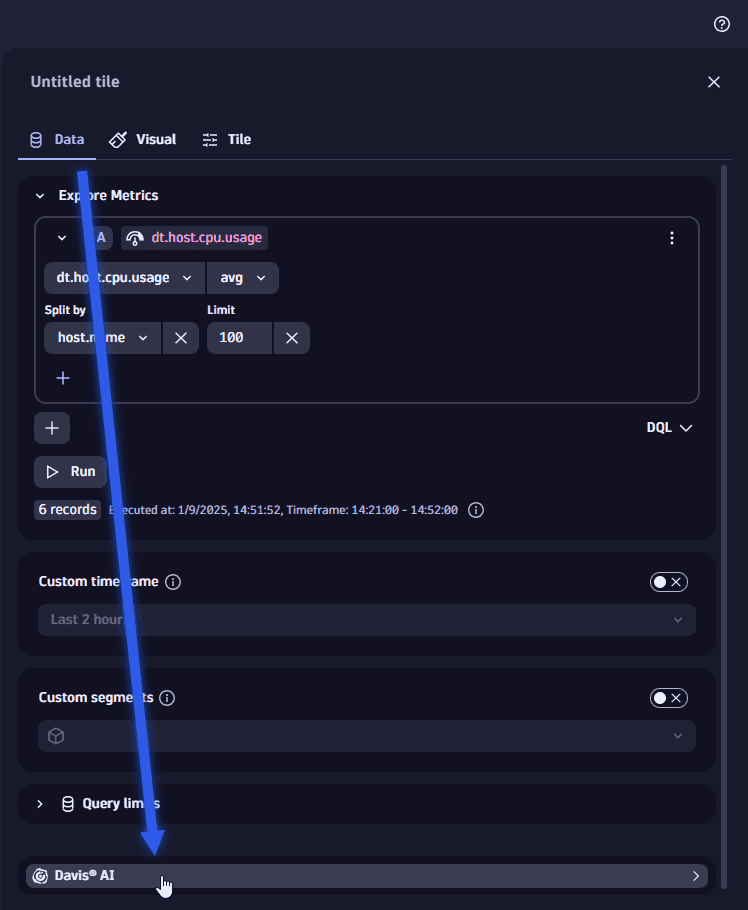
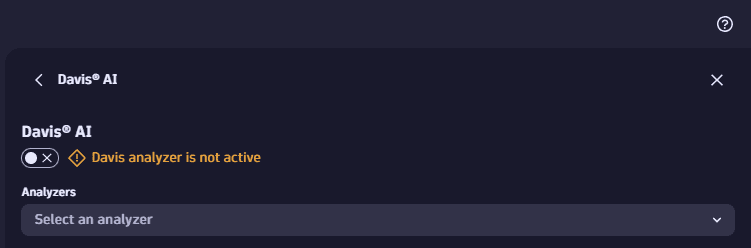
-
In the Analyzers list, select Static threshold anomaly detection.
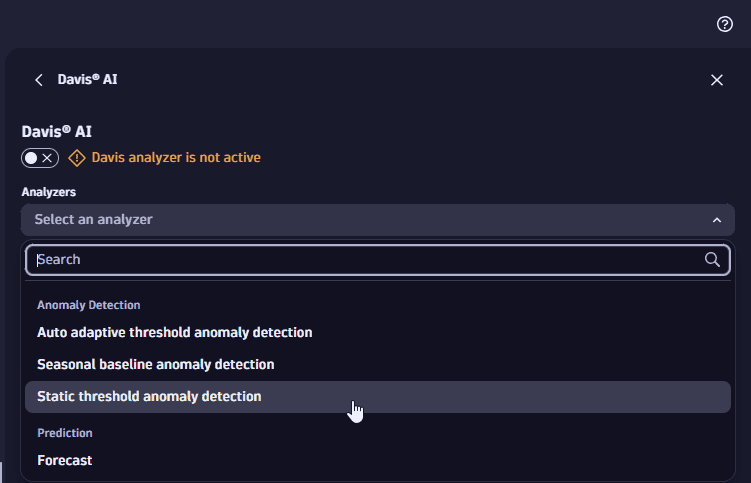
-
Set Threshold to
70(enter a value) and Alert condition to Alert if metric is above (default).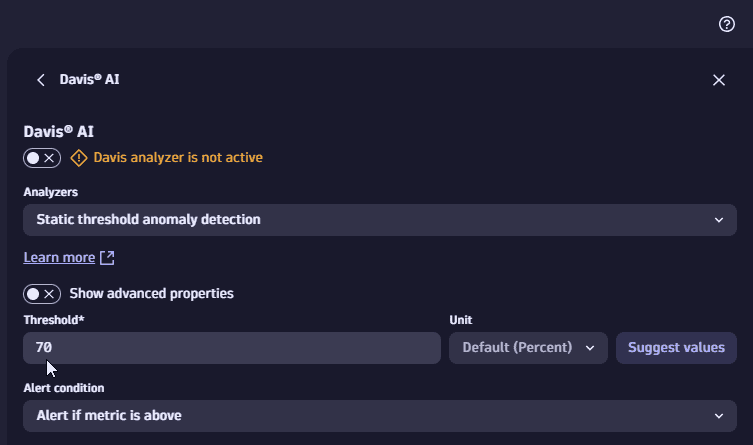
-
Activate the analyzer: at the top of the edit panel, switch from Davis analyzer is not active to Davis analyzer is active.
-
To view the results, select the Davis AI analysis visualization. Expand the Davis AI analysis chart section to see visualization-specifc settings.

-
In the Davis AI analysis chart section, set Visible sections to All.
-
Review the results.
In this example, we selected the hosts that exceeded the threshold.
- The chart shows a line for the selected metric (
CPU usage %) for each selected host. - A red bar across the top of the visualization indicates where the threshold for that metric was exceeded.
- The table under the chart has those hosts selected.
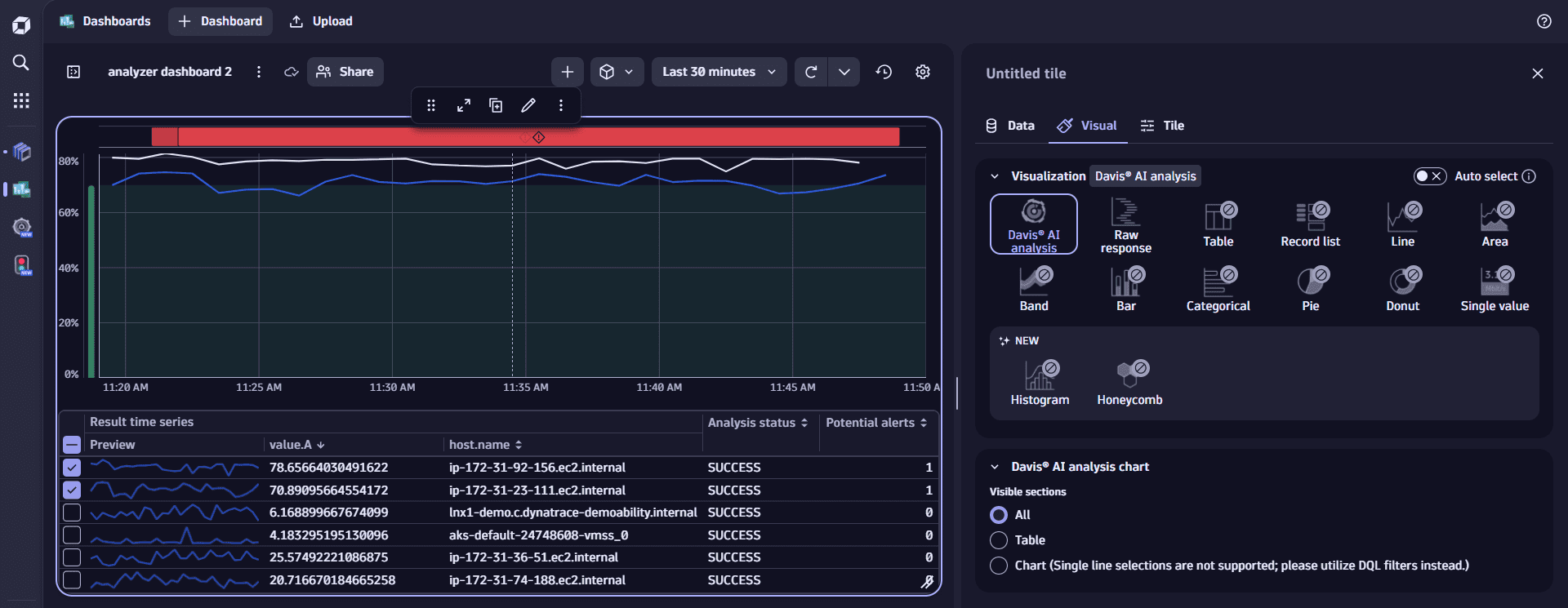
- The chart shows a line for the selected metric (
If a dashboard has one or more variables, they are listed by name along the upper-left of the dashboard, under the dashboard name. When you change variable values, the dashboard contents are recalculated and displayed according to the new values.
To change the value of a variable
-
In the upper-left of the dashboard, locate the variable name.
-
Use the menu or edit box under the variable name to change the value.
- If the variable allows just one selection (value) at a time, select the value that you want to apply to the dashboard.
- If the variable allows multiple selections (values) at a time, select the checkbox for each value you want to apply to the dashboard. The menu name for that variable shows how many values are selected.
- For a Free Text variable, you can edit the text in the box under the variable name.
Use Open with to copy a dashboard tile to another document (such as a different notebook or dashboard).
For example, an easy way to start a new document (dashboard or notebook) is to use Open with to copy reusable sections from existing documents (dashboards or notebooks) to a new document and then edit the copied sections as part of the new document.
To copy a dashboard tile to a notebook (as a notebook section)
-
In the dashboard, select the tile that you want to copy to a notebook.
-
Select > Open with.
-
In the Open with… window, select the Notebooks option.
A Select destination box is displayed.
-
In Select destination, you can create a new notebook or select an existing notebook.
-
Select Add.
The Dashboards application opens with the selected section copied into a new or existing dashboard (depending on what you chose in Select destination).
For details, see Open with.
To edit a tile
-
Select the tile to display the tile-specific commands.
-
Select Edit.
An Options panel opens on the right to display the tile or section configuration.
-
Select and drag the expander control left or right as needed to resize the Options panel for a better look at the code.
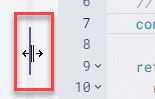
Layout
To resize a tile
- Hover over the tile to display the tile-specific commands.
- Select and drag Resize in the lower-right corner of the tile to change the size and shape of the tile.
You can move one tile at a time or select and move multiple tiles simultaneously.
To move one tile at a time
- Hover over the tile to display the tile-specific commands.
- Select and drag Move to drag the selected tile to a new location.
To move multiple tiles simultaneously
- Click one tile to select it.
- Ctrl-click additional tiles that you want to move.
- Each selected tile is highlighted.
- The total number of selected tiles is displayed on the tile command bar.
- Select and drag Move to drag all of the selected tiles to a new location.
You can copy and paste tiles to the same dashboard or another dashboard.
To copy and paste one tile
-
Select the tile to display the tile-specific commands.
-
On the tile command bar, select Copy to clipboard.
The selected tile is copied to your clipboard.
-
Paste the tile (Ctrl-V).
- You can paste the copied tile to the current dashboard, in which case it's the equivalent of Duplicate.
- You can switch to another dashboard and paste the copied tile there.
To copy and paste multiple tiles simultaneously
-
Click one tile to select it.
-
Ctrl-click additional tiles that you want to copy and paste.
- Each selected tile is highlighted.
- The total number of selected tiles is displayed on the tile command bar.
-
On the tile command bar, select Copy to clipboard.
The selected tiles are copied to your clipboard.
-
Paste the tiles (Ctrl-V) to the same dashboard or switch to another dashboard and paste them there.
You can duplicate one tile at a time or duplicate multiple tiles simultaneously.
To duplicate one tile
-
Select the tile to display the tile-specific commands.
-
Select Duplicate.
A copy of the tile is created on the current dashboard.
To duplicate multiple tiles simultaneously
-
Click one tile to select it.
-
Ctrl-click additional tiles that you want to duplicate.
- Each selected tile is highlighted.
- The total number of selected tiles is displayed on the tile command bar.
-
On the tile command bar, select Duplicate.
The selected tiles are duplicated on the current dashboard.
You can delete one tile at a time or select and delete multiple tiles simultaneously.
To delete one tile
- Select the tile to display the tile-specific commands.
- On the tile command bar, select More actions > Delete.
- In the Are you sure you want to delete this tile? message, select Cancel or Delete.
To delete multiple tiles simultaneously
- Click one tile to select it.
- Ctrl-click additional tiles that you want to delete.
- Each selected tile is highlighted.
- The total number of selected tiles is displayed on the tile command bar.
- On the tile command bar, select Delete.
- In the Are you sure you want to delete this tile? message, select Cancel or Delete.
 Dashboards
Dashboards