Open with
- Latest Dynatrace
- How-to guide
- 1-min read
Use Open with to reuse content from one Dynatrace application in another application.
General usage
-
In the source document, select the items that you want to copy to another document.
You can select multiple items simultaneously if you want to open them all in another app.
-
Select > Open with.
-
In the Open with… window, select the action/application into which you want to copy the selected items.
The Open with options available varies depending on the apps you have installed.
-
In Select destination, select an existing document or create a new one.
-
Select Add.
The selected application opens with the selected section copied into it.
Examples
The following are just a few common ways people use Open with to pass information between Dynatrace apps.
Notebook to dashboard
To copy a notebook section to a dashboard (as a dashboard tile)
-
In the notebook, select the notebook section that you want to copy to a dashboard.
-
Select > Open with.
-
In the Open with… window, select the Dashboards option.
A Select destination box is displayed.
-
In Select destination, you can create a new dashboard or select an existing dashboard.
-
Select Add.
The dashboard opens with the selected section copied into it.
Dashboard to notebook
To copy a dashboard tile to a notebook (as a notebook section)
-
In the dashboard, select the tile that you want to copy to a notebook.
-
Select > Open with.
-
In the Open with… window, select the Notebooks option.
A Select destination box is displayed.
-
In Select destination, you can create a new notebook or select an existing notebook.
-
Select Add.
The Dashboards application opens with the selected section copied into a new or existing dashboard (depending on what you chose in Select destination).
Dashboard Grail query to workflow
To copy a Grail query from a dashboard to Workflows as a task in a workflow
-
In the dashboard, select the query tile that you want to copy to a workflow.
-
Select > Open with.
-
In the Open with… window, select the Automate DQL Query Workflows option.
A Select destination box is displayed.
-
In Select destination, you can create a new workflow or select an existing workflow.
-
Select Add.
The Workflows application opens with the selected query added as a workflow task.
-
Edit the workflow as needed.
Query results to vulnerability details
To view details of a third-party vulnerability returned in Grail query results
- In this example, we have a dashboard tile that queries vulnerability data to list vulnerabilities of type
Blind XPath Injection.
The query below has been updated to align with the new Grail security events table. For the complete list of updates and actions needed to accomplish the migration, follow the steps in the Grail security table migration guide.
fetch security.events| filter event.type == "VULNERABILITY_STATE_REPORT_EVENT"| filter event.level == "VULNERABILITY"| filter contains(vulnerability.type, "Blind XPath Injection")| summarize {vulnerability.display_id = takeAny(vulnerability.display_id),vulnerability.title = takeAny(vulnerability.title),vulnerability.risk.level = takeFirst(vulnerability.risk.level),vulnerability.risk.score = takeFirst(vulnerability.risk.score),vulnerability.references.cve = takeFirst(vulnerability.references.cve),affected_entities.vulnerable_components.names = takeFirst(affected_entities.vulnerable_components.names)}, by: {vulnerability.id}| sort vulnerability.risk.score desc
Example results:

-
In the results, select the ID (example:
8721651230953759262) or the display ID (example:S-4174) of a vulnerability for which you want to see details and select Open.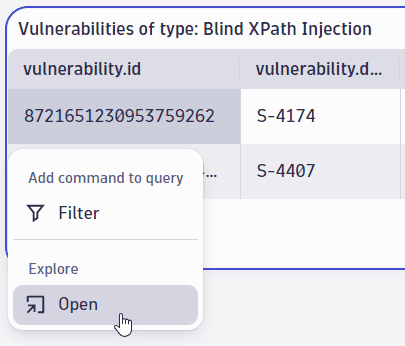
-
In the Open with… window, select the View vulnerability option.
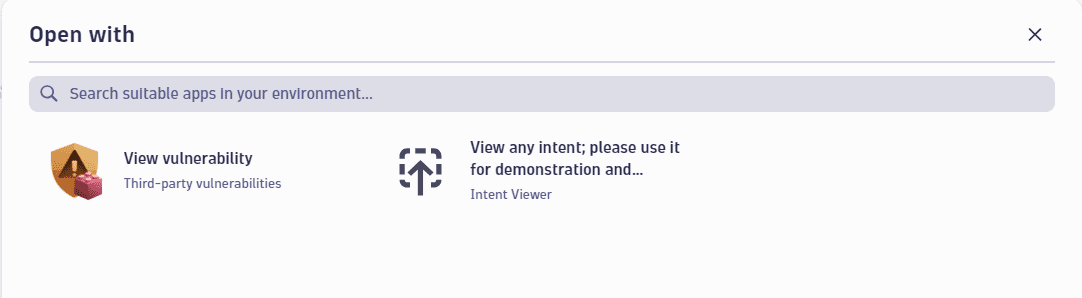
The vulnerability details page is displayed for the selected vulnerability.
Developers only
If you're developing Dynatrace apps, see Intents for everything you need to know about passing the user flow from one app to another.