Introduction to application overview page
The application overview page, which is organized into meaningful and intuitive sections, allows you to perform a thorough analysis of both the performance of your application as well as the user behavior.
To access the application overview page
- Go to Web.
- Select an application.
Filtering
You can perform your analysis based on a specific dimension selected from the filter at the top of the application overview page. If you choose User type for example, you can specify whether you want to perform your analysis based on data gathered from Synthetic, Real users, or Robots.
Tags and JavaScript frameworks
Right beneath the name of your application, you can view the assigned tags and JavaScript frameworks, which are displayed within the expandable Tags and JavaScript frameworks area. It's easy to add new tags here—just select Add tag. There's also a Framework settings button that takes you to the settings related to JavaScript frameworks.
Performance analysis
The Performance analysis section displays a number of performance metrics for your application. To view the sections pertaining to performance analysis, expand the Performance analysis part of the infographic.
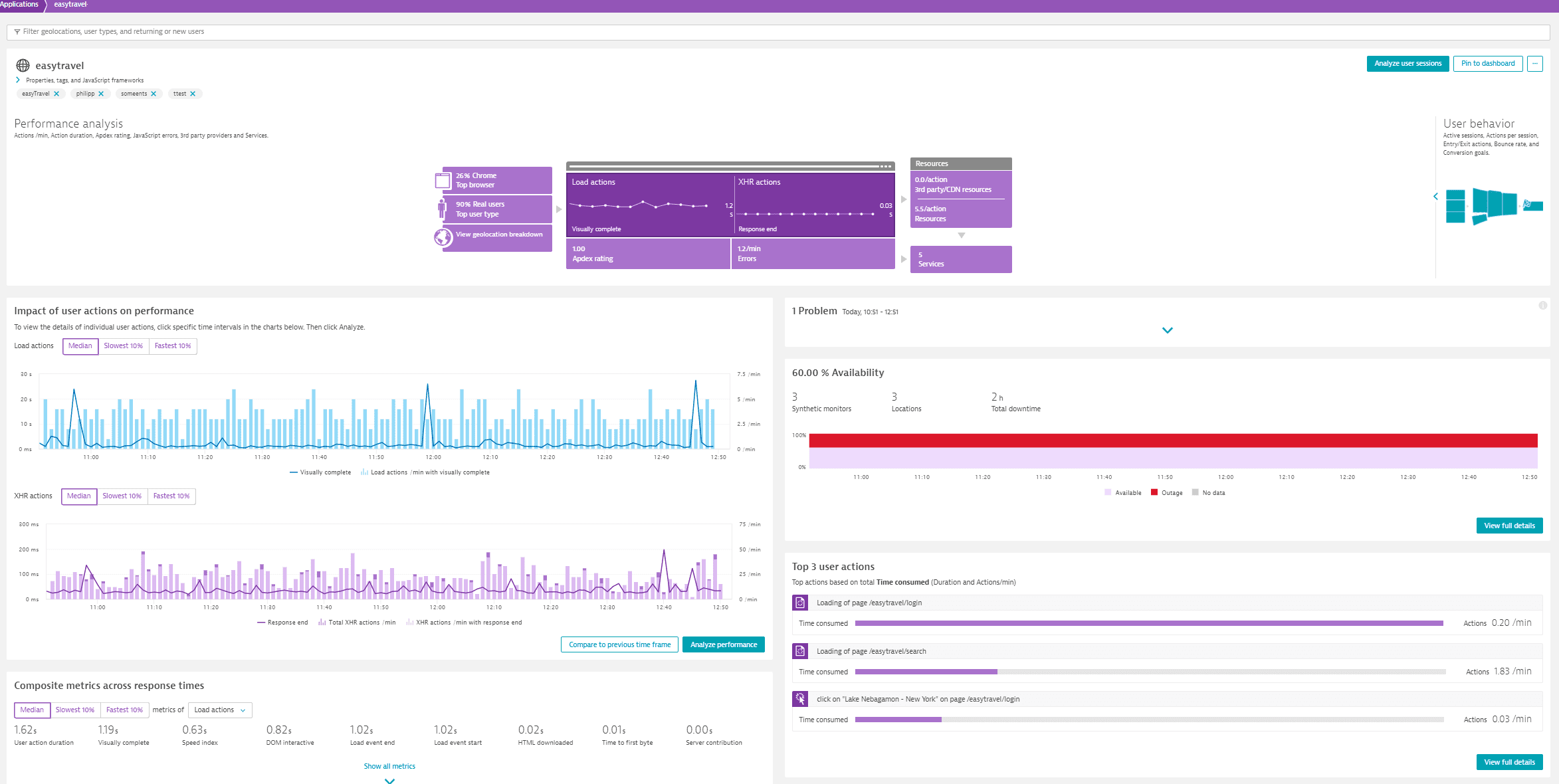
User behavior
The User behavior section displays a number of user behavior metrics for your application. To view the sections related to user behavior, expand the User behavior part of the infographic.
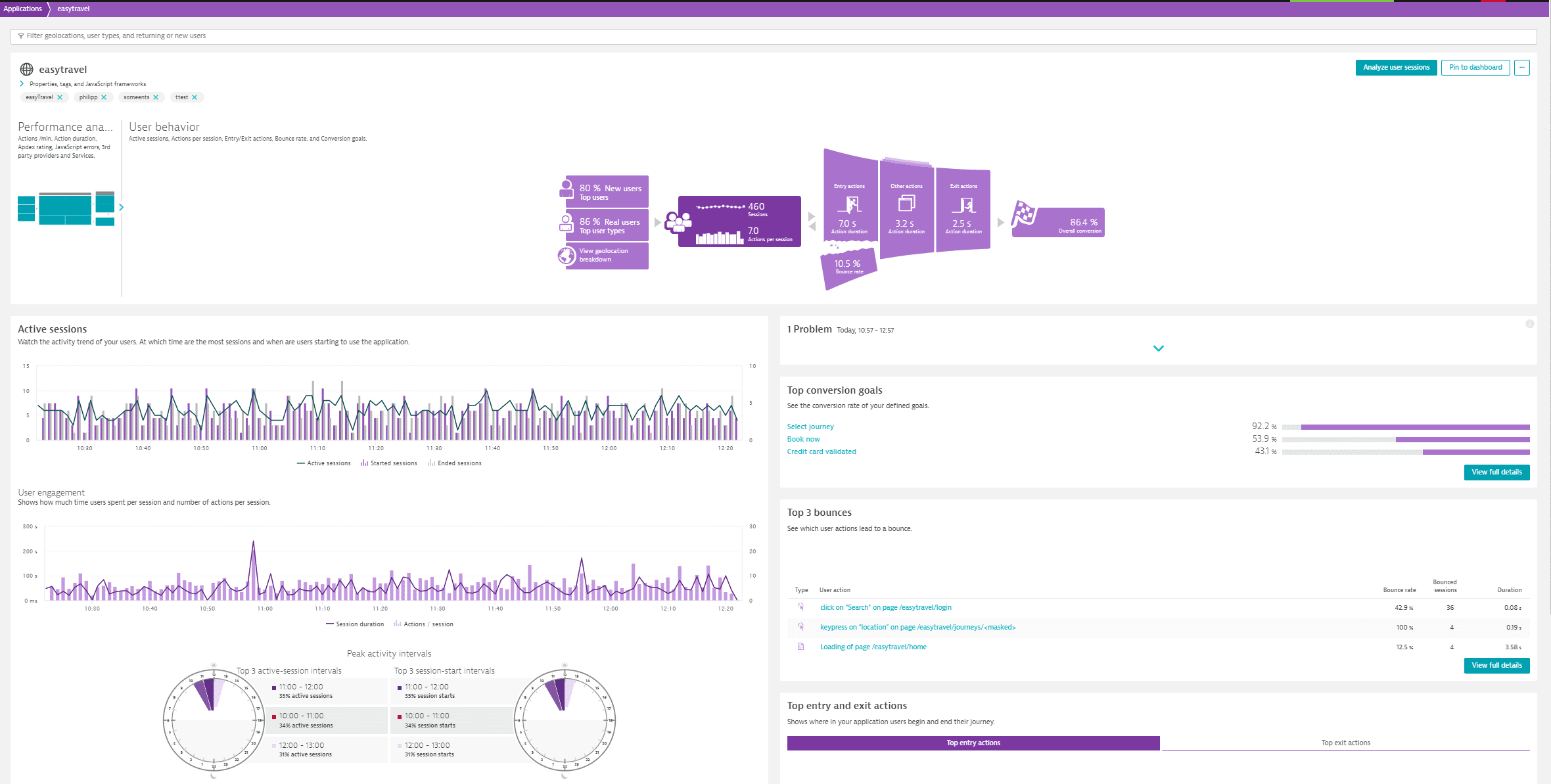
Analyze user sessions
Select Analyze user sessions in the upper-right corner to thoroughly analyze a user session from different dimensions.
Pin to dashboard
Select Pin to dashboard in the upper-right corner to add a tile for performance or user behavior analysis (based on which part has been expanded) to the classic dashboard of your preference for a quick analysis view. For details, see Pin tiles to your dashboard.
Application settings
Select More (…) in the upper-right corner of the page, and then select Edit to access the application settings.
Top findings
To access the Hyperlyzer, select More (…) > Show top findings. Here you can see top findings regarding where your users are located, what browser version they're using, their operating system, and the user actions the application has received, sorted by action duration in a descending order (the slowest actions are regarded top findings, as these are the problematic ones that need to capture your attention).
Smartscape view
To access Smartscape view, select More (…) > Smartscape view. Smartscape offers a quick but at the same time detailed overview of all the topological dependencies of your application.