Launchpads
- Latest Dynatrace
- 4-min read
- Published Sep 18, 2024
The full landscape of Dynatrace use cases can seem overwhelming, with a somewhat complex learning curve towards understanding which elements people need in their daily observability journeys through Dynatrace.
To make things easier, use the Launcher app to create customizable "launchpads" (customizable start pages) designed to improve user experience and efficiency. When people start Dynatrace with a launchpad, they focus on what they want to see first and have quick navigation to the Dynatrace components most important to them.
- Coordinate a project with a bigger group of people
- Manage the rollout of Dynatrace across an entire organization
Get started with launchpads
-
In the Launcher app, select Launchpad to add a new launchpad.
-
Select Customize.
-
Select a component type and start customizing it. Components you can add to your launchpad include:
- Links—A collection of links to Dynatrace apps and documents, as well as general links to internal or external resources
- Markdown—A tile of Markdown-formatted text, including links to web pages and images
- Cards—For each card, add a brief explanation, an optional image, and a button to take you to your destination
-
After you have built your launchpad, select Done.
Home launchpads
Home launchpads act as individual start pages, providing a customized experience when using Dynatrace, for focus and quick access to things people need most.
Set home launchpads for user groups
To set home launchpads for user groups
- Go to Settings.
- Select General.
- Select Launcher > Home launchpad.
- Select Add home launchpad.
- Select a launchpad from the list.
- Start typing to Select a user group, or select Everyone to change the start page for all users.
- Select Save.
After setting a home launchpad, it will be indicated as the Home launchpad and load as the start page when entering Dynatrace. Access to Getting started with Dynatrace, the default home launchpad, is retained on the launchpads overview page.
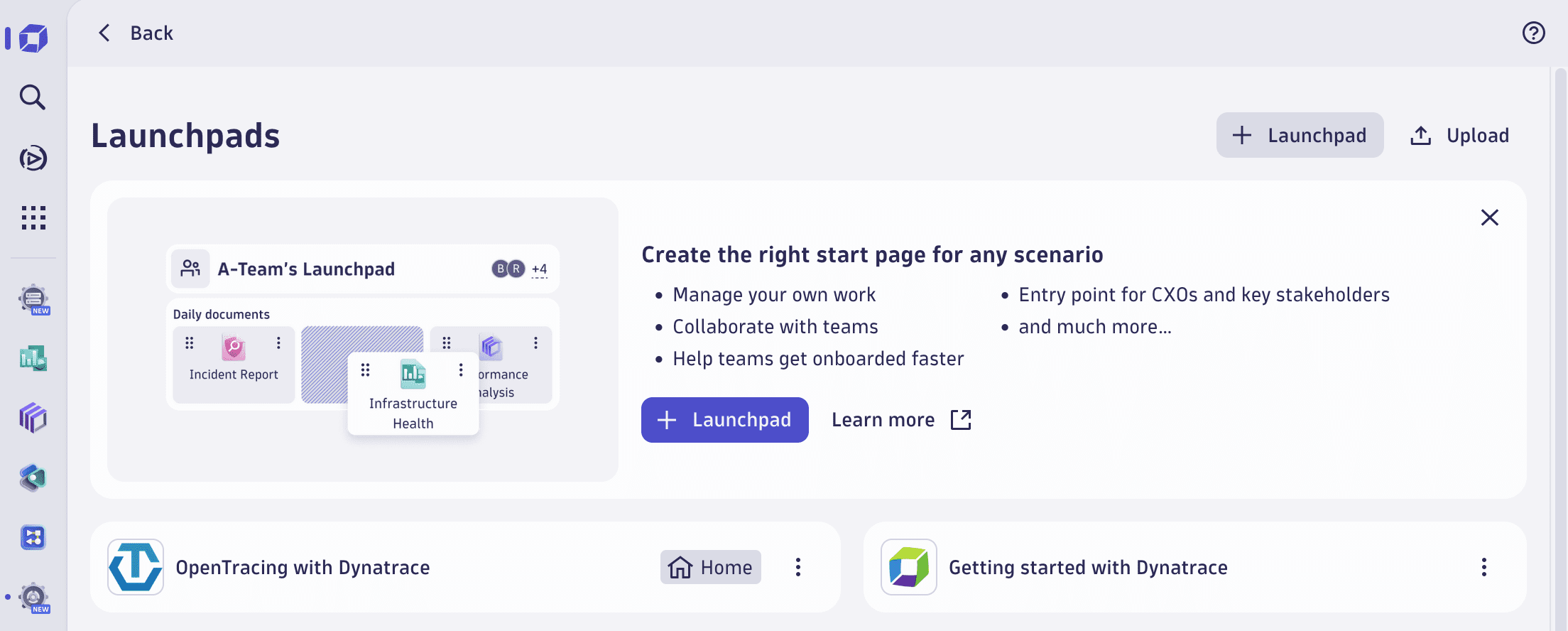
Set your personal home launchpad
To set your personal home launchpad
- Select Browse all.
The launchpads overview page opens. - Select the launchpad you want to switch to.
- Select > Set as Home
- The next time you sign in to Dynatrace, your home launchpad will be your new start page.
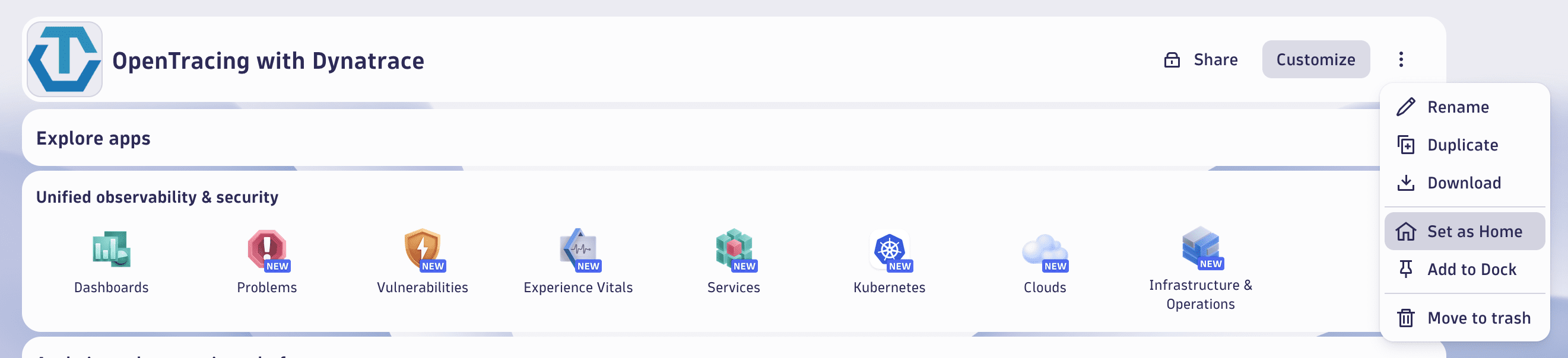
Setting a home launchpad for yourself will override any home launchpad set by your admin. Access to home launchpads set by your admin will be retained under Suggested on the lauchpads overview page.
- Your personal home launchpad, set as Home
- Home launchpad set by your admin with highest rank
- Other home launchpads set by your admin with lower ranks and other groups you're member of
- Getting started with Dynatrace, the default home launchpad
In case a home launchpad fails to load (for example, due to failing permissions), the next in line will be opened.
Common actions for launchpads
Select in a launchpad or the overview page. From there, you can:
- Rename a launchpad.
- Make a copy to start building a new launchpad based on an existing one.
- Delete a launchpad.
- Download a launchpad so you can move it between environments. See Download and upload a launchpad.
- Add to Dock.
Customize your launchpad
To customize a launchpad, open the launchpad and select Customize.
- Hover over a component you want to customize and select > Edit. You can also simply select a component when in Customize mode.
- Hover over a component and select to select and drag the component to a new position.
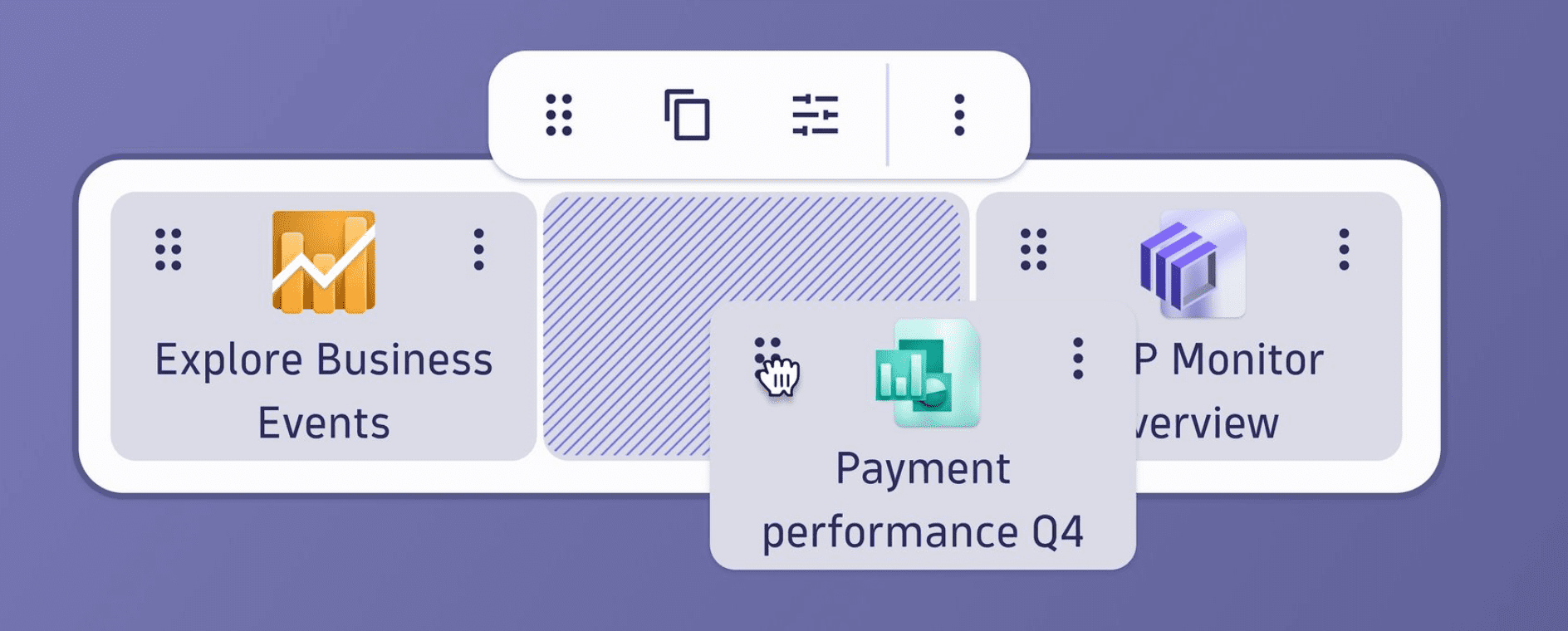
Add a launchpad icon
Adding an icon will help your team know which launchpad they're on and will make it easier to pick the right one from a list of launchpads.
![]()
To add a launchpad icon
- Select Customize
- Select Upload icon
- Select the image to use as this launchpad's icon.
- Select Save
- 1 MB for JPG, PNG, and WEBP images
- 10 KB for SVG images
Download and upload a launchpad
To move a launchpad between environments
- Select > Download to download the launchpad.
- Go to the destination environment, select Launchpads > Upload, and upload the JSON file you downloaded in the previous step.
Share launchpads
If you own a launchpad, you can share it with other users in your Dynatrace environment.
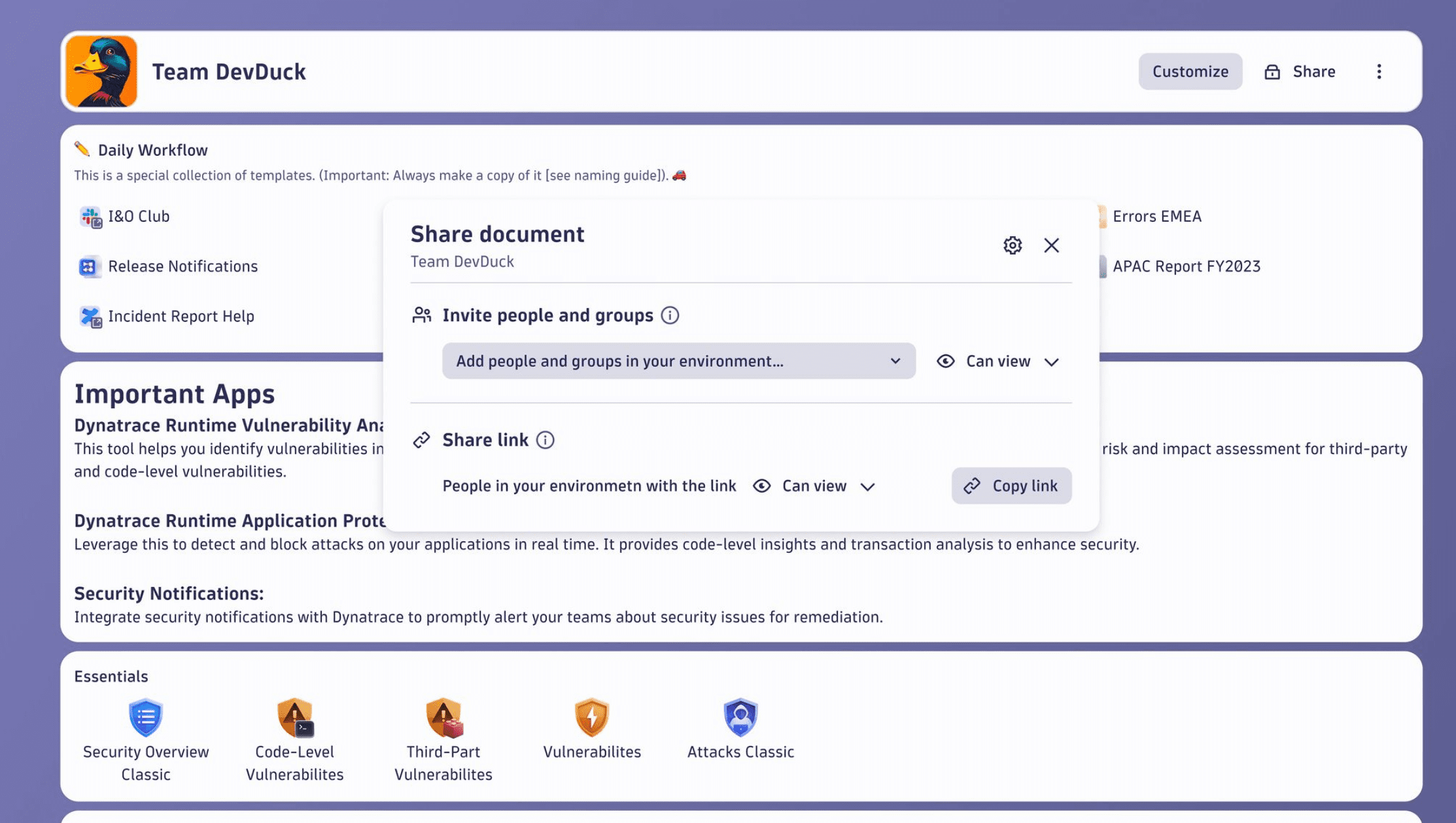
For details on sharing Dynatrace documents (including launchpads), see Share documents.
API for launchpads
The Launcher app uses the document service API to persist launchpads as documents.
Documents are content-agnostic, but have common metadata: a unique identifier, a name, and a description.
To distinguish different types of documents, and to make them visible to the respective apps, they need the correct type document attribute, in this case: launchpad. This attribute can also be used to query the API as shown in the following example.
https://environment/platform/document/v1/documents?filter=type='launchpad'
Access full document service documentation
To see the full API documentation for the documents service
-
Go to the Document service page of the Dynatrace Developer site.
-
In the Related links section, select the Swagger API link.
You may need to sign in to your Dynatrace environment.