User groups, permissions, and policies
You need to configure user groups in Dynatrace Managed to allow access to your monitoring environment or your Dynatrace Server.
Manage groups and users
A default administrator account is created during Dynatrace Managed installation. This account exists regardless of the authentication type you select (internal or LDAP). The default administrator account has cluster permissions.
You can manage users and groups through Cluster Management Console.
Create a group
- In Cluster Management Console, select User authentication > User groups.
- Select Add new group.
- Assign permissions to the newly created group
- To assign administration permissions to the group, set Grant global administrator permissions to this group to the On position. The group will have access rights to all environments.
- To assign individual access rights for each environment, enter a comma-separated list of LDAP group names that should be mapped to this user group.
Create a user
-
In Cluster Management Console, select User authentication > User accounts.
-
Select Add new user.
This option is available only if you're using an internal database, not LDAP.
Assign a user to groups
-
In Cluster Management Console, select User authentication > User accounts.
-
Select the user.
-
Select Add in the Add group assignments section.
A group cannot be assigned if no permissions are specified for the group.
Permissions
You can assign a predefined set of permissions to a group. Once a group is defined, you can add users to the group. Users can belong to more than one group and inherit the permissions of the groups that they belong to. You can modify or create groups to suit your needs.
Cluster permissions
Users assigned to groups with this permission are automatically given administrator access rights for all environments. They have access to Cluster Management Console and can manage your monitoring environments and Dynatrace Server. Users assigned to groups with this permission can also:
- Add new Dynatrace Server nodes
- Upgrade Dynatrace Server
- Manage Dynatrace Managed users and user groups
- Install Dynatrace OneAgent into any monitoring environment
- Configure monitoring settings for any monitoring environment
Environment permissions
To access environment permissions
- In Cluster Management Console, go to Environments, then select the desired environment.
- Under Assign environment permissions to user groups, you can add or remove environment permissions for your user groups.
Dynatrace provides the following environment-level permissions. Select all that apply:
-
View environment: Allows read-only access to the environment. You cannot change settings or install OneAgent with this permission alone.
View environment permission is required for any of the other environment permissions, so View environment is automatically selected for the environment when you select any other environment permission.
-
Change monitoring settings: Allows changing of all environment settings. To install OneAgent, you must provide the Download & install OneAgent permission.
-
Download & install OneAgent: Allows download of OneAgent and installation on hosts. To change/edit settings, you must provide the Change monitoring settings permission.
-
View logs: Allows access to sensitive log file data in the Logs tab.
The View logs role bypasses any existing conditional access you may have defined in policy boundaries through the storage logs permission. To have those conditions adhered to, consider expressing the same View logs permissions within a policy statement leveraging the equivalent environment log viewer permission.
- View sensitive request data: Allows viewing of potentially personal data captured by Dynatrace, including downloading memory dumps. Users who do not have this permission see that the data point exists but the personal data is masked by asterisks (
*****). Also allows manually triggering memory dumps.
- Configure request capture data: Allows configuration of request-attribute capture rules. These can be used to capture elements such as HTTP headers or Post parameters for storage, filtering, and search. When you set this permission, Change monitoring settings is enabled automatically.
- Replay session data with masking: Allows replay of recorded user sessions with playback masking rules applied at the time of replay. Note that any data masked during recording is never captured and, therefore, always masked during replay.
- Replay session data without masking: Allows replay of recorded user sessions without playback masking rules applied. Note that any data masked during recording is always masked during replay.
-
Manage security problems: Allows viewing and management of vulnerabilities reported by Dynatrace Application Security.
-
View security problems: Allows viewing (but not management) of vulnerabilities reported by Dynatrace Application Security.
For details on Application Security permissions, see Fine-tune permissions.
- Manage support tickets: Allows access to all support tickets that have been created for this environment.
Management zone permissions
To access management zone permissions
- In Cluster Management Console, go to User authentication > User groups, then select the pencil icon to edit the desired group.
- Under Management zone permissions, you can add or remove permissions for your desired management zone.
Dynatrace provides the following permissions at the management zone level. (Download & install OneAgent and Configure request capture data are grayed out as they do not apply to management zones.) Select all that apply:
-
View environment: Allows read-only access to the entities within the management zone. To change/edit settings, you must provide the Change monitoring settings permission.
View environment permission is required for any of the other management zone permissions, so View environment is automatically selected for the management zone when you select any other management zone permission.
- Manage monitoring settings: Allows the changing of entity settings within a management zone, for example, the ability to record or edit synthetic monitors. It also grants access to some items in the global settings menu but only allows making modifications to assigned management zones. For example, problem alerting profiles can only be created and changed for a specific management zone.
- View logs: Allows access to sensitive log file data in the Logs tab for hosts explicitly included within the management zone. Note that it is not sufficient to provide management-zone-level access to the host groups that the hosts belong to—see Management zone rules for details.
- View sensitive request data: Allows viewing of potentially personal data captured by Dynatrace for the entities within the management zone. Users who do not have this permission see that the data point exists but the personal data is masked by asterisks (
*****)—see also Environment permissions above.
-
Replay session data with masking: Allows replay of recorded user sessions with playback masking rules applied at the time of replay. Note that any data masked during recording is never captured and, therefore, always masked during replay.
-
Replay session data without masking: Allows replay of recorded user sessions without playback masking rules applied. Note that any data masked during recording is always masked during replay.
For Session Replay permissions to work within a management zone, the user also needs to have access to the requisite applications.
- If a user session spans multiple applications that are not all assigned to the management zone, users can see still see and replay the session. However, user actions associated with the application to which you do not have access are masked and the corresponding part of the replay is not shown.
- Playback buttons are grayed out for users who have access to applications but do not have permission to replay sessions.
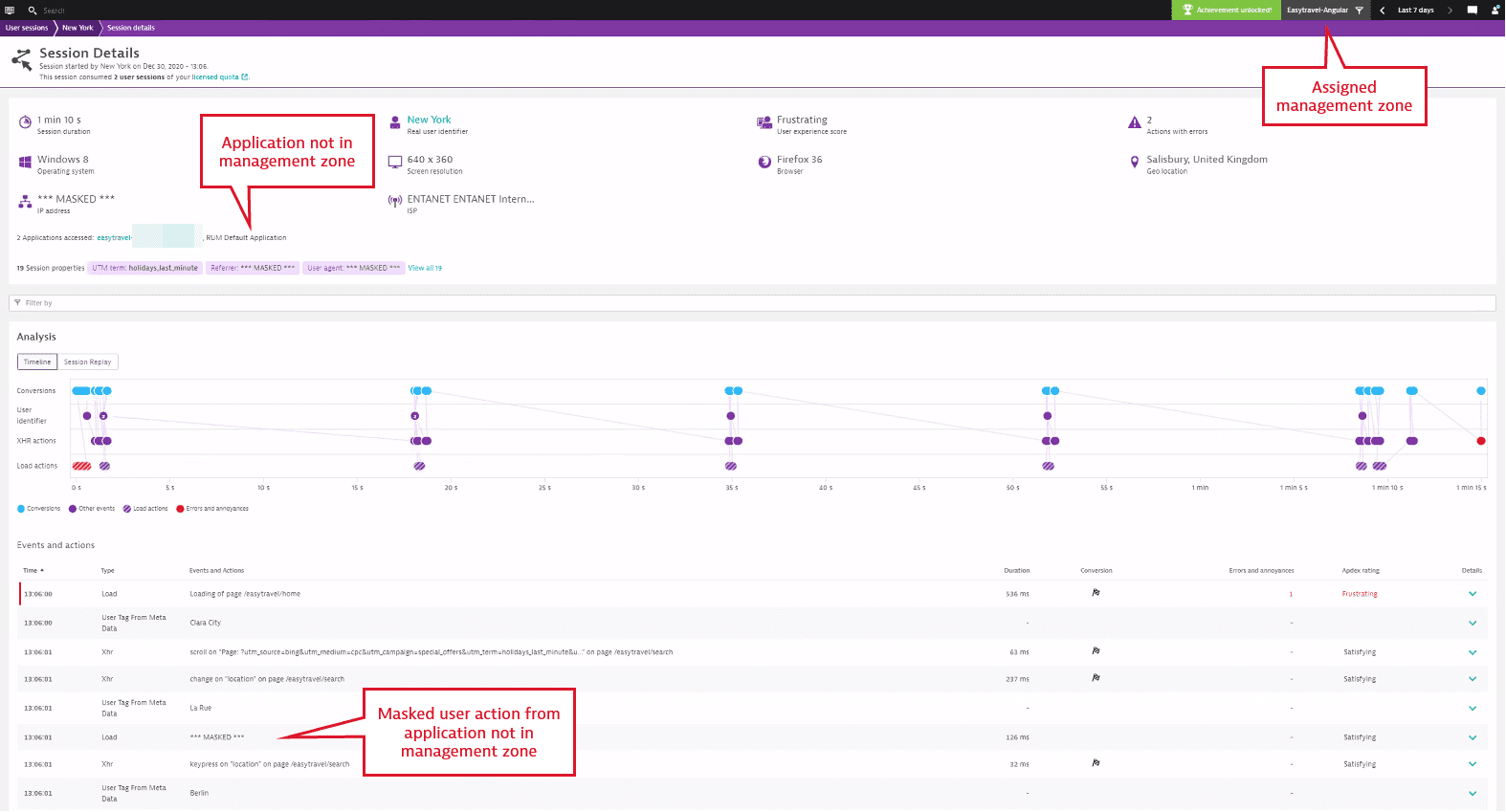
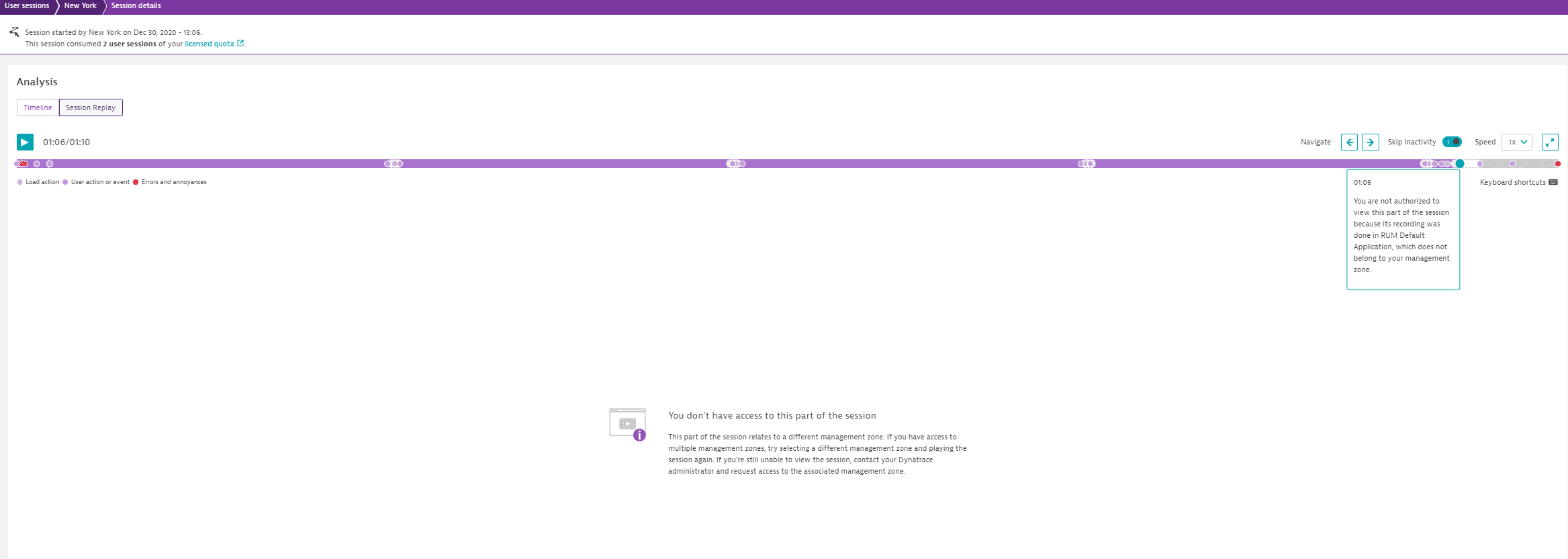
For details on management zones, see Management zones.
-
Manage security problems: Allows viewing and management of vulnerabilities reported by Dynatrace Application Security.
-
View security problems: Allows viewing (but not management) of vulnerabilities reported by Dynatrace Application Security.
For details on Application Security permissions, see Fine-tune permissions.
Relationship between environment and management-zone permissions
When you provide any permission other than View environment at the environment level, View environment is automatically enabled as well for the environment. Likewise, when you provide any permission other than View environment at the management-zone level, View environment is automatically enabled for the management zone.
Management zones are designed to provide targeted and limited access to certain entities within an environment. If you wish to provide a permission to users accessing a management zone, we recommend that you use the management-zone-level permissions. Any permission you provide at the environment level supersedes and adds to those at the management-zone level. In other words, management-zone permissions cannot be used to limit permissions already provided at the environment level.
Take the example of a management zone containing three hosts out of five total hosts in an environment. If you grant the View logs permission to the management zone, viewers can see the Logs tab with information for the three hosts in the management zone. However, if you remove the same permission at the management-zone level and provide it at the environment level, users will be able to:
- Access All management zones from the management zones filter on the menu bar.
- See the Logs tab for all five hosts in the environment when viewing All management zones.
- See the Logs tab for the three hosts in the assigned management zone when they switch to it.
IAM policies
User permissions can be also managed with IAM policies, which allow more fine-grained access control. With policies, you can craft your own access permissions and assign them to user groups on either the cluster or environment level just like with the permission mechanism.
To learn more, see Working with policies.