Manage users and groups via LDAP
You can connect your Dynatrace Managed cluster to an LDAP directory for authentication, user management, and group management.
With LDAP integration, users from the external LDAP resource can access Dynatrace. You can then assign users to groups in Dynatrace, or groups can be assigned to users based on LDAP information.
Get started
-
Go to User authentication > User repository.
-
Select External LDAP server from the list.
The LDAP configuration page is displayed.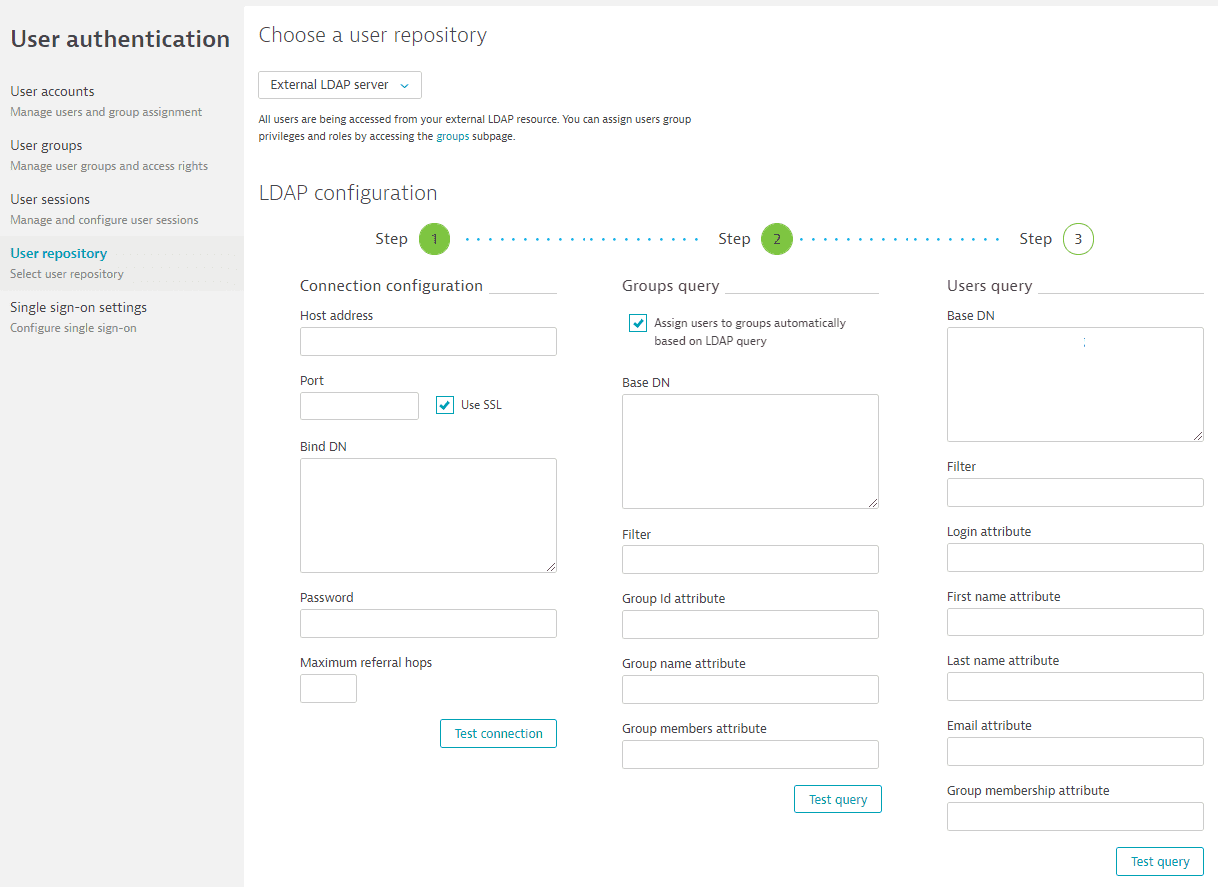
After you switch to LDAP authentication
- Local accounts (other than the administrator account) will stop working: it will be impossible to log in with a local account.
- The administrator account you created during installation will continue to work regardless of the selected authentication provider.
-
The LDAP configuration page displays a three-step process for configuration
See below for configuration details.
Connection configuration
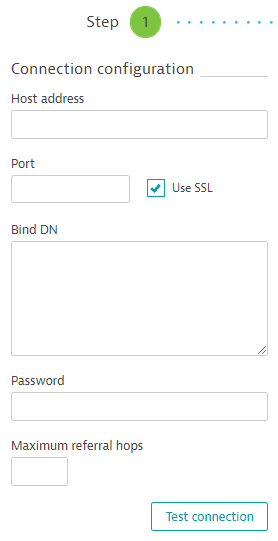
-
Enter your LDAP Host address.
- To enable encrypted communication with the LDAP server, select Use SSL. This will change Port number automatically, but you can then configure it to a different value as needed.
-
Adjust Port number as needed:
- 389 is the default port number for a standard LDAP connection, but verify that your LDAP server actually uses it
- 636 is the default port number for an LDAPS (LDAP over SSL) secure connection
-
Specify the Bind DN (Distinguished Name) for the LDAP user account, for example, in the format of:
CN=UserName,OU=OU-name,DC=DomainName,DC=DomainExtension
or any other valid LDAP string.Bind DN typically is a system user (not an actual person) used to connect to the LDAP server. From the LDAP server perspective, it's just a user that reads data and therefore does not need write access, but it needs read access to all the data that will be retrieved from LDAP by the Dynatrace server.
-
Enter the Password used by the LDAP user specified in the Bind DN.
-
optional If you've configured referrals on your LDAP server, set Maximum referral hops.
-
Select Test connection to see if Dynatrace Managed is able to reach your LDAP server. During the connection test
- Dynatrace attempts to recognize the type of LDAP server you're using.
- Based on the previous step, Dynatrace provides you with the default settings for group and user queries.
When the connection is successful, you're ready to configure groups and users.
- Groups needs to be created manually by the admin.
- Users are created automatically, but only after a successful authentication attempt.
Groups query configuration
Following a successful connection test, the Groups query step becomes active. If you want to use LDAP integration for authentication only (to manage groups and assign permissions in Dynatrace Managed), select the Assign users to groups automatically based on LDAP query check box and proceed to Users query configuration. Otherwise, follow the steps below.
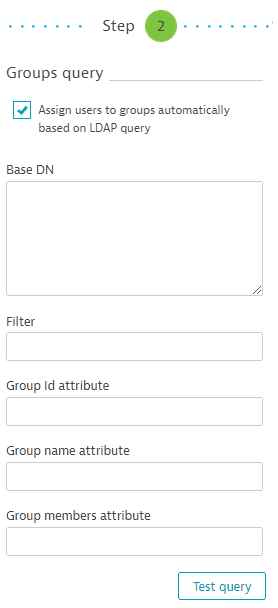
-
Type query strings into the appropriate fields to return the groups you want to integrate with Dynatrace.
- The LDAP directory is organized in a tree structure. Base DN for the groups query is the entry that contains the subtree in which your groups exist. In the example image below, there are two subtrees containing user groups
OU=Groups,DC=dynatrace,DC=organdOU=Lab,DC=dynatrace,DC=org:
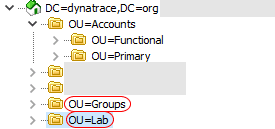
If you want to assign users to groups in both subtrees, you should specify the Base DN for the groups query as
DC=dynatrace,DC=org(the parent entry). To only assign users to groups of theOU=Lab,DC=dynatrace,DC=orgsubtree, specify this subtree as the Base DN.-
You can type an LDAP Filter string to narrow down the number of returned groups. The filter should contain information about which object class the group entries have. For example, for Active Directory the default filter is:
(objectClass=group)and for OpenLDAP the default filter is:
(objectClass=groupOfNames)To narrow down the number of used groups, you can extend the filter with the group name restrictions. For example, the filter
(&(objectClass=group)(CN=PL_*))narrows down the groups used by the system to groups that havegroupas anobjectClassattribute and theCNattribute (common name) beginning withPL_. You can insert here any other valid LDAP query. Remember that LDAP is case-insensitive. -
Configure the Group Id attribute. This attribute is used only in specific cases. To learn more, check the Matching users and groups section below. If not applicable, set this to the same value as Group name attribute.
-
Configure the Group name attribute. This is the attribute holding the name of a group, typically called
name(for example, for Active Directory) orcn(for example, for OpenLDAP). The Group name attribute values in your LDAP directory should match LDAP group names on the User groups page. Remember that LDAP is case-insensitive.ExampleIf the relevant group entry in your LDAP directory is:
Attribute
Value
nameMy_TestGroup1Then configure the following:
- In Dynatrace, User authentication > User repository (the LDAP configuration page), in the Groups query step, set Group name attribute to
name(the name of the attribute) - In Dynatrace, User authentication > User groups, edit or add the group and add
My_TestGroup1(the value of the attribute) to LDAP groups
- In Dynatrace, User authentication > User repository (the LDAP configuration page), in the Groups query step, set Group name attribute to
LDAP group name on the User groups page is by default set to the group name you provide during group creation.
- Configure the Group members attribute. This attribute is covered in detail in the Matching users and groups section below.
- The LDAP directory is organized in a tree structure. Base DN for the groups query is the entry that contains the subtree in which your groups exist. In the example image below, there are two subtrees containing user groups
-
Select Test query to test your settings and verify that the query works.
Users query configuration
After a successful connection test, the Users query step becomes active.
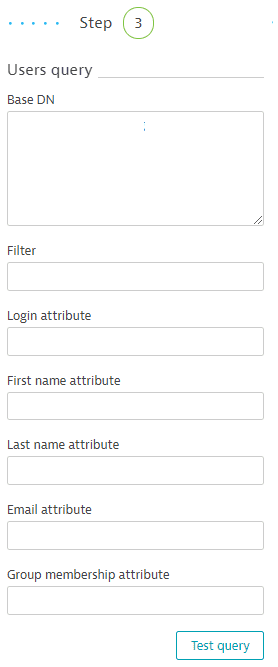
-
Type query strings into the appropriate fields to return the users you want to integrate with Dynatrace.
-
The LDAP directory is organized in a tree structure. Base DN for the users query is the entry that contains the subtree in which your users exist. For example, in the image below there are two subtrees holding users:
OU=Functional,OU=Accounts,DC=dynatrace,DC=organdOU=Primary,OU=Accounts,DC=dynatrace,DC=org
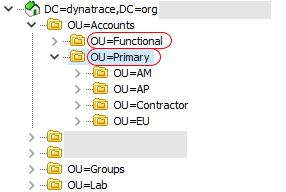
Referring to the example tree above:
-
To authenticate users from both subtrees (
OU=FunctionalandOU=Primary), set Base DN to the parent entry of those subtrees:
OU=Accounts,DC=dynatrace,DC=org -
To authenticate users only from the
OU=Primarysubtree ofOU=Accounts, set Base DN to:
OU=Primary,OU=Accounts,DC=dynatrace,DC=org -
To further restrict system users to the
OU=EUsubtree ofOU=Primary, set Base DN to:
OU=EU,OU=Primary,OU=Accounts,DC=dynatrace,DC=org -
You can type an LDAP Filter string to narrow down the number of returned users. The filter should contain information about which object class the group entries have. For example, for Active Directory and OpenLDAP the default filter is:
(objectClass=person)To narrow down the number of authenticated users, you can extend the filter with any valid LDAP query. For example, the filter
(&(objectClass=user)(|(department=101)(department=102)(department=103)))
narrows the authenticated users to those havinguserasobjectClassattribute anddepartmentattribute set to one of specified values.
Remember that LDAP is case-insensitive. -
Configure the Login attribute. This attribute is used to log in to the system.
-
Fine tune the First name attribute, Last name attribute, and Email attribute if the provided attributes don't work for you.
-
Configure the Group membership attribute. This attribute is covered in detail in Matching users and groups below.
-
-
Select Test query to test your settings and verify that the query works.
The test query options (for both groups and users) test only the correctness of Base DNs, filters, and mandatory attributes—group name attribute for groups and login attribute for users.
- Test queries don't raise errors when non-mandatory attributes are configured improperly.
- Test queries don't check if users are assigned to groups properly.
Matching users and groups
There are several ways to match users with groups in LDAP directory servers. Review these examples to find the solution that works best for you.
Matching example 1
If the Group members attribute (for example, member or uniqueMember) in an LDAP group entry contains the user's DN:
- Configuring Group Id attribute isn't necessary. You can configure Group Id attribute to the same value as Group name attribute.
Matching example 2
If the Group membership attribute (for example, memberOf or isMemberOf) in a user entry contains the group's DN:
- Configuring the Group Id attribute also isn't necessary, because the group's DN is used for user-group matching. You can configure Group Id attribute to the same value as Group name attribute.
Matching example 3
If the Group membership attribute (for example, gid or group) in a user entry contains the group's ID:
- Group Id attribute must be configured to the attribute that stores the referenced value.
Example group entry in LDAP directory:
Attribute
Value
gidNumber
6380
Example user entry in LDAP directory:
Attribute
Value
gid
6380
Then:
- Group Id attribute (in Groups query) should be configured to
gidNumber - Group membership attribute (in Users query) should be configured to
gid
Map Dynatrace Managed groups to LDAP groups
For information regarding the user group permissions that are available in Dynatrace Managed, see User groups and permissions.
After you've successfully configured groups and users from LDAP, you need to assign monitoring environment roles to the groups from your user directory. By default, no monitoring environment permissions are granted to imported groups.
Users won't be able to access a monitoring environment until you perform this step.
- Select User authentication > User groups.
- From the list of groups imported from LDAP, select the group names you want to configure.
- You can assign cluster administrator rights to any specific group by enabling Grant global administrator permissions to this group. All user accounts within this group will then have administrator rights.
- In the Permissions section, manually set the permissions for each environment.
Limitations
Dynatrace does not support multiple domains for LDAP user authentication.