Filter logs
You can search in logs for the relevant information while building queries with the Filter command. Filtering allows you to reduce the number of records in a list by keeping only the records that match the specified condition.
See below for filtering options.
Filter by fields or sequences
You can filter by the partial or full value of a field, or by a sequence of fields.
-
In the query results table, select a partial or full value of a field, or a sequence of fields.
-
Right-click and select
Filter for or
Filter out.
If you select a sequence, only the distinct values will be filtered for or filtered out.
To select a sequence of fields, press shift while selecting the fields.
Example: Filter by trace ID value
You can filter by the trace ID value in the content field of the query results.
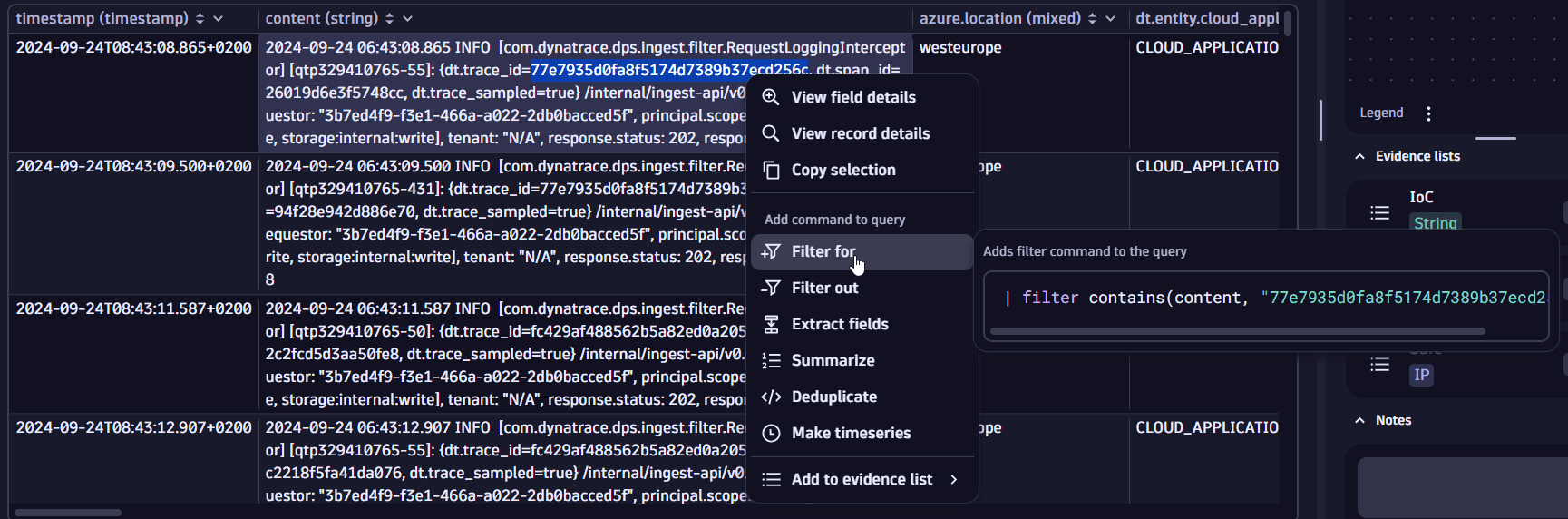
Filter by evidence
You can use stored evidence to search for particular elements in the logs and for later reporting, to have an overview of the evidence found.
There are two ways, from the Evidence collection section or from the query results header menu.
In the evidence collection
In the Evidence collection section, select 

filter or filter out command to the query input.
Only fields that correspond to the data type are displayed. For example, for IP address evidence lists, only fields with the IPADDR data type are displayed.
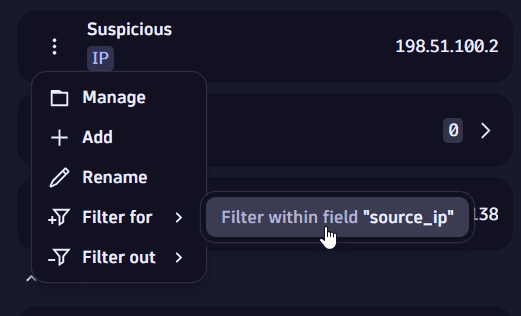
In the query results
In the query results header menu, select a header (for example, content), then select 

filter or filter out command to the query input.
Only evidence lists that correspond to the fields data type are displayed. For example, when you want to filter a column with an IPADDR data type, only the IP address evidence lists are displayed.
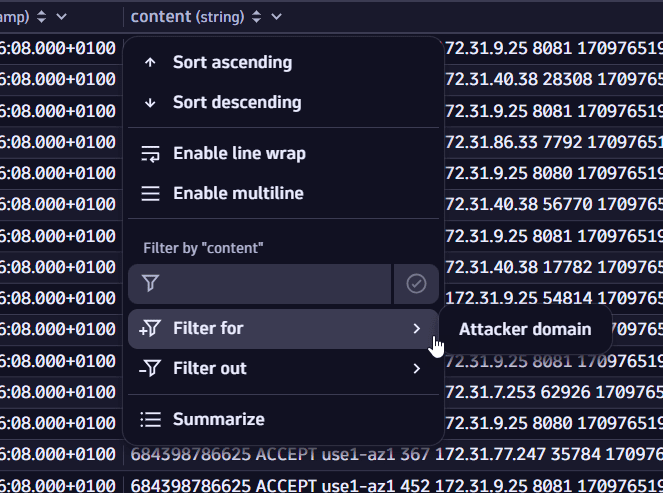
Filter by numerical operators
You can filter by numerical operators such as Less than, Less than or equal, Equal, Greater than or equal, Greater than.
- In the query results table, select a field.
- Right-click and select one of the operators.
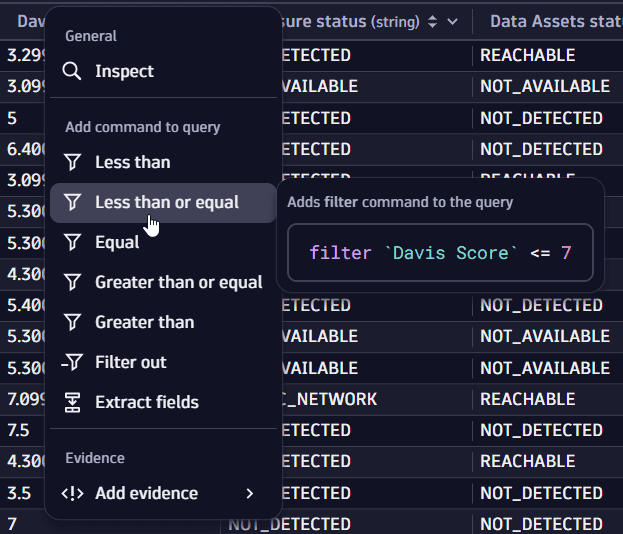
Free-form filter
You can manually define the filter condition for one or multiple fields simultaneously and perform filtering on the data loaded to the results table.
-
When you define a free-form filter, a notification bar with the set filters is displayed.
-
Select
to view the filters.
To apply all these in-place filters to a DQL query, select one of the options available (Add all to query or add individual items).

Filter by timestamp
You can filter logs by timestamp. To save a filter and reuse it across the whole investigation, you can add the desired timestamp values to your custom timeframes. For details, see Define timeframes.
- In the query results table, select the desired field values.
- Right-click and select one of the operators.
Possible filter options are:
-
Equal to: Finds the timestamps that are equal to the selected value.-
Example:
| filter timestamp == toTimestamp("2024-01-04T18:45:11.918Z")
-
-
Earlier than: Finds the timestamps that are earlier than the selected value.-
Example:
| filter timestamp < toTimestamp("2024-01-04T18:45:11.918Z")
-
-
Later than: Finds the timestamps that are later than the selected value.-
Example:
| filter timestamp > toTimestamp("2024-01-04T18:45:11.918Z")
-
-
Filter by range,Filter out by range: Finds themin()andmax()timestamp from the selected values and creates a filter.-
Example:
| filter timestamp >= toTimestamp("{_}MIN_TIME{_}") and timestamp <= toTimestamp("{_}MAX_TIME{_}")
-
-
Filter by values,Filter out by values: Adds the selected timestamps to the filter.-
Example:
| filter in(timestamp, {toTimestamp("2024-01-04T19:01:49.419Z"), toTimestamp("2024-01-04T19:02:11.449Z")})
-