Infrastructure & Operations
- Latest Dynatrace
- Overview
- 13-min read
The  Infrastructure & Operations app simplifies infrastructure health monitoring and facilitates root cause analysis for problems.
Infrastructure & Operations app simplifies infrastructure health monitoring and facilitates root cause analysis for problems.
- Health indicators powered by Davis® AI help you detect early signs of performance degradation to quickly see which areas of your environment need attention.
- Check infrastructure host health metrics, logs, and events for all infrastructure entities.
- Drill down from
 Infrastructure & Operations to any infrastructure entity metrics, logs, or events.
Infrastructure & Operations to any infrastructure entity metrics, logs, or events.
- Deploy Dynatrace OneAgent on your hosts—it's the optimal choice to collect the most granular metrics and network insights.
- If you are using cloud services, integrate your cloud infrastructure with Dynatrace. Follow the specific integration guides for AWS, Azure, Google Cloud, or other cloud providers.
Permissions
The following table describes the required permissions.
Using  Infrastructure & Operations you get an up-to-date and comprehensive view of your monitored environments. See how to navigate the app to quickly identify areas that require attention and drill down to the exact root cause of issues.
Infrastructure & Operations you get an up-to-date and comprehensive view of your monitored environments. See how to navigate the app to quickly identify areas that require attention and drill down to the exact root cause of issues.
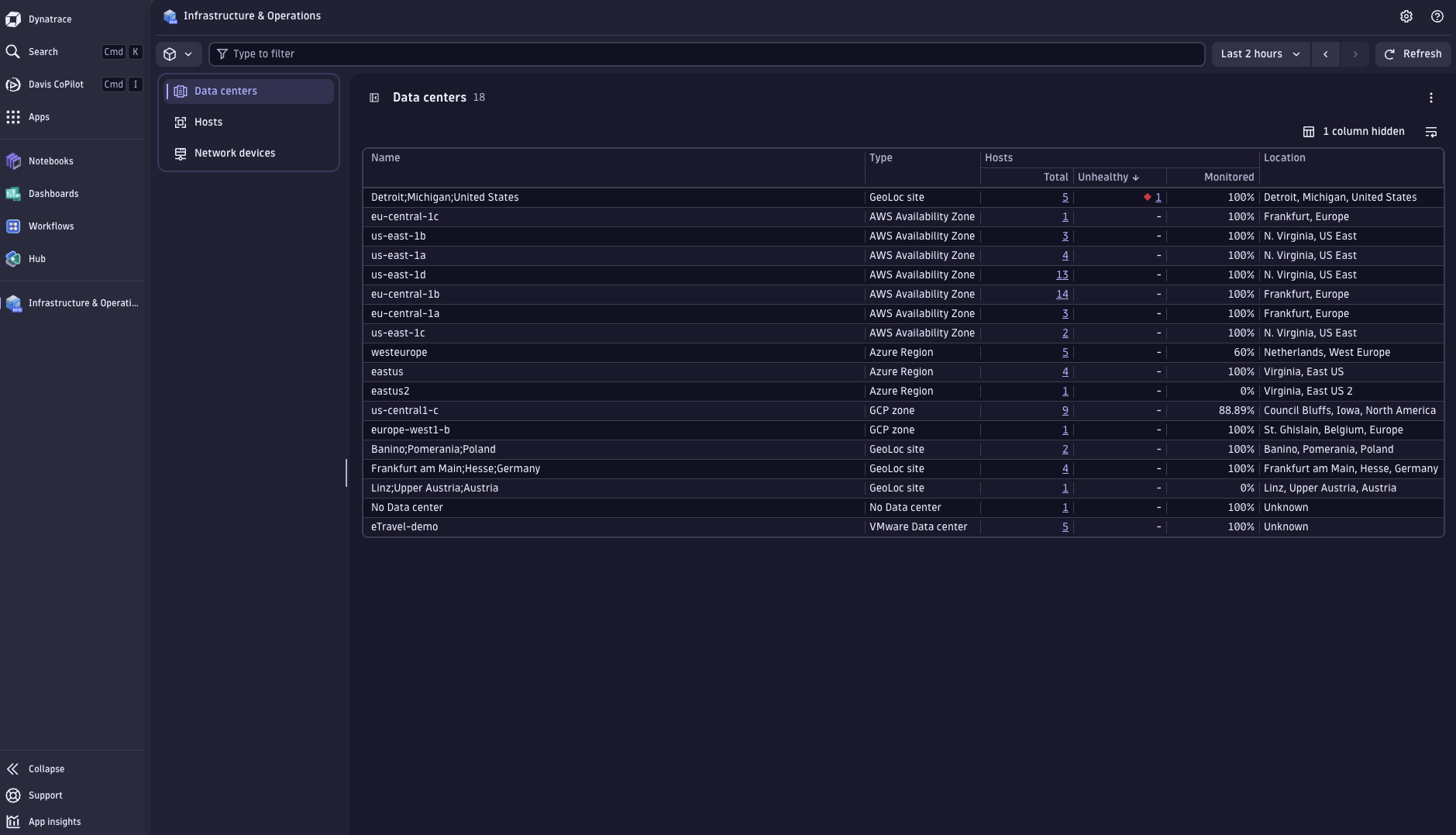
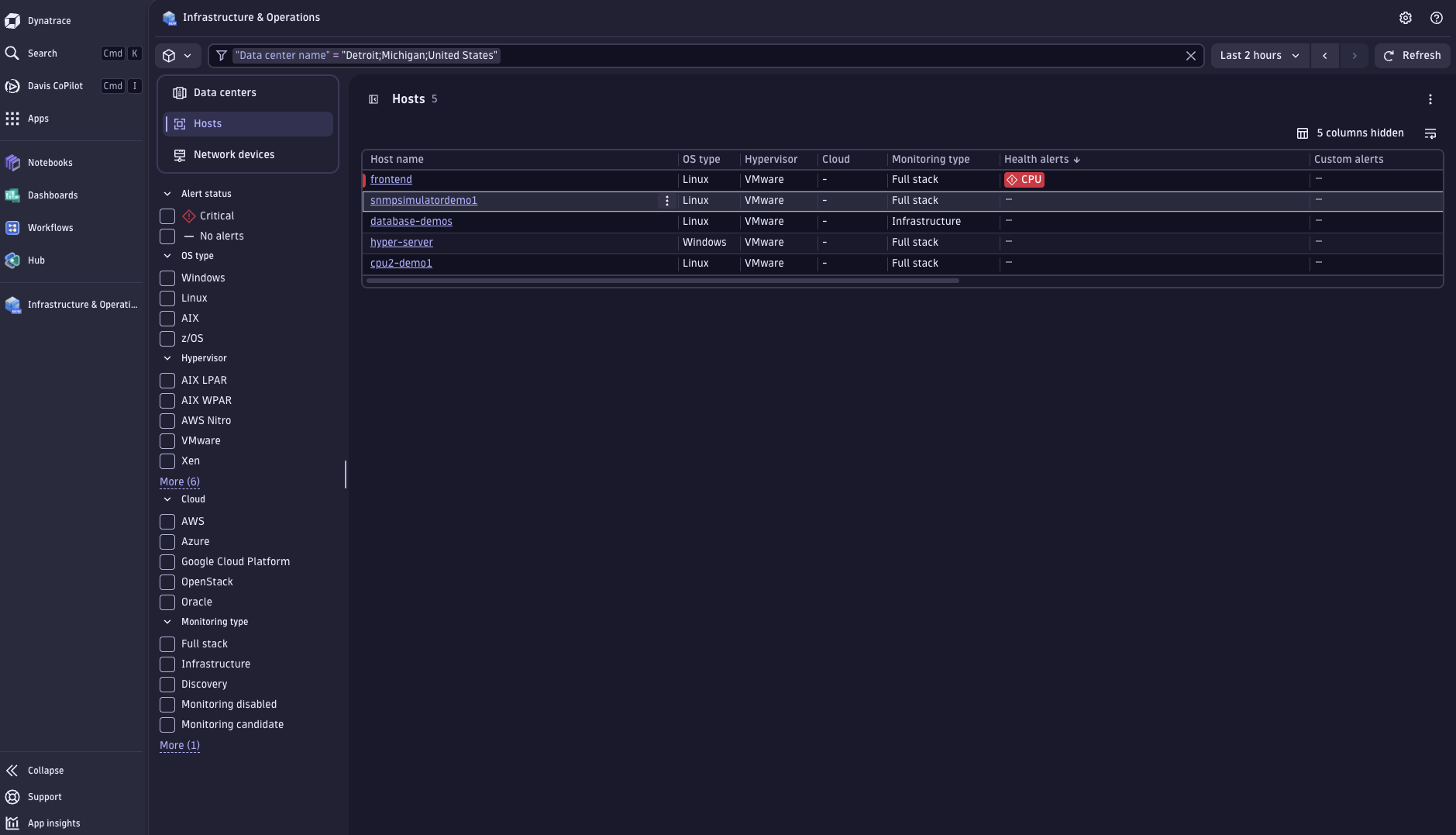
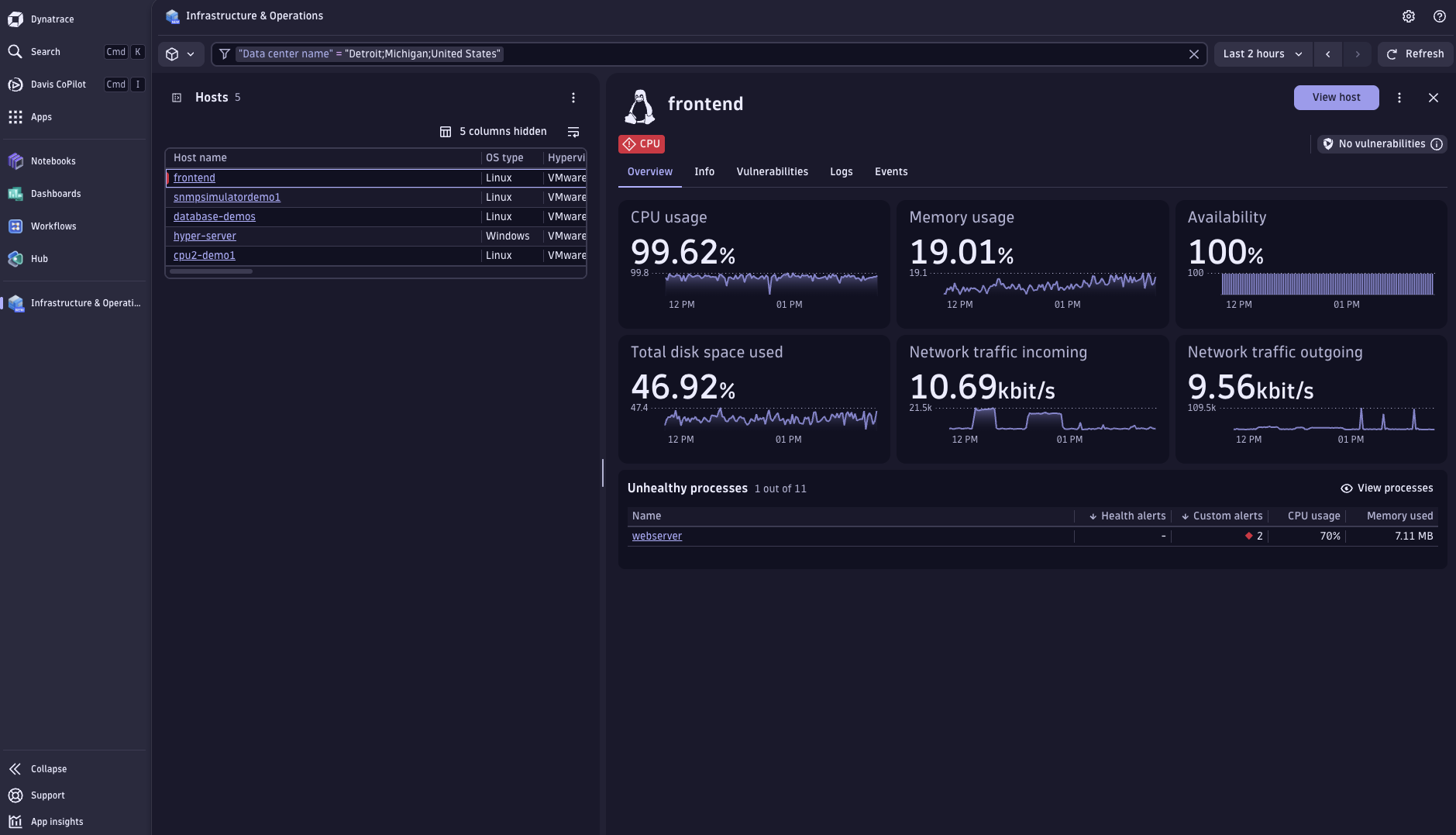
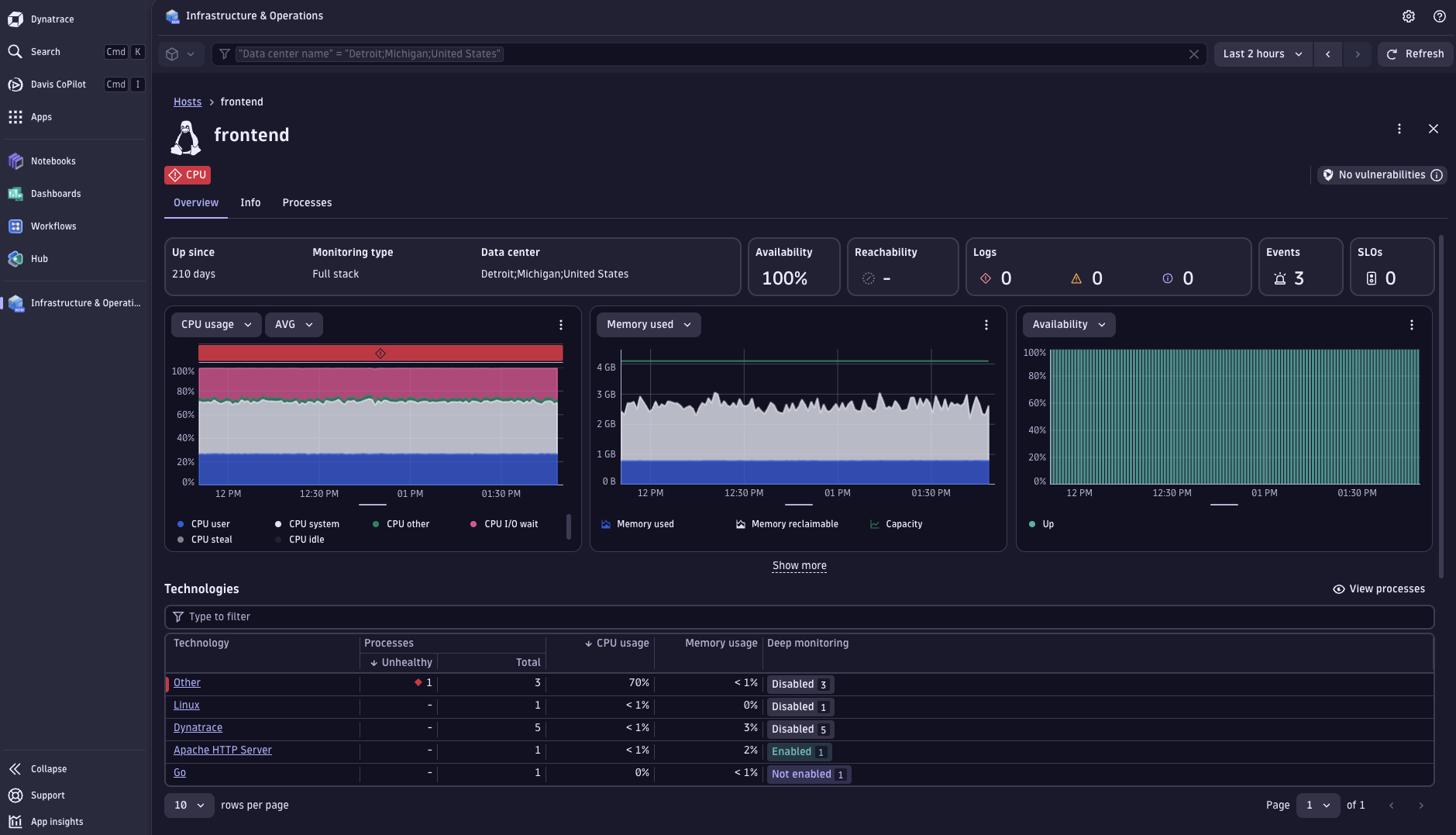
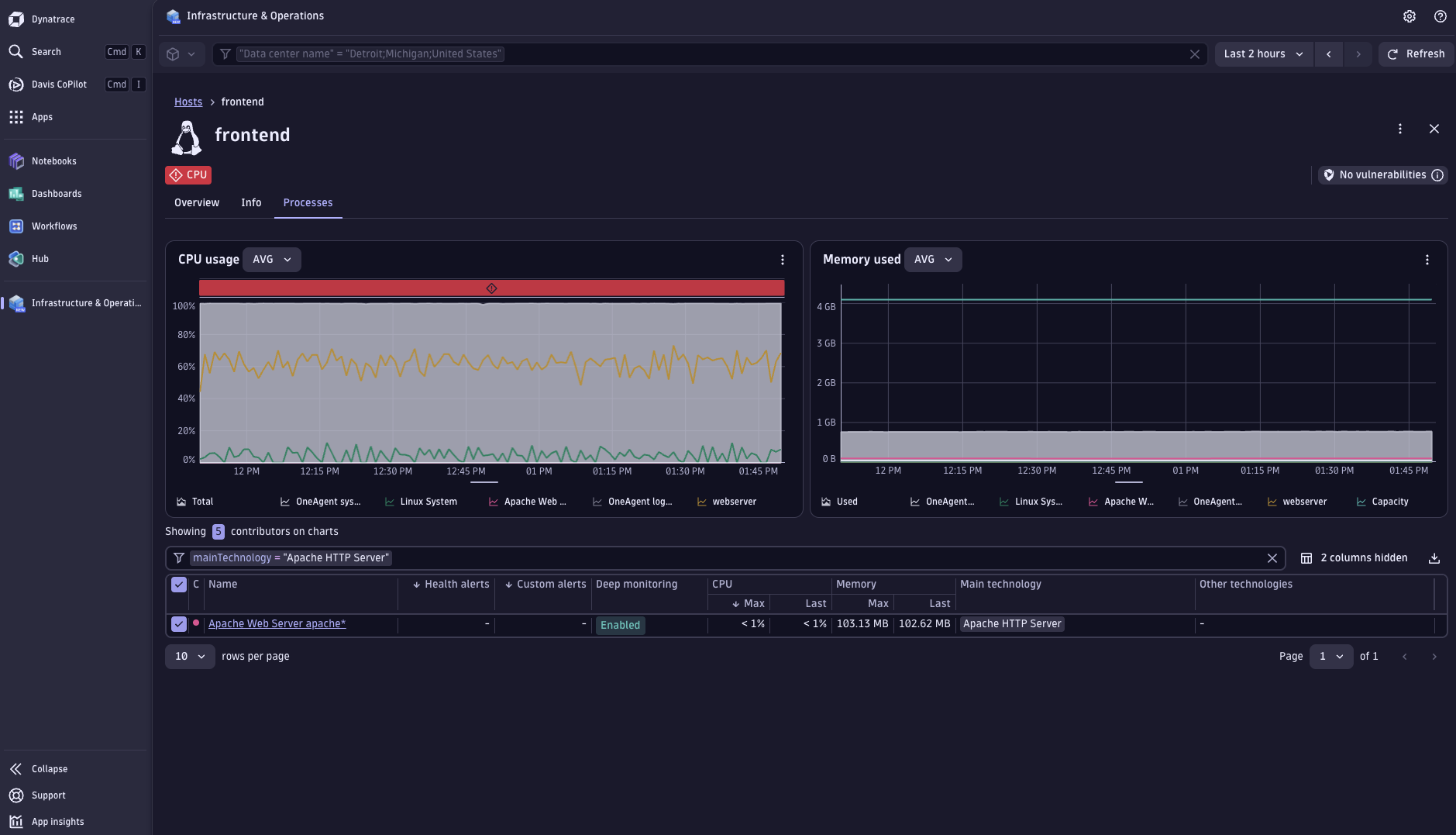
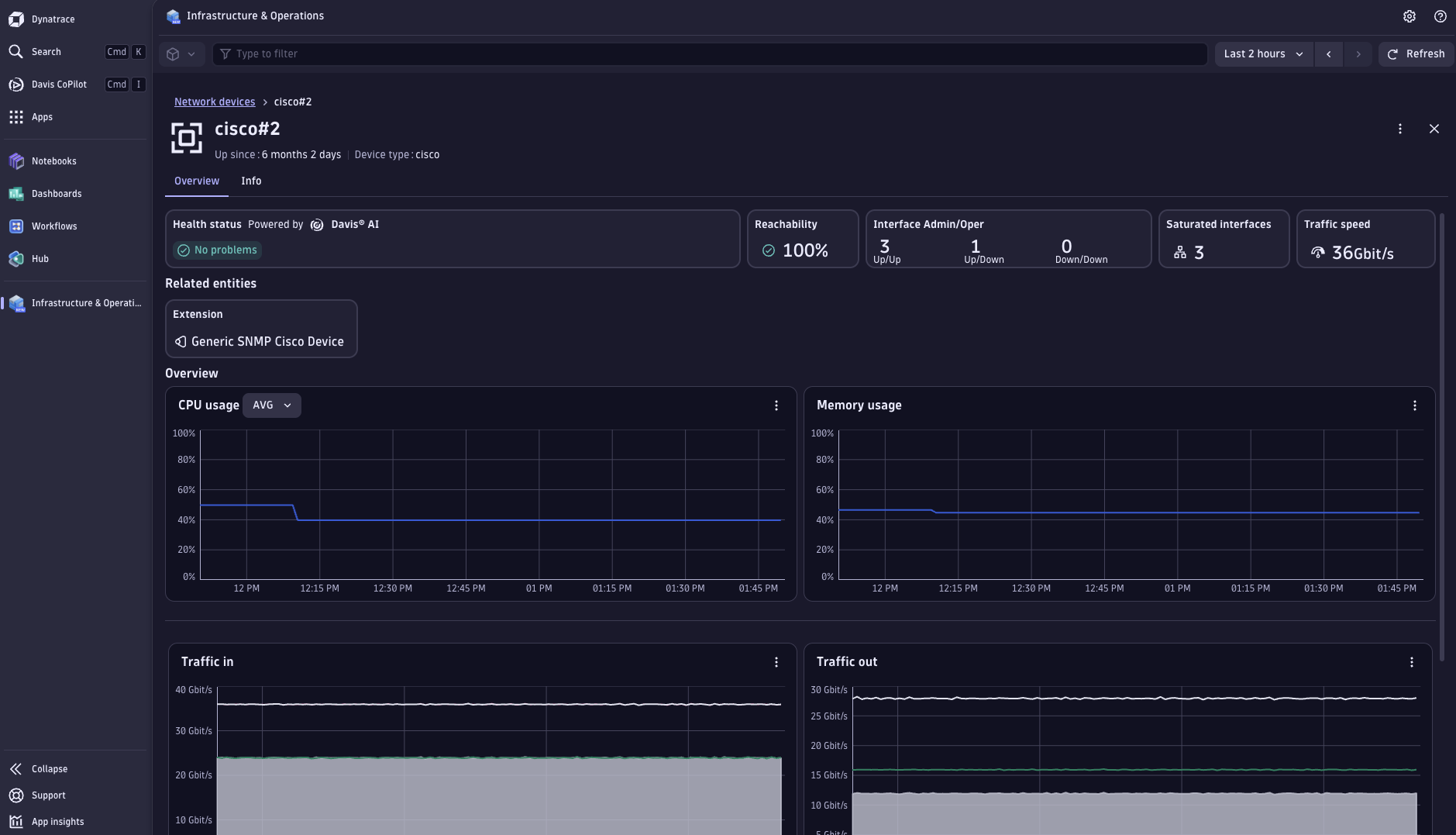
You can define which graphs or charts are displayed in the host's full-page view by selecting 
Export host data to Notebooks
To analyze and present a host's data from  Infrastructure & Operations in
Infrastructure & Operations in  Notebooks
Notebooks
- Go to
 Infrastructure & Operations > Hosts.
Infrastructure & Operations > Hosts. - Select the Host. The full-page view of the Host opens.
- Select the graph or chart you want to analyze and select > Open in Notebooks
.
- Choose whether to open the graph in a new or existing notebook.
The Host Processes include CPU usage and the Memory usage charts and a table Showing 5 contributors on charts.
To view the Host Processes
-
Open the full-page view of the Host.
-
Select the Processes tab.
You can see the CPU usage and the Memory usage charts. The table below the CPU usage and the Memory usage charts is Showing 5 contributors on charts. You can change the 5 contributors by selecting other ones such as health alerts, custom warnings and CPU usage.
There is an option to inject code modules and display the injected data in the app. For more details, see Universal injection of code modules.
After selecting a process from the list, the data is presented in a dedicated tab.
In the full-page view of a host, under Connections, you can see a quick overview of each type of connection, the total number of connected entities, and the number of problems. Expand the panel to see a list of connected entities and possible problems for each of them. You can also see which processes from the current host communicate with other processes or services that aren't part of the host.
The Connections table allows you to identify potential sources of problems that don't happen directly on the host. Select the connected entity marked with to navigate to its details page and investigate the issue.
The incoming and outgoing process connections in the table display processes with the most issues based on network and CPU usage.
The full-page view of a host or a network device can include data imported by extensions. The data is presented in a dedicated tab called Extensions.
For more details on setting up extensions, see About Extensions.
There are dozens of extensions you can use to load data in the Extensions tab. To check whether a particular extension version supports data injection, see the details of the selected extension in the Hub or, if it's a custom extension, contact its author.
Minimum required versions of extensions
Ensure your system has these minimum versions of the installed extensions to avoid any issues with displaying the data in  Infrastructure & Operations.
Infrastructure & Operations.
This list concerns extensions for supporting network devices and is not exhaustive. Each network device can have more extensions.
| Extension | Minimum version |
|---|---|
| SNMP Autodiscovery | 2.2.8 |
| Generic Cisco Device | 2.1.4 |
| F5 BIG-IP | 2.10.0 |
| Palo Alto firewalls | 2.7.0 |
| Juniper Networks (SNMP) | 1.5.0 |
| Generic network device | 2.0.0 |
| Fortigate | 1.2.21 |
See our detailed Generic network topology guide on how to make your custom extensions appear in  Infrastructure & Operations.
Infrastructure & Operations.
The Reachability column on the Hosts and Network devices pages shows how easily you can access a device or a host over the network from a remote location. For more details, see Synthetic Monitoring.
The value presents the ratio of fully-available Network Availability Monitors (NAM) (with 100% availability over the selected time-period) to all configured monitors for the given host or network device.
To use this feature, you need to configure NAM for the desired device or host. For details, refer to Configure a NAM monitor.
You can use segments in  Infrastructure & Operations to logically structure observability data for your hosts.
Infrastructure & Operations to logically structure observability data for your hosts.
Some of the advantages of using segments are
- Flexibility: Segments can be used across different apps that support that feature.
- Ease of use: You can create and use really complicated filters quickly.
- Option to share: You can share filters across different users.
Apply a segment
- Go to
 Infrastructure & Operations > Segments.
Infrastructure & Operations > Segments. - Select the segment name from the drop-down menu. If needed, select parameters for the selected segment.
- Select Apply to activate the segment.
Add a segment
- Go to
 Infrastructure & Operations > Segments.
Infrastructure & Operations > Segments. - Select Manage segments > Segment.
- Add a name for the segment.
- optional Add a description.
- Use one of the available options for filtering data
- Add a variable. This requires creating a query.
- Add data types. Select from the available options in the menu.
- Add entities and topology. Select from the available options in the menu.
- Select Save.
For more details on managing segments, refer to Segments.
 Infrastructure & OperationsInfrastructure Observability
Infrastructure & OperationsInfrastructure Observability