Analyze database services (new page)
We have redesigned the database overview page.
- This documentation describes the new design.
- If you want to revert to the classic database page, on the database overview page select More (…) > Return to classic page and then refer to the documentation for the classic database page.
All databases detected by Dynatrace in your environment are displayed on the Databases page. You can analyze each database and drill down to code-level information.
How to get there:
- Go to Database Services or Database Services Classic (latest Dynatrace).
- Select a database name in the list to go to that database's overview page.
Each Database page lists the most important information for that database.
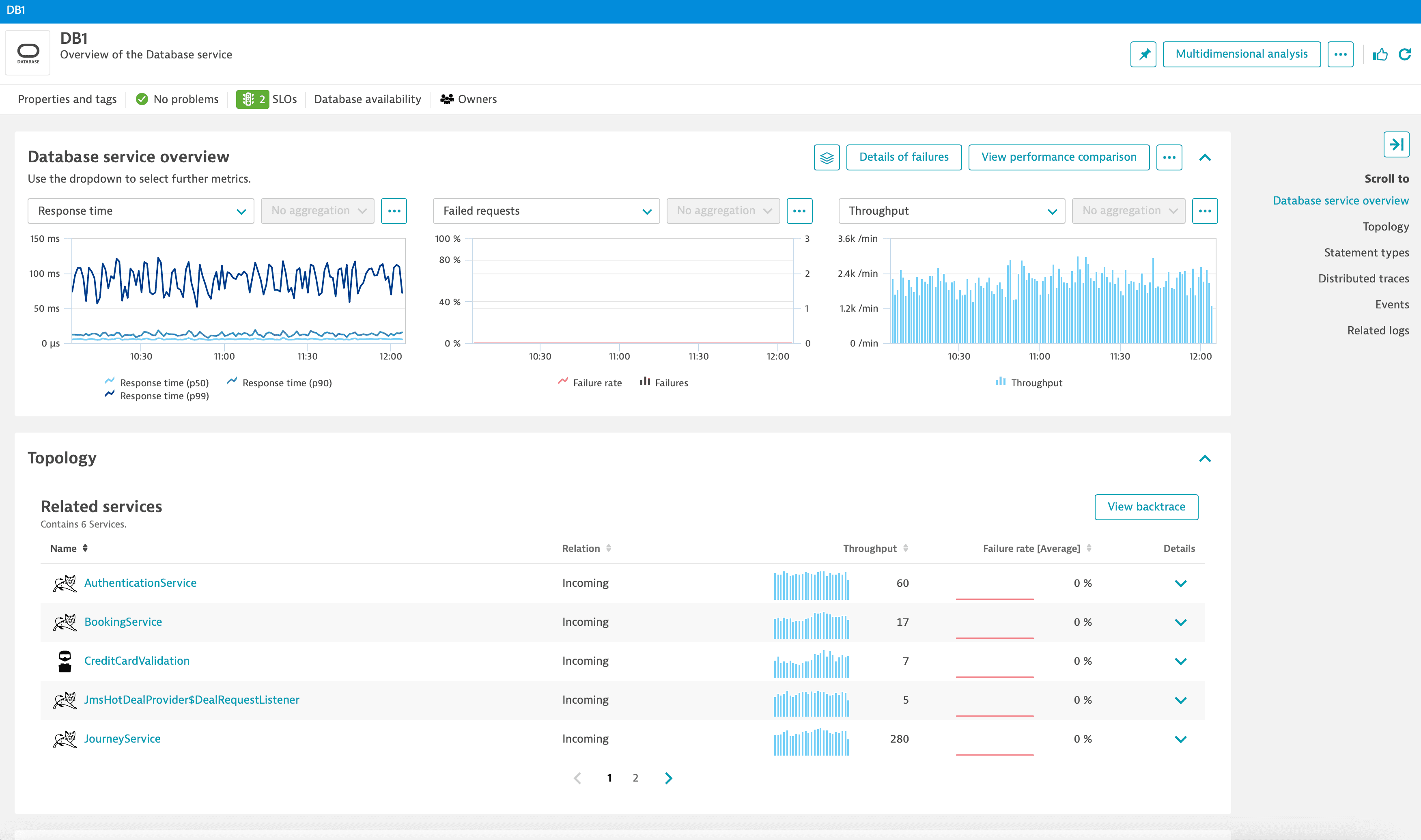
All relevant database metrics are shown on a single page, which is divided into several logical sections. Other panes of the database overview page show database performance and serve as entry points to deeper analysis.
Notifications bar
The database notifications bar gives you a quick overview of the database state. Select a notification item to display more information.
Properties and tags
Select Properties and tags on the notifications bar to display the Properties and tags panel, which displays metadata about the selected database:
- Tags lists tags currently applied to the database.
Select Add Tag to add a tag to the database metadata. - Properties lists various database properties, such as application name, database type, technologies, and management zones.
Problems
- On the notifications bar, Problems indicates active and closed problems related to the selected database.
- Select Problems on the notifications bar to display the Problems panel, which lists the problems.
- Select a problem to display details.
- Select Go to problems to go to the Problems page filtered by the selected database.
SLOs
- On the notifications bar, SLOs indicates the current number of SLOs related to the selected database.
- Select SLOs on the notifications bar to display the Service-level objectives panel, which lists SLOs that are directly or indirectly connected to the database.
Directly connected SLOs
-
An SLO is directly connected to a service when the entity selector of an SLO meets the following criteria:
- The entity type is set to
"DATABASE". - The entity ID is set to the database ID.
- The entity type is set to
-
To see only SLOs that are directly connected to the database, make sure that Show only directly connected SLOs is turned on.
Indirectly connected SLOs
-
An SLO isn't directly connected to a database when, in the entity selector of an SLO, no entity ID is provided.
Example: When generic values such as
type("DATABASE"),tag("slo")are provided, the query results in all SLOs for all databases, including the current database. -
To see SLOs that are not directly connected to the database, turn off Show only directly connected SLOs.
Options
-
Expand Details to view a chart of the respective SLO metrics.
-
In Actions, select
- View in Data Explorer to see SLO metrics in Data Explorer.
- Pin to Dashboard to pin the SLO to your dashboard.
- SLO definition to edit the SLO in Service-level objective definitions.
- Clone to clone the SLO.
- Create alert to create an alert for the SLO.
No SLOs
If no SLOs are found, you can
-
Select a different timeframe in the upper-right corner.

-
Select Add SLO to create an SLO in the SLO wizard.
Database availability
Select Database availability on the notifications bar to display a chart summarizing any detected availability issue for the database in the selected timeframe.
Owners
Select Owners on the notifications bar to display the Ownership panel, which lists owners of the selected database.
- Select to learn more about the current ownership.
- To add an ownership tag, select Add Ownership tag.
Performance
Database service overview
You can configure the Database service overview section to focus on various metrics of the database performance. For each metric, you can select More (…) and
- Analyze the metric in Data Explorer.
- Create a metric event.
- Pin the metric to a classic dashboard. For details, see Pin tiles to your dashboard.
Topology
In the Topology section, you can learn
- The services that are calling the database and the services that are called by the database.
Select Related services to understand the service relation. Expand Details to view a chart of the respective service metrics. To proceed with your analysis, you can select View backtrace. - The processes and hosts on which the service is running.
Expand Details to view a chart of the respective process metrics. Select the name of the process to analyze it.
Statement types
Contains an overview of statement types found for the database in the selected timeframe.
- Expand Details to view a chart of the respective statement.
- Select the name of a statement type to analyze the database statements filtered by the selected type.
- Select View all statements to analyze all statements for the database.
Distributed traces
The Distributed traces section provides an overview of the most recent traces for the selected timeframe. Select Full search to go to the distributed traces overview for the database.
Events
Lists events that affect the database in the current timeframe.
Related logs
Lists logs related to the database in the current timeframe.
- To analyze all the logs for the related database, select Go to logs .
- To analyze a specific log, expand Details. If a trace or a user session is found for the log line, you can directly access it from this view.