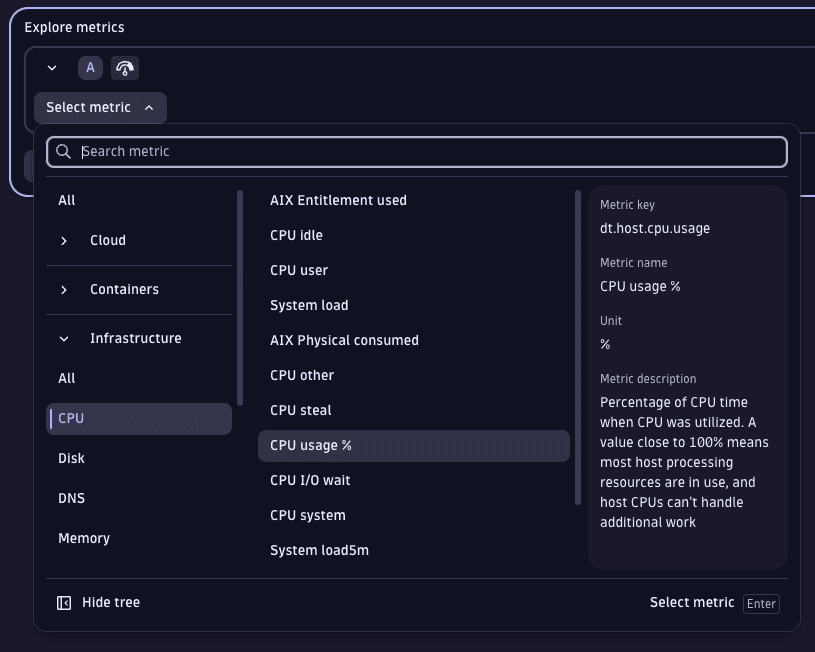Explore data
Latest Dynatrace
Dynatrace Dashboards and Notebooks offer the following options for exploring your data:
- Use Davis CoPilot and natural language to access data stored in Grail.
- Get started with our Explore interface for data types such as logs, metrics, and events.
- Advance with DQL to leverage the full power of Grail.
Natural language questions
You can create a notebook section or dashboard tile using Davis CoPilot to translate your natural language questions into DQL queries.
Davis CoPilot in your dashboard
To create a dashboard tile using Davis CoPilot
-
Go to Dashboards
 and open or create a dashboard you can edit.
and open or create a dashboard you can edit. -
Open the Add menu and select Davis CoPilot.
- A new Davis CoPilot dashboard tile is created
- A panel on the right displays:
- An empty tile title field you can customize
- A prompt box followed by some examples you can select to try
- A Run button
-
optional At the top of the prompt definition panel, enter a tile title.
-
In the prompt box, type a prompt. Try
average cpu usage percentage by hostor see the examples displayed in the web UI for inspiration. -
optional If your prompt doesn't specify a timeframe, you can still specify it for the dashboard in your dashboard header (default is Last 2 hours) or the Custom timeframe settings (for a tile-specific timeframe).
-
Select Run. Davis CoPilot generates and runs the query for you.
-
Review the results.
- To review the query, expand DQL under the prompt box.
- optional You can't edit the query directly in CoPilot, but you have two options for reusing it:
- Copy the query and paste it elsewhere manually.
- Open the menu in the tile header and select Create DQL tile to create a DQL tile from this query.
- You can edit your original prompt and run it to update the query and results.
If you refresh your dashboard, the Dashboards app will first check if any prompts have been edited.- If a prompt has been edited, the DQL will first be regenerated and then run.
- If no prompts have been edited, the existing generated DQL will simply be run.
-
optional Select the Visual tab to change the visualization (refer to the visualization-specific documentation for more information).
Davis CoPilot in your notebook
To create a notebook section using Davis CoPilot
-
Go to Notebooks
 and open or create a notebook you can edit.
and open or create a notebook you can edit. -
Open the Add menu and select Davis CoPilot. A new Davis CoPilot notebook section is created with an empty prompt box.
-
In the prompt box, type a prompt. Try
average cpu usage percentage by hostor see the examples displayed in the web UI for inspiration. -
optional If your prompt doesn't specify the timeframe, you can still specify it in your section header. The default is Last 2 hours.
-
Select Run. Davis CoPilot generates and runs the query for you.
optional If you want to see the generated query before running it, open the menu next to the Run button and select Generate DQL only.
-
Review the results.
- You can review the query by expanding DQL on the right.
- optional You can't edit the query directly in CoPilot, but you have two options for reusing it:
- Copy the query and paste it elsewhere manually.
- Open the menu in the section header and select Create DQL section to create a DQL section from this query.
- You can edit your original prompt, regenerate the query, and run it to update the results.
If you select Rerun sections, the Notebooks app will first check if any prompts have been edited.- If a prompt has been edited, the DQL will first be regenerated and then run.
- If no prompts have been edited, the existing generated DQL will simply be run.
-
optional Select the Options in the section header to change the visualization (refer to the visualization-specific documentation for more information).
To have Dynatrace automatically select a visualization for your query, turn on Auto select in the upper-right corner of your visualization settings pane.
- If you manually select a different visualization, the Auto select switch will turn off.
- To have Dynatrace once again automatically select a visualization, turn Auto select back on.
Get started with Explore sections and tiles
To explore logs, metrics, or business events with our point-and-click interface
-
In your document, open the Add menu and select Logs, Metrics, or Business Events.
The layouts differ slightly between Dashboards and Notebooks to suit the different contexts, but the functionality is the same.
-
Use the displayed elements to define your exploration.
In this example, we focus on Logs. By default, the filter field and a default limit of 20 is added.
-
Click into the filter field and, for example, select content as a field from the list of suggested fields.
-
Add an operator and a search string right after. Read more on how the filter field works in the dedicated documentation.
OperatorDescription=The content equals the filter value you enter!=The content does not equal the filter value you enterinThe content includes the filter value you enternot inThe content does not include the filter value you enterNote: Combining
=with a wildcard in before*, after, or both, before your search term will resolve to a starts with, ends with, or contains filter respectively. -
The on the bottom of the definition opens a menu of additional commands you can add.
-
Select any
in the definition to remove the element that comes before the
. If you remove an element and then change your mind, you can use to select it from the menu and add it back to your definition.
-
-
Select Run to test it and see your results.
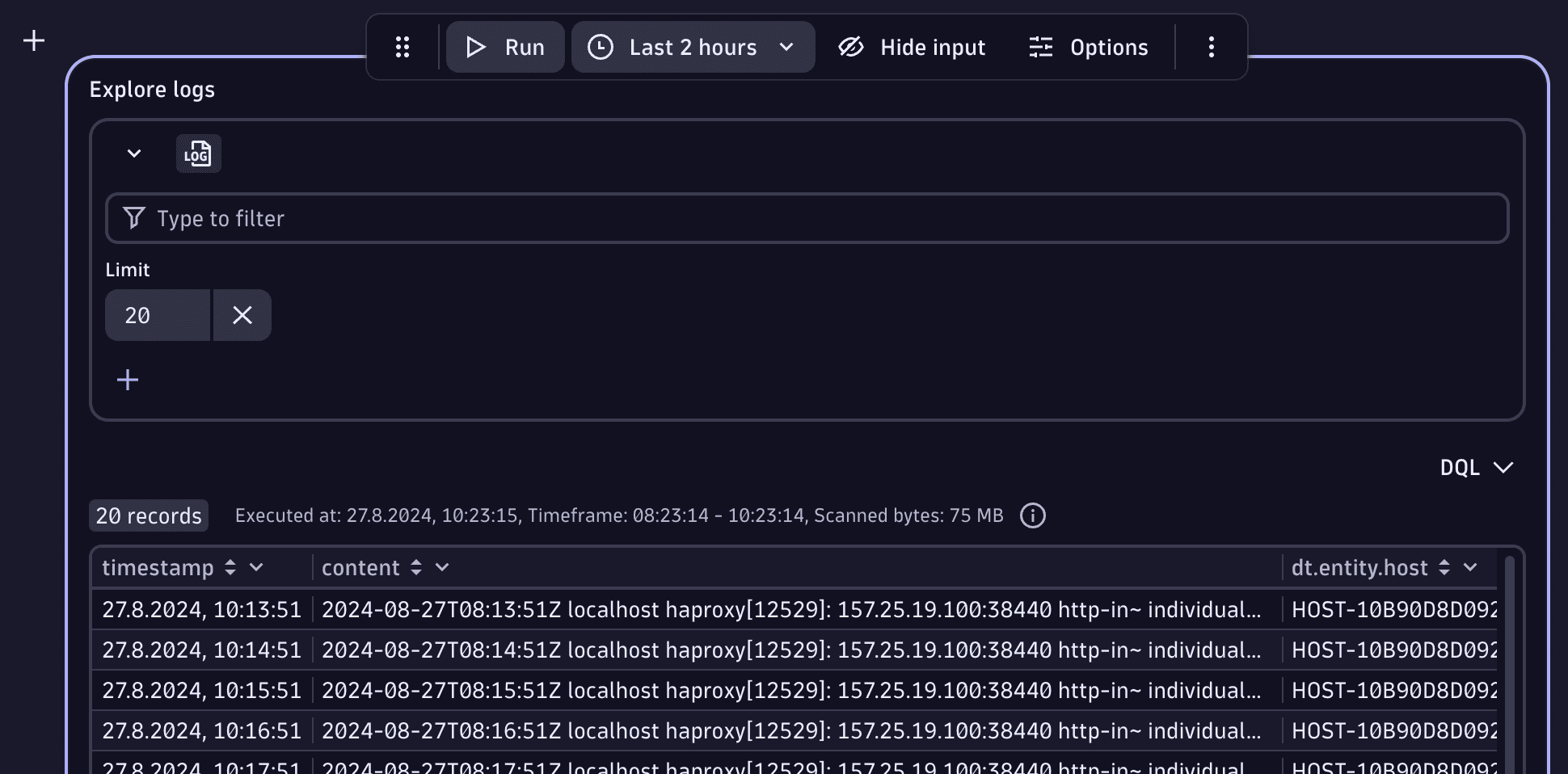
When you need to further advance with Grail to cover more complex use cases, you can create a DQL dashboard tile or notebook section from it. The result of this step is equivalent to opening the menu, selecting DQL, and writing a DQL query without this web UI assistance. Then you can edit the DQL directly as needed, and you're free to delete the exploration version if you no longer need it.
- In Dashboards, open the menu and select Create DQL tile
- In Notebooks, open the menu and select Create DQL section
Explore logs
This exploration functionality is the same in the Dashboards and Notebooks apps. We use Notebooks in this example.
-
Open the Notebooks app and select Notebook in the app header to create a new document.
-
In the empty document, open the Add menu and select Logs.
-
Inspect the results (initially, results are automatically fetched).
Done. You have fetched the first 20 log lines with just a few clicks.
But with no filters set—no selections for content, status, or limit—it shows the first 20 log records (the default for Limit). To make your result more useful, you need to filter it.
Filter suggestions are available for any field apart from content.
The default settings look like this:
Filter by log.source
Starting from the previous example, let's add a log.source filter to return only those logs where the log.source field contains a certain string.
To do this, we need to specify
- A field, in this case log.source, in the filter
- A desired operator, such as
= - A filter value (a string that needs to occur somewhere in the log.source field)
-
Insert your cursor in the filter field and start typing log.source, or search for it via the search at the top of the suggestions, and select it.
-
Add
=as an operator by either selecting it from the suggestions from the auto complete or by typing it. -
Enter the string you want to search for.
For this example, enter
oneagentto get all logs where the log.source field containsoneagent. -
Add
*a wildcard before and after your filter term such that the results are restricted to logs where the log.source field containsoneagentinstead of only considering exact matches. -
Select Run and inspect the results.
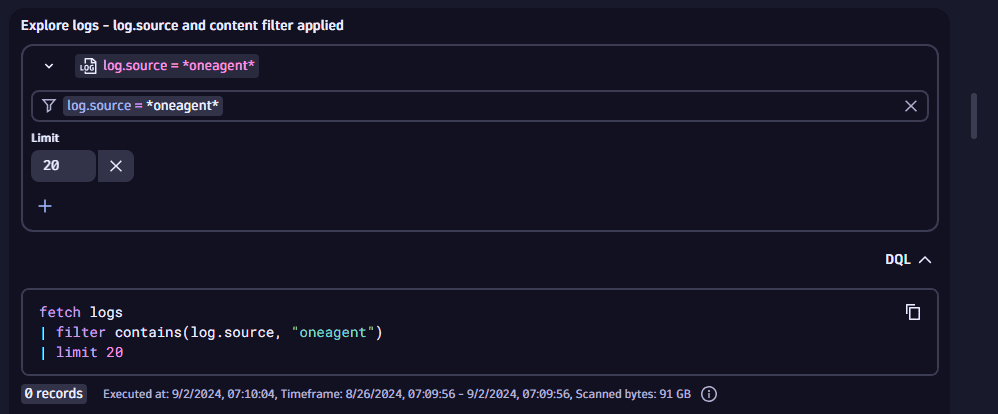
Filter by content
Starting from the previous example, let's add a content filter to focus on logs where the content contains the string crash (and, because we are starting from the previous settings, where the log.source field contains oneagent).
-
Insert your cursor in the filter field immediately after the previously added log.source filter and either select content from the suggested fields or type it in.
-
Add
=as an operator by either selecting it from the suggestions from the auto complete or by typing it. -
Enter the string you want to search for.
If you are using Dashboards, you can also reference existing variables by entering a
$sign and selecting the desired variable. In this example, we are looking for logs that contain the stringcrashsomewhere in the content, so entercrash. -
Add
*a wildcard before and after your filter term such that the results are restricted to logs where the content field containscrashinstead of only considering exact matches. -
Select Run and inspect the results.
Now the results are restricted to logs where the log.source field contains
oneagentand the content contains the stringcrash. If you want to search for all occurrences where either one or the other filter applies, add anORbetween the two filters.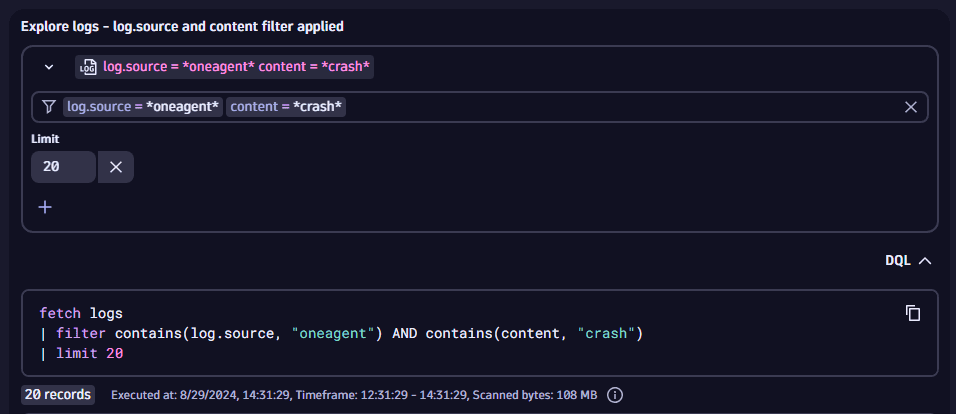
Filter by status
Starting from the previous example, let's add a status filter to focus on logs that contain status strings (and, because we're building on the previous settings, where the log.source field contains oneagent and the content contains the string crash).
- Insert your cursor in the filter field immediately after the previously added content filter and either select
statusfrom the suggested fields or type it in. - Add
inas an operator by either selecting it from the suggestions or by typing it. - Enter all statuses you want to filter by. Either use the value suggestions provided or type them in, separated by commas.
- Select Run and inspect the results.
Sort results
To sort your results
-
Select the global menu and then select Sort.
-
After you select Sort, use the Sort by menu to select the field you want to sort by, and to choose whether you want the results in ascending or descending order.
Sort applies to all metrics included in the query.
Summarize results
To summarize your results
- Select the and then select Summarize.
- After you select summarize, specify how you want to summarize the results.
Convert to timeseries
You can convert log-based events to a timeseries format appropriate to be visualized with graph visualizations. This is done by counting occurrences of fields specified for each timeslot.
To can convert log-based events to a timeseries format
- Select and then select Convert to timeseries.
- After you select Convert to timeseries, use the dropdown menu to select the field you want to count the occurences of the logs by. The time slots are automatically adjusted to the timeframe selected on top of the dashboard or for the respective section in a notebook.
Limit results
To change the limit of your results, change the value of Limit to the maximum number of records you want to return.
Explore metrics
Add
This exploration functionality is the same in the Dashboards and Notebooks apps. We use Notebooks in these examples.
-
Open the Notebooks app and select Notebook in the app header to create a new notebook.
-
In the empty notebook, open the Add menu and select Metrics.
-
Use the metric selector to select the metric you want to explore.
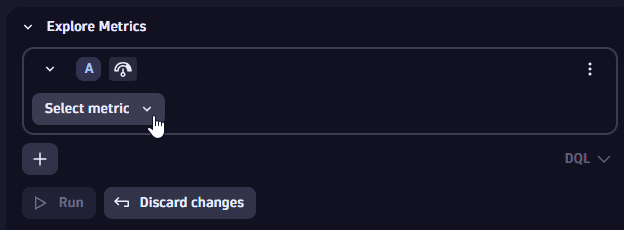
For example, if you want to explore a metric for Kubernetes workloads, you can search for the string or use the menu to find what you want.
In this example, we searched for
cpu usageand selected the best match.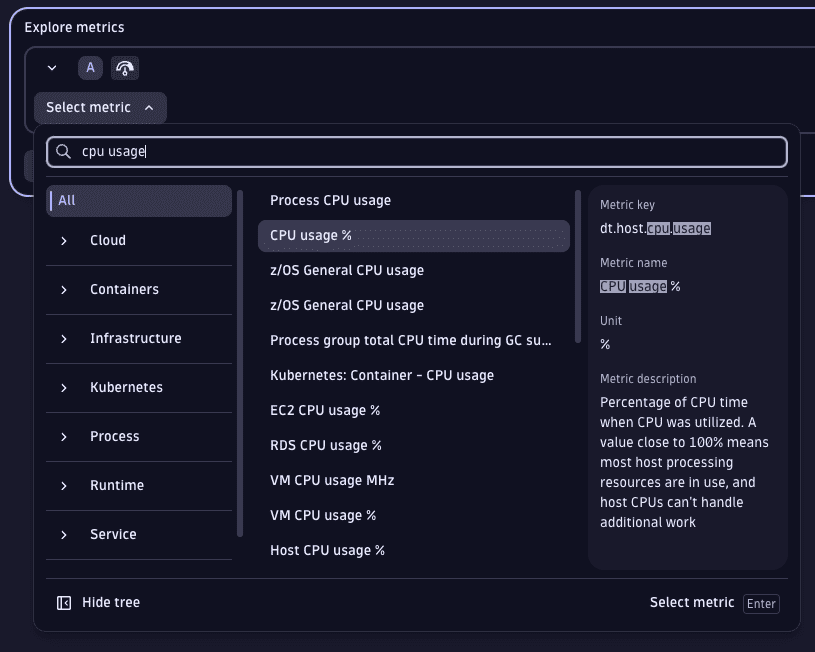
Additional options are displayed after you select a metric.
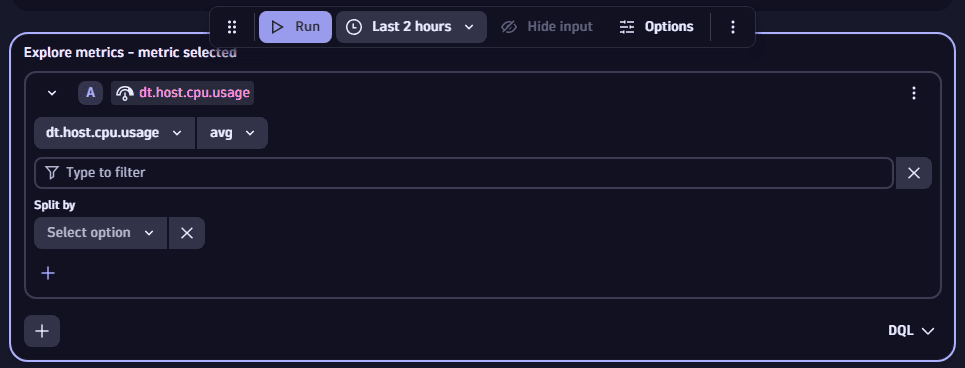
-
Select Run to see what we have so far.
Without making any additional settings, we get this line chart of the metric average over time.
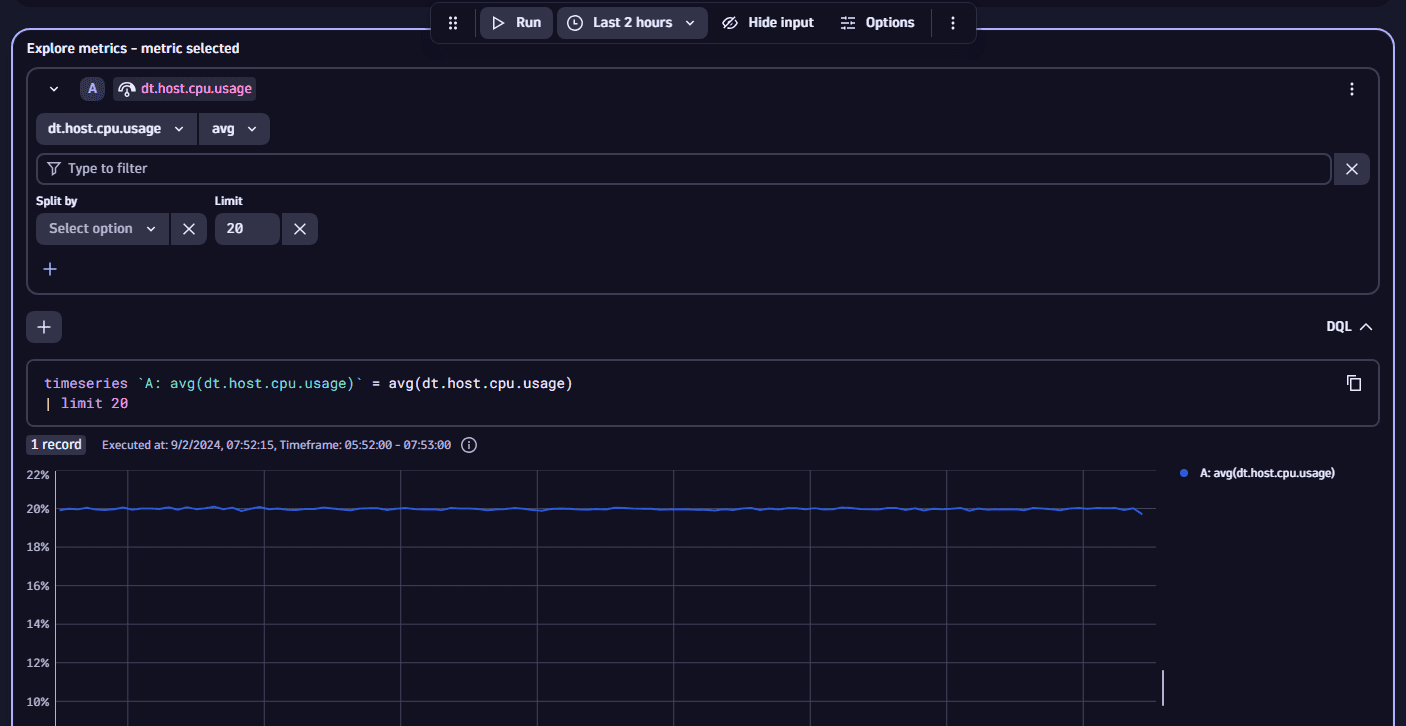
Additional metric-specific options
To see additional options for a metric, use the metric-specific menus:
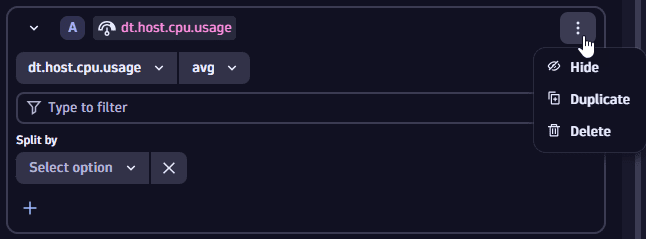
These options are described below.
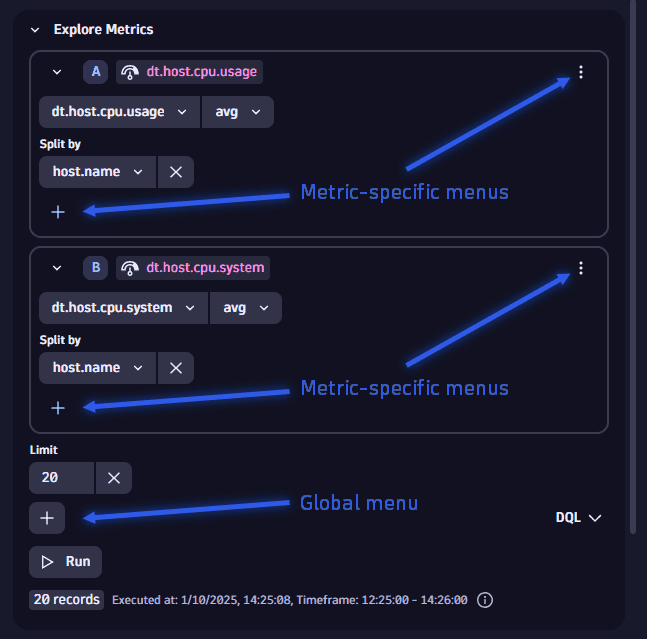
Add another metric or expression
- To add another metric, select the global menu and then Metric.
- To add an expression, select the global menu and then Expression.
Hide or show
If you still aren't finished and you want to keep configurations for potential latter adjustments, you can hide or show selected metrics or expressions.
- To hide a metric or expression from the result, select the menu for that metric or expression and then select Hide. This removes the metric from the underlying DQL query.
- To show it again, select the menu for that metric or expression and then select Show.
Duplicate
To make a copy of a metric or expression that you have already added, select the menu for that metric or expression and then select Duplicate. Edit the copy as needed.
Delete
To remove a metric or expression from your query, select the menu for that metric or expression and then select Delete.
Filter
Starting from the previous example, let's add a host.name filter to focus on specific hosts, where the host.name field contains a certain host name.
-
Select the metric-specific menu and then select Filters.
-
Insert your cursor in the filter field and either select host.name from the suggested fields or type it in.
-
Add
=as an operator by either selecting it from the auto-complete suggestions or by typing it in. -
Enter a host name you want to filter by or use one of the value suggestions provided.
-
Select Run and inspect the results.
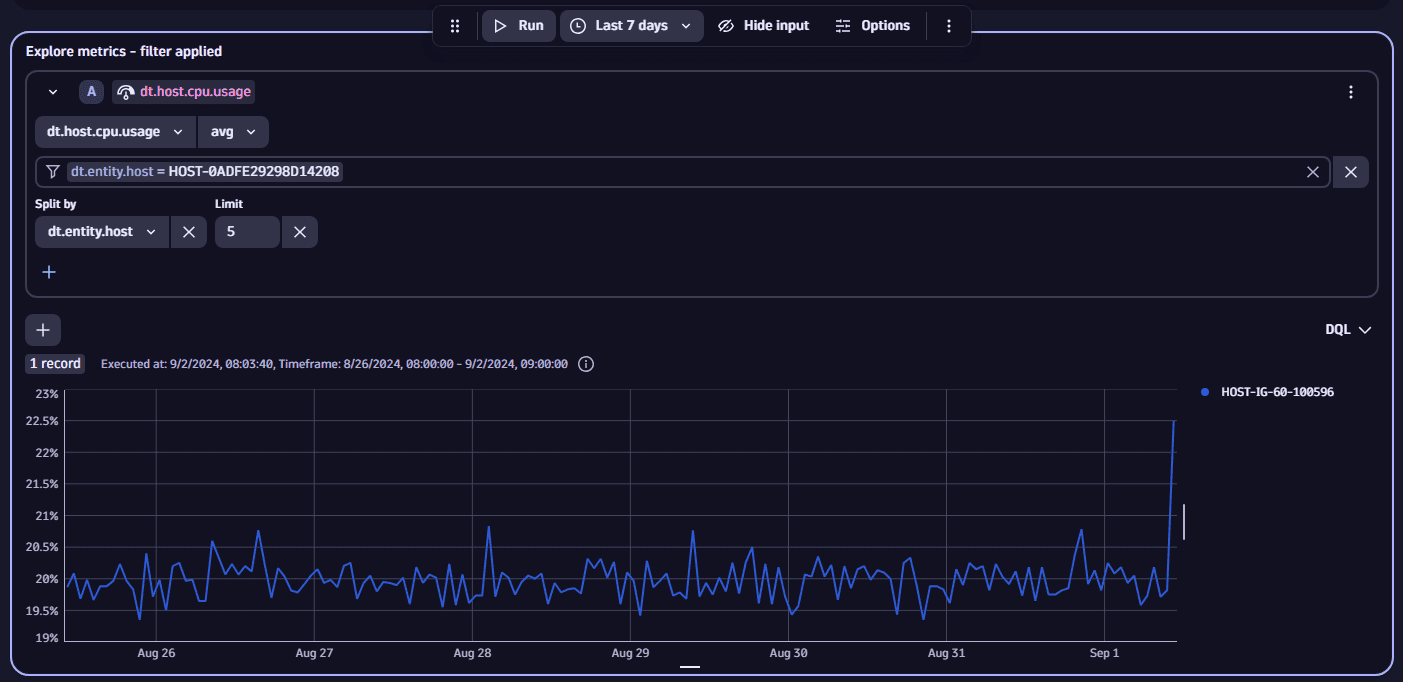
Note: As an alternative to using auto-enriched fields such as host.name or k8s.pod.name, names and tags are automatically offered as additional filter values for each entity contained in your data. For example, if your data contains the entity dt.entity.host, the two additional fields dt.entity.host.name and dt.entity.host.tags are offered in the field suggestions for you to use as a filter.
Split by (Aggregate)
To see the same metric by host, we can aggregate on (Split by) dt.entity.host and then select Run again. Now we get a separate line per host.
If Split by isn't displayed
- Select the metric-specific menu and then select Split by.
- Use the Split by menu to make your aggregation selection.
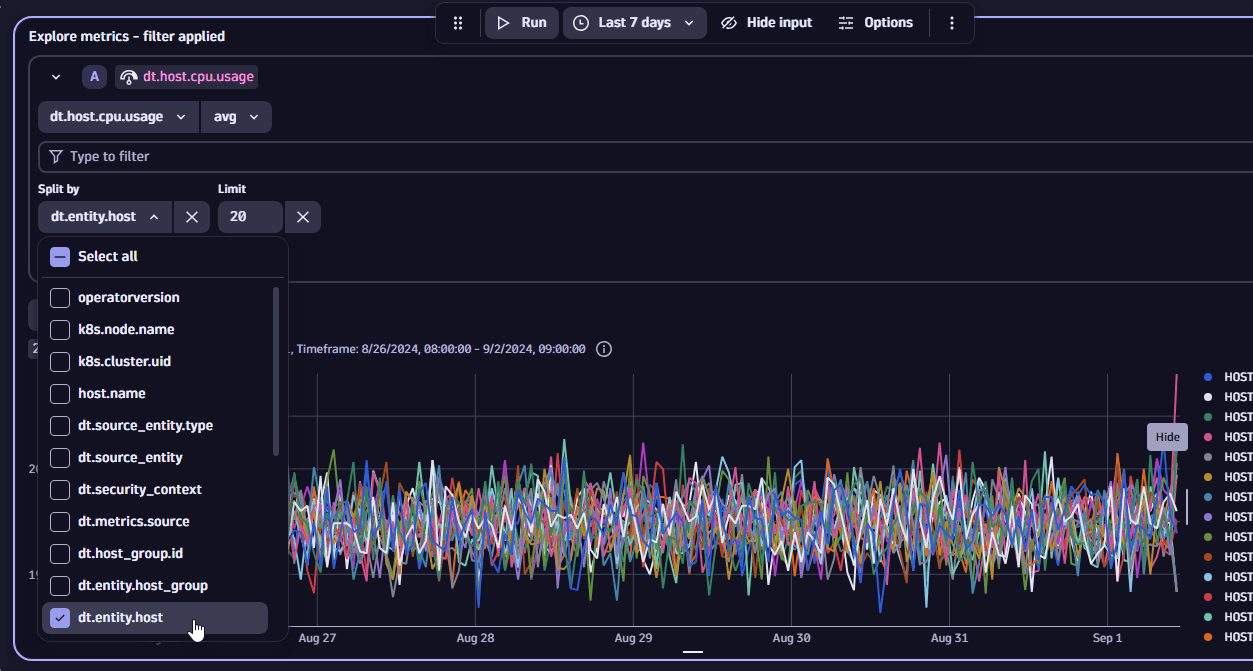
Limit results
To focus our exploration, we can set a limit on the results returned. If you add multiple metrics to your query, the limit applies to all of them.
-
Select the global menu and then select Limit. This adds Limit to our available commands.
-
Set Limit to the maximum number of records we want to return. In this case, we set the limit to 5, and then we ran it again to see the following results.
Compare to previous period
To shift the metric to a previous period and add it for comparison
- Select the metric-specific menu and then select Compare to previous period.
- Under Compare to previous period, enter the number and select the unit (seconds, minutes, hours, or days) for the relative time shift.
Default value
To replace null values in your timeseries data with a default value
- Select the metric-specific menu and then select Default value.
- Under Default value, enter a positive or negative numerical integer value that is used to replace null values.
Rate
To visualize the rate at which a metric is changing
- Select the metric-specific menu and then select Rate.
- Use the Rate menu to select a rate: Per Second, Per Minute, Per Hour, or Per Day.
Reduce to single value
To make your results suitable for certain visualizations such as Single value, Table, or Categorical bar chart
- Select the metric-specific menu and then select Reduce to single value.
- Use the Reduce to single value menu to select the value.
This reduces the timeseries data to a single value over the selected timeframe and adds this as a new column called value that can then be used to properly map the results to your visualization.
Expressions
Add expressions to apply arithmetic based on your selected metrics.
-
Add the metrics you want to base your expression on.
For example, to calculate the total capacity of all your disks, we can select:
- dt.host.disk.used as our first metric,
A - dt.host.disk.avail as our second metric,
B.
- dt.host.disk.used as our first metric,
-
Select the global menu and then select Expression.
-
Define your expression by combining references from
- Defined metrics such as
A,B, andC - Supported mathematical and logical operators such as
+,-,/,*,(, and)
For example, to calculate the total disk capacity, we simply add both metrics together using
A+B - Defined metrics such as
-
Select Run and inspect the results.
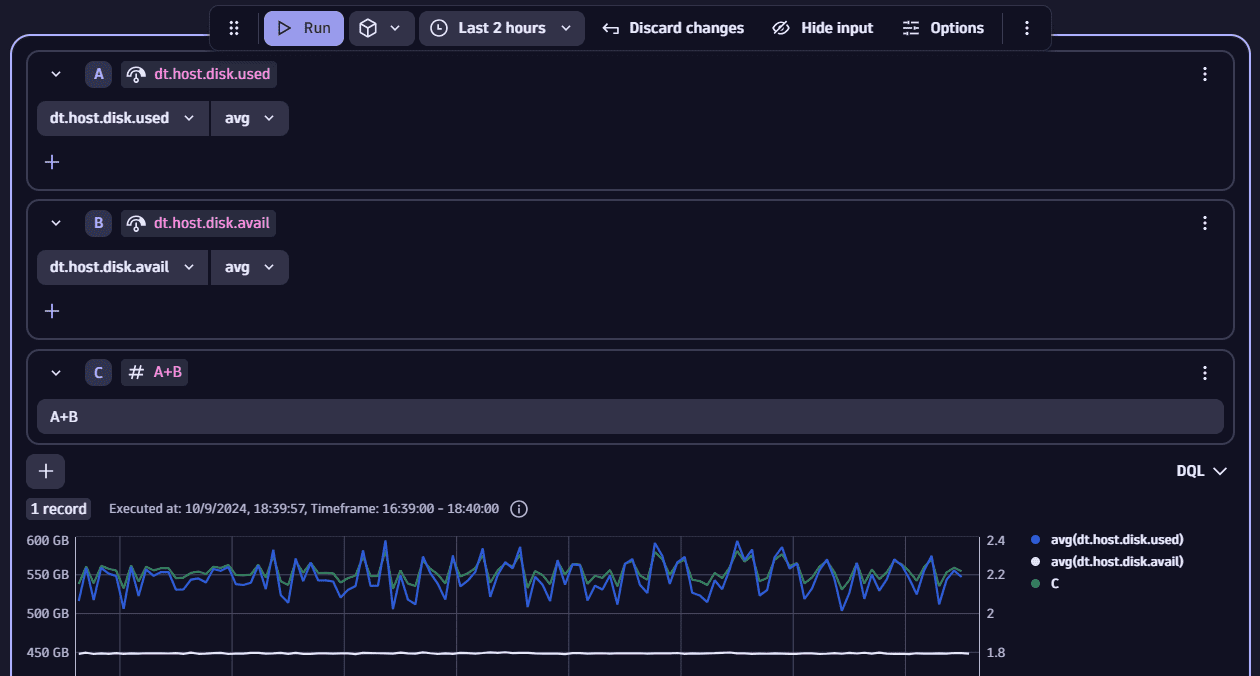
Explore events
This exploration functionality is the same as described for logs.
To start exploring events
- Open the Dashboards or Notebooks app and select in an empty notebook or the document header of a dashboard.
- Select Events to add a section or tile based on it.
- Inspect the results (initially, results are automatically fetched).
Done. You have fetched the first 20 business events with just a few clicks. But with no filters set—no selections for event.description, event.kind, event.name, event.type, or limit—it shows the first 20 events (the default for Limit). To make your result more useful, you need to filter it.
Filter suggestions are available for any field apart from content.
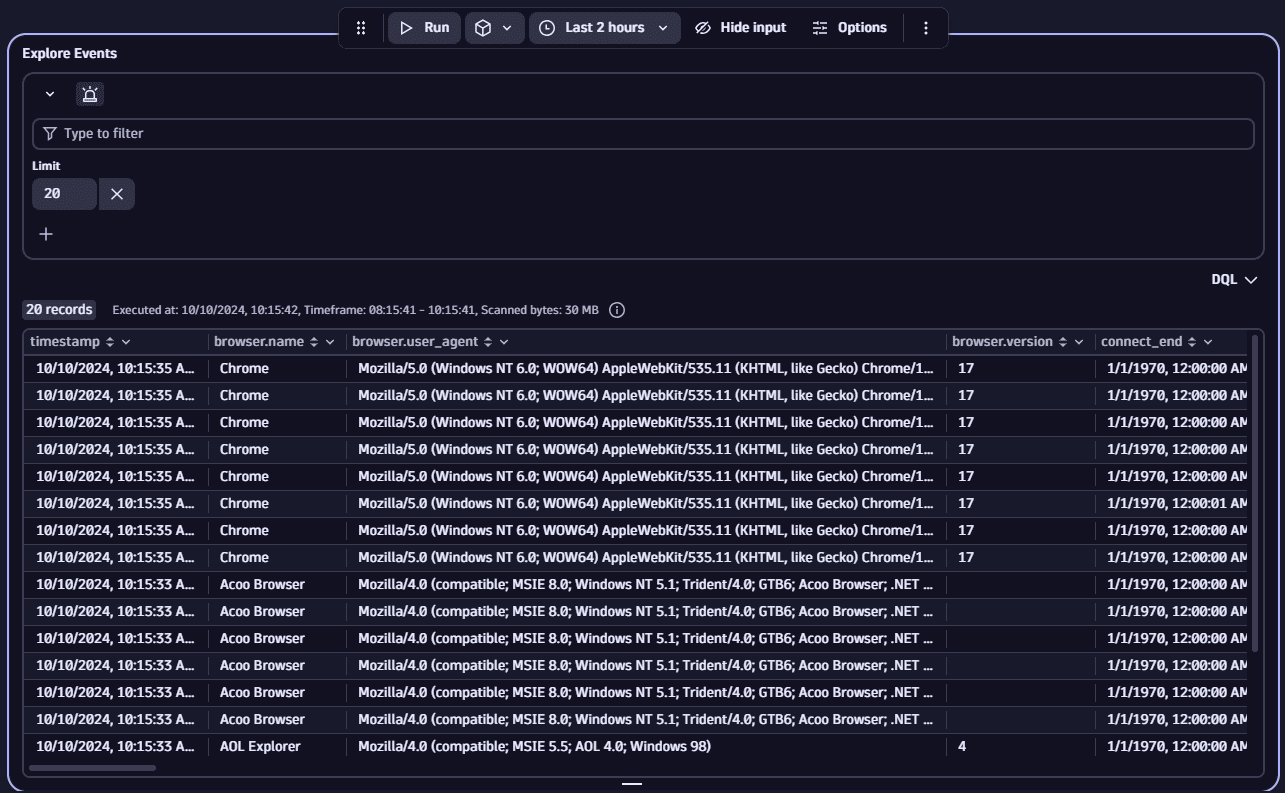
Explore business events
This exploration functionality is the same as described for logs.
To start exploring business events
- Open the Dashboards or Notebooks app and select in an empty notebook or the document header of a dashboard.
- Select Business Events to add a section or tile based on it.
- Inspect the results (initially, results are automatically fetched).
Done. You have fetched the first 20 business events with just a few clicks. But with no filters set—no selections for event.provider, event.type, or limit—it shows the first 20 business events (the default for Limit). To make your result more useful, you need to filter it.
Filter suggestions are available for any field apart from content.
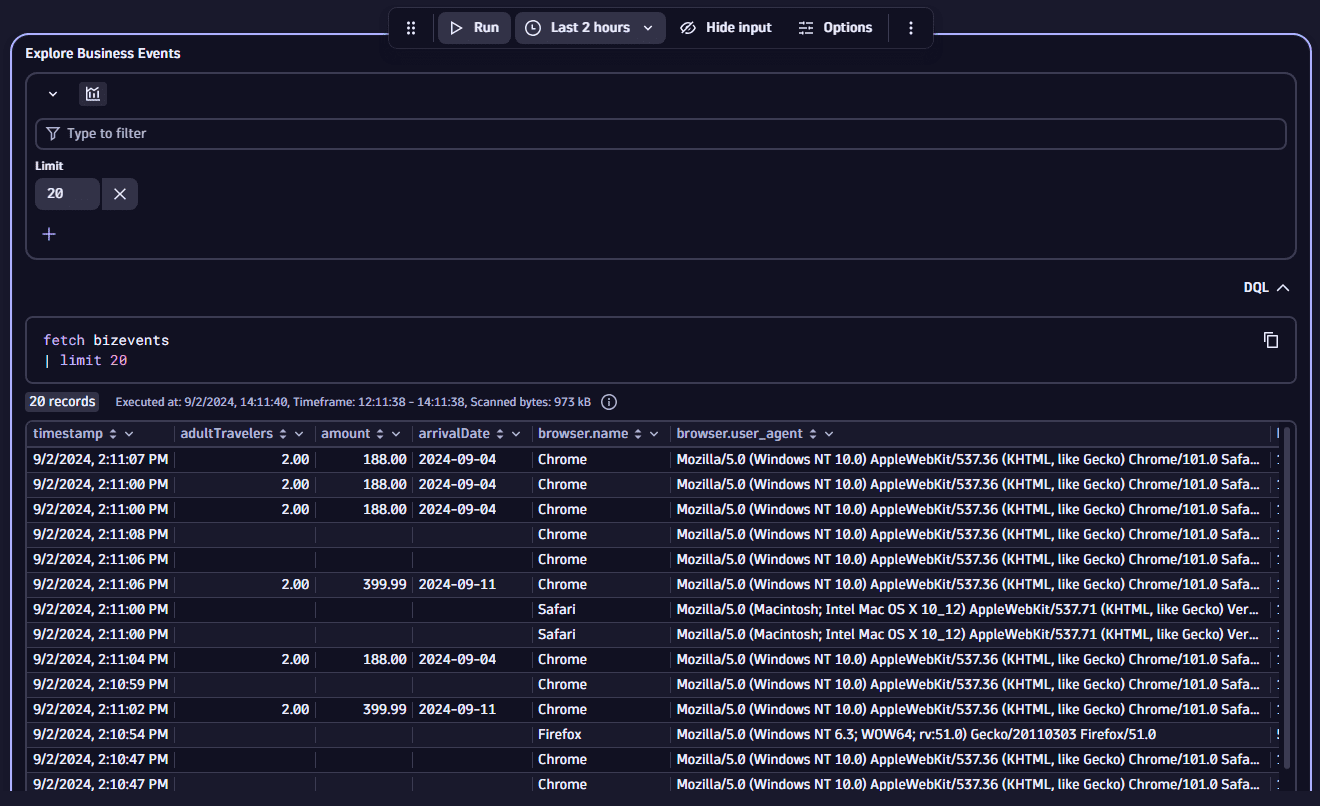
Filter by event.provider
Let's add an event.provider filter to return only those business events where the event.provider field contains a certain string.
To do this, we need to specify
- The field you want to filter by
- The operator that decides how the filter is applied
- The filter value (a string that needs to occur somewhere in the event.provider field)
- Insert your cursor in the filter field and either select event.provider from the suggested fields or type it in.
- Add
=as an operator by either selecting it from the suggestions or by typing it in. - Enter an event provider you want to filter by.
- Select Run and inspect the results.
Now the results are restricted to logs where the event.provider field contains our filter value.
Filter by event.type
Now let's further refine exploration by specifying an event type.
- Insert your cursor in the filter field immediately after our previously added event.provider filter and either select event.type from the suggested fields or type it in.
- Add
=as an operator by either selecting it from the suggestions or by typing it in. - Enter the event type you want to filter by.
- Select Run and inspect the results.
Now the results are restricted to business events where the event.provider and event.type match our filter values.
Limit results
To change the limit of your results, change the value of Limit to the maximum number of records you want to return.
Explore problems
A problem in Dynatrace represents an anomaly from a normal behavior or state, such as a slow service response or user-login process. Whenever a problem is detected, Dynatrace raises a specific problem event indicating such an anomaly. Every Davis problem update is exported to Grail. Use the Problems explorer to query Grail for problems matching your search filters.
-
Open the Dashboards or Notebooks app and select in an empty notebook or the document header of a dashboard.
-
Select Problems to add a section or tile based on it.
If you run it like that, with Limit set to
20, you get the first 20 results of fetching problem records from Grail.In DQL, this is the equivalent of:
fetch dt.davis.problems| limit 20 -
Inspect the results (initially, results are automatically fetched).
Done. You have fetched the first 20 problems with just a few clicks. But with no filters set—no selections for event.type, event.name, or event.kind—you need to filter it.
Filter suggestions are available for any field apart from content.
Advance with Grail
Whether you're exploring logs, metrics, or business events, you're automatically creating a DQL query that you can view, copy, and use as the basis of more complex queries.
Show DQL
To see the DQL that is created automatically during your exploration with the point-and-click interface, select DQL.
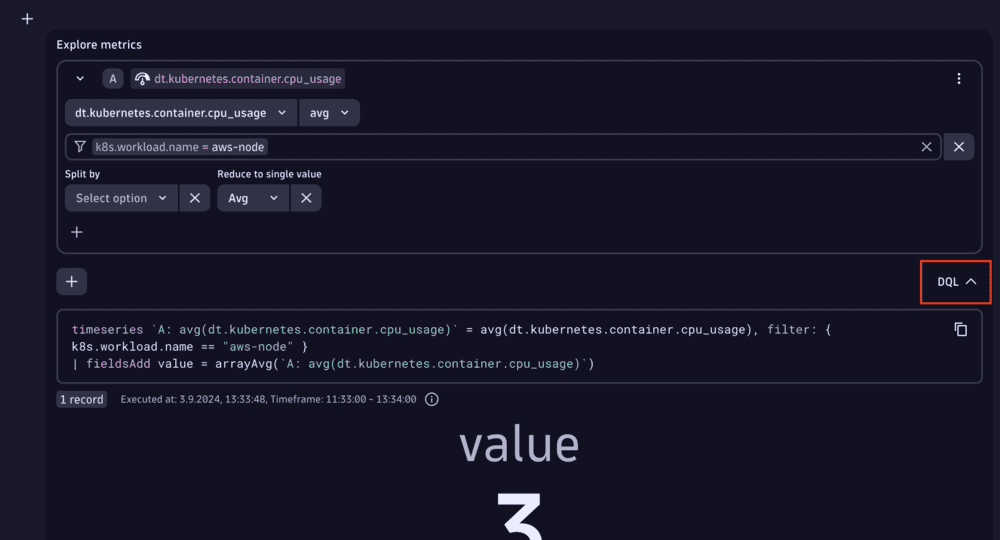
Create a Grail query
When you're satisfied with the results but want to advance with more complex DQL commands, you can easily create a standard notebook section or dashboard tile based on it.
-
Open the menu and select Create DQL section or Create DQL tile
-
Edit the resulting query section or tile as needed.
-
If you no longer need the UI-constructed version, you can delete it and just use the duplicate notebook section or dashboard tile with the DQL query.
The result of this step is equivalent to
- Open the menu and select DQL.
- Write a DQL query (without UI assistance) to do everything you did in the previous examples.
That's what makes this a great tool for beginners and experts.