Install an Environment ActiveGate on Windows
Follow these steps to install an Environment ActiveGate on Windows.
Before you begin
Decide what your ActiveGate purpose will be and review the respective hardware and system requirements. ActiveGates have different hardware and system requirements depending on the purpose for which they are installed:
- Purpose: Route OneAgent traffic to Dynatrace, monitor cloud environments, or monitor remote technologies with extensions.
Hardware and system requirements for routing/monitoring ActiveGates. - Purpose: Run Synthetic monitors from a private location
Synthetic-enabled ActiveGates support a subset of operating systems and are more demanding in terms of hardware and system requirements than are ActiveGates that are used for routing and monitoring. - Purpose: Install the zRemote module for z/OS monitoring
ActiveGates running the zRemote module are more demanding in terms of hardware and system requirements than are ActiveGates that are used for routing and monitoring.
In most cases, you can install an ActiveGate at any time following OneAgent installation. In some cases, however, the installation order matters, because the OneAgent installer needs to know about your ActiveGate installation before the OneAgent can be installed.
In such instances, first install the ActiveGate and then download the OneAgent installer. For example, if you download the OneAgent installer and use it to install Dynatrace in a DMZ or network segment that has no internet access and then subsequently install an ActiveGate, you’ll need to download and install OneAgent again to ensure that the installer provides the proper configuration between OneAgent and ActiveGate. This is because OneAgent needs to be automatically configured during installation to connect to your monitored environment and send monitoring data back to the Dynatrace Cluster via your ActiveGate.
Allow connections through firewall
Ensure that your firewall settings allow communication to Dynatrace.
Depending on your firewall policy, you may need to explicitly allow certain outgoing connections. The remote Dynatrace addresses to add to the allow list are given in the footer of the ActiveGate installation page.
ActiveGate normally listens (accepts incoming connections) on port 9999 and talks to Dynatrace (makes outgoing connections) on port 443. For more information on ports usage, see Which network ports does ActiveGate use?
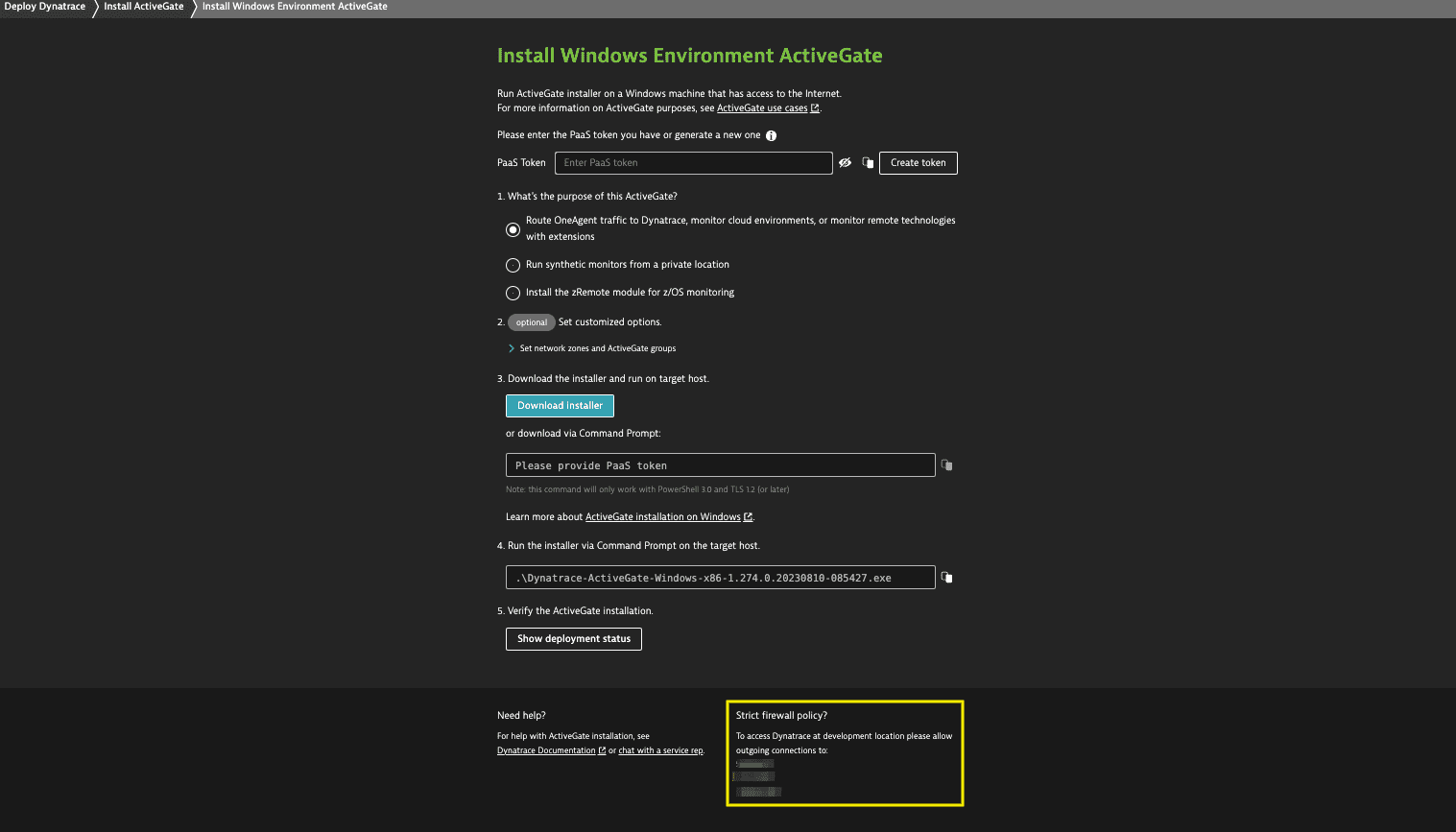
Start installation
Sign in to Dynatrace. In Dynatrace Hub, select ActiveGate > Set up.
On the Install Environment ActiveGate page, select Windows.
Download the installer
How you download your installer depends on your setup and needs. You can choose to download an installer directly to the server where you plan to install an ActiveGate or you can download an installer to a different machine and then transfer the installer to the server.
- Select the ActiveGate purpose.
- If you want your ActiveGate to run synthetic monitors from a private location, see Create a private Synthetic location.
- If you want your ActiveGate to route z/OS traffic to Dynatrace, see Install the zRemote module.
- Provide a PaaS token. This token is required to download the ActiveGate installer from your environment. If you don't have a PaaS token, you can create one right in the UI. The token is automatically appended to the download and installation commands you'll use later.
- Download the installer. There are two options:
-
Select Download installer to download the Windows installer (EXE file).
-
Download via Windows Command Prompt. Copy and run the
powershellcommand. It is generated automatically when you provide the PaaS token.This command will only work with PowerShell 3.0 and TLS 1.2 (or .later).
-
Run the installer
An install parameter (determined by the ActiveGate purpose you selected) is automatically set for the command to run the installer. Make sure you use the command displayed in the Dynatrace web UI that reflects the ActiveGate purpose.
You need administrator rights to install Environment ActiveGate. Run the executable file using administrator rights and follow the displayed instructions.
Customize installation
You can add additional parameters to the installation command to customize your installation. For example, to install Environment ActiveGate executable files and libraries in a different directory, use the INSTALL=<path> parameter (ActiveGate version 1.232+):
C:\ Dynatrace-ActiveGate-Windows-x86-1.0.0.exe INSTALL=D:\hosted_app\dynatrace
Custom certificate for ActiveGate
We recommend using custom certificates for ActiveGates to increase security.
Default installation settings
For installation defaults, including default directories, see ActiveGate default settings for Windows.
You've arrived
After your ActiveGate connects to Dynatrace, installation is complete and OneAgent is reconfigured to send monitoring data through ActiveGate.
- To check the status of the installation, select Show deployment status and switch to the Dynatrace ActiveGates tab.
- For troubleshooting help, see Troubleshoot ActiveGate.