Manage private Synthetic locations
- How-to guide
- 10-min read
Add a private Synthetic location as well as analyze and manage capacity usage in the Private synthetic locations global settings page (select the Private synthetic locations settings page from search results).
Early Adopter
Synthetic-enabled ActiveGate version 1.217+
Dynatrace version 1.218+
Overall location status
The colorized overall location status is displayed only in the previous Dynatrace.
Private Synthetic locations in your environment are listed with green, yellow, red, or gray indicators of overall capacity usage status. You can see the type and number of synthetic monitors as well as the number of Synthetic-enabled ActiveGates assigned to each location.
Select the monitor type (HTTP or Browser) to see the list of synthetic monitors of that type at that location.
You can select multiple locations for bulk management of outage handling. Select the checkbox next to each location you want to manage.
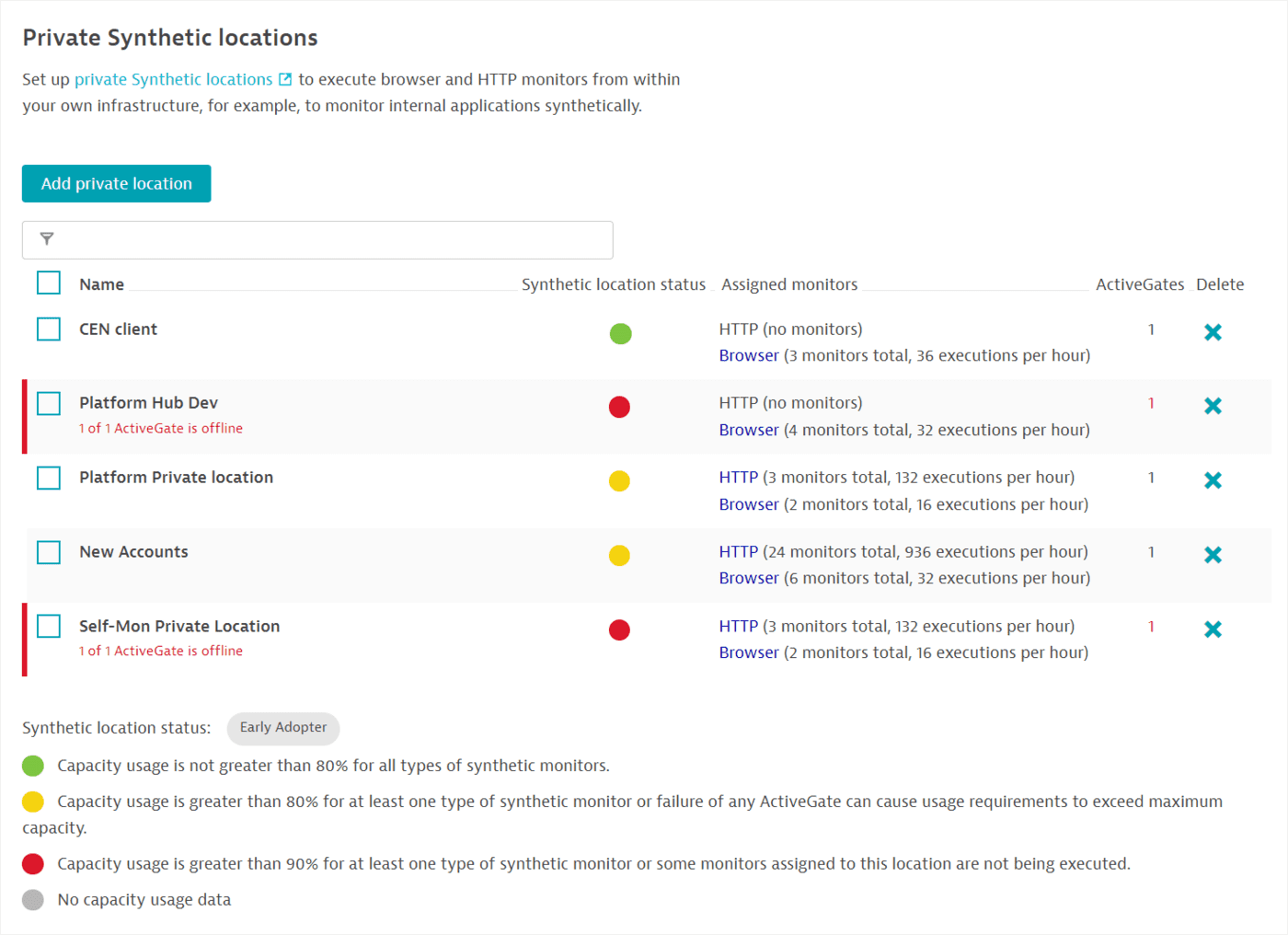
The colored status indicator for each location shows if it's overloaded in terms of capacity usage, enabling you to make educated decisions about adding more ActiveGates to run additional monitors. (Also check system and hardware requirements for private Synthetic locations.)
For usage calculations on each ActiveGate, Dynatrace allocates CPU and RAM resources for running each type of monitor. Resource allocation per monitor type is resolved into the maximum number of simultaneous monitor executions that may take place at any given point in time. Actual capacity usage calculation per monitor type (see Location details below) is based on the number of concurrently executed monitors compared to the maximum allowed simultaneous executions over the preceding 30 minutes.
For example, an ActiveGate might support two simultaneous browser monitor executions at a given point. However, depending on the duration of the monitors being executed, this could equate to more than two monitors being executed within a given timeframe. For example, one 55-second monitor and three 10-second monitors could be executed within a single minute with no more than two simultaneous executions at any given point.
Metrics for capacity usage per monitor type provide an accurate view of Synthetic location health and can be used for charting and alerting—be sure to split these metrics by location (see Location details below).
Status icon
Description
The capacity usage of each type of synthetic monitor is below 80%, which is desirable.
This icon can mean any of the following:
- The capacity usage of a least one type of synthetic monitor is more than 80%.
- There is no failover because:
- Failure of any ActiveGate or Synthetic engine can cause usage requirements to exceed maximum capacity.
- There is only one ActiveGate assigned to the location.
- Capacity usage of at least one type of synthetic monitor at this location is greater than 90%. Or, not all synthetic monitors assigned to this location are being executed. Note that some monitor executions may be dropped when there are spikes in capacity usage for a monitor type, for example, when multiple monitors are updated at the same time.
- This icon is also displayed when all ActiveGates or all Synthetic engines at the location are down.
If a location is down or a Synthetic engine/ActiveGate is offline, synthetic monitors assigned to that location won't be executed.
There is no data, as when ActiveGate versions are lower than 1.217 and capacity usage data cannot be gathered.
Location details
The instructions below describe how to view location details in the previous Dynatrace. To learn how to view location details in the latest Dynatrace, see Private synthetic locations on Grail.
Select a location to see the breakdown of its overall status into capacity usage per monitor type. For each of these monitor types, you can see the number of monitors and hourly scheduled executions as well as the capacity use percentage.
- HTTP monitors
- High-resource HTTP monitors
- Browser monitors
- Network Availability monitors
You can't see usage data per monitor type when all ActiveGates or Synthetic engines at a location are down.
The ActiveGates assigned to the location are listed and displayed in red when a Synthetic engine or an ActiveGate itself is offline; the Status column shows a corresponding message. You can add or delete ActiveGates from here. Note that the Add ActiveGate button is disabled when no ActiveGates are available to be assigned to a location—you can check for this in Deployment Status.
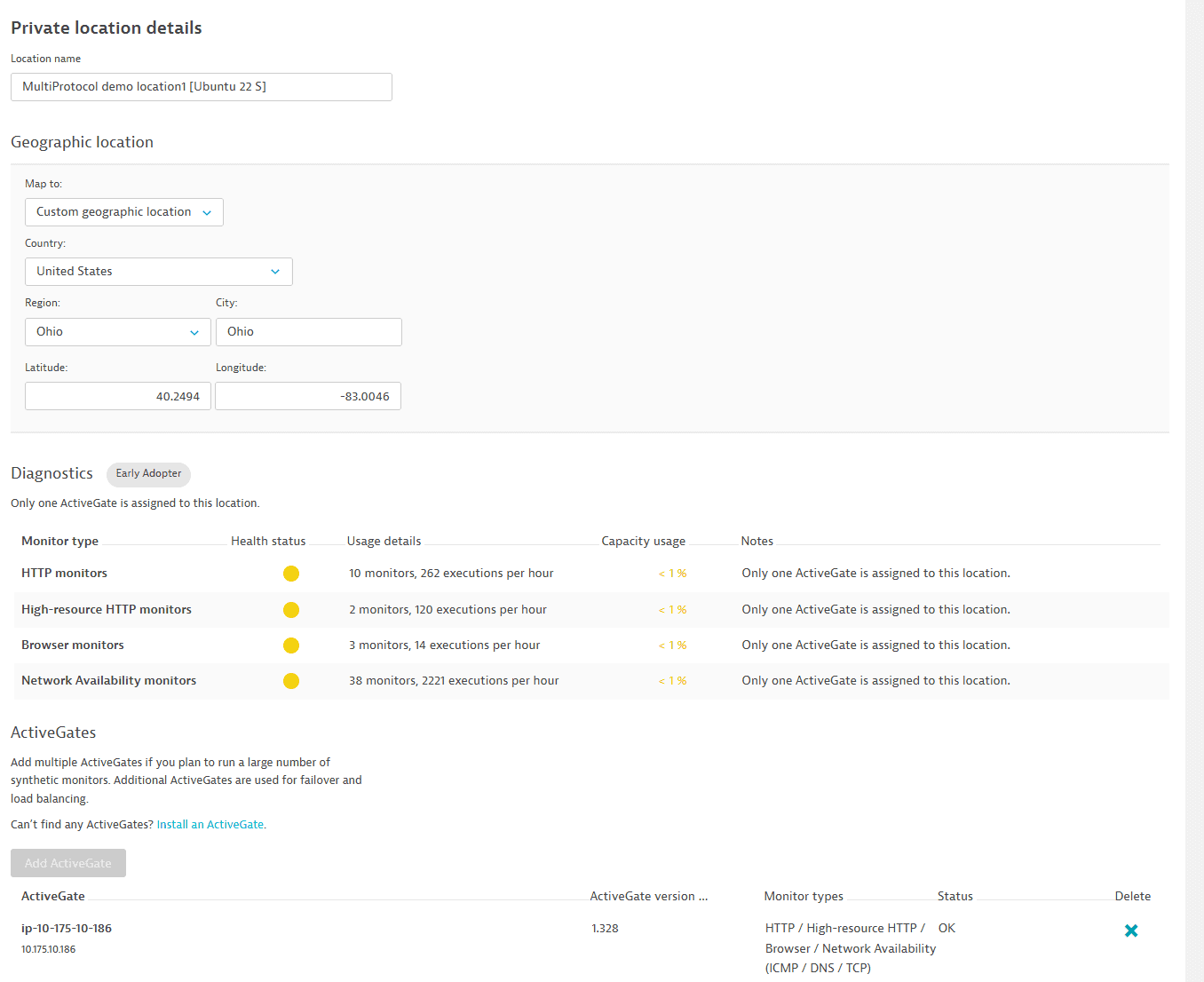
Metrics for the health status of each monitor type are available for charting and alerting. For example, choose the Synthetic - Browser - Engine Utilization metric in the Metrics browser or Data Explorer. We strongly recommend splitting these metrics by location to get an accurate view of location health.
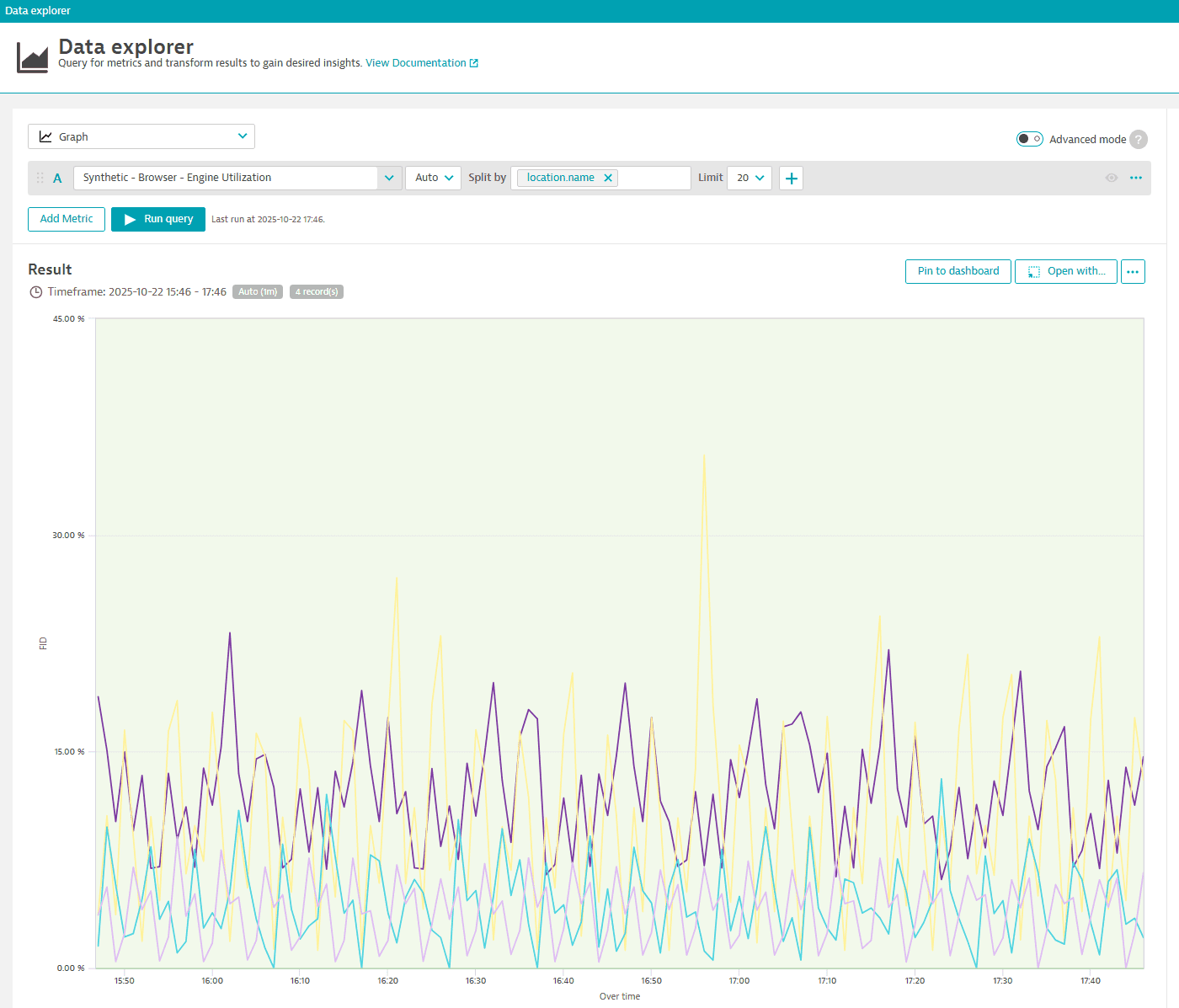
Chromium autoupdate
You can Enable Chromium auto-update at the location level, that is, for all ActiveGates assigned to a private location. Chromium autoupdate takes place during manual as well as automatic ActiveGate and Synthetic engine updates.
As we recommend using the latest supported Chromium version for the smooth and secure execution of browser monitors from your private location, Chromium autoupdate is turned on by default for locations with Linux-based ActiveGates. If you don't want Chromium to be updated automatically, for example, to use a specific version of Chromium, or if you have offline environments, turn off the switch before triggering an ActiveGate update.
This setting only applies to Linux-based ActiveGates; on Windows-based ActiveGates, Chromium is always updated during Synthetic engine updates. If your location has only Windows-based ActiveGates, the toggle is turned on but grayed out.
Successful Chromium autoupdate requires access to OS (system) repositories for Chromium dependencies and access to https://synthetic-packages.s3.amazonaws.com for Chromium components. If you've enabled a custom local repository, Chromium components (but not dependencies) need to be available at the specified HTTP server address. See Chromium autoupdate from a custom repository.
You will see a message if Chromium autoupdate fails for this or other reasons—we recommend either meeting the requirements for autoupdate (such as access to repositories) or disabling Chromium autoupdate for your private location.
- We strongly recommend that you keep your ActiveGates and Chromium versions updated—Dynatrace supports Chromium versions that are no more than two versions behind the latest Dynatrace-supported version for a specific ActiveGate release. If you don't opt for Chromium autoupdate, you can update Chromium manually.
- If you disable Chromium autoupdate, you can manually update Chromium per ActiveGate. However, Chromium autoupdate is required when using custom repositories. See Chromium autoupdate from a custom repository.
- Autoupdate works to update Chromium to the latest version that Dynatrace provides for an ActiveGate release. In some cases, this might be different from the latest Dynatrace-supported Chromium version for the ActiveGate release.
Also, check our information on installing Chromium and other dependencies manually (Linux only).
Location outage handling
The instructions below describe how to handle outages in the previous Dynatrace. To learn how to handle outages in the latest Dynatrace, see Private synthetic locations on Grail.
For each location, enable the corresponding switches to generate problems when a location or any of its ActiveGates/Synthetic engines are unavailable:
-
You can generate a problem when the entire location is unavailable (all assigned ActiveGates or Synthetic engines are offline).
-
You can generate a problem when any single ActiveGate or Synthetic engine assigned to the location is offline.
For example, suppose your location has two ActiveGates, and you enable both problem switches. You will see three problems when your location is unavailable—one for the entire location and one for each ActiveGate that's offline.
-
Additionally, you can opt to view a banner notification at the top of the Dynatrace web UI when either the entire location or any individual ActiveGate/Synthetic engine is unavailable.

From the main settings page listing all your private Synthetic locations, you can select multiple locations for bulk management of outage handling.
-
Select the checkbox next to each location you want to manage.
-
Select Edit in the lower-left corner of the page.
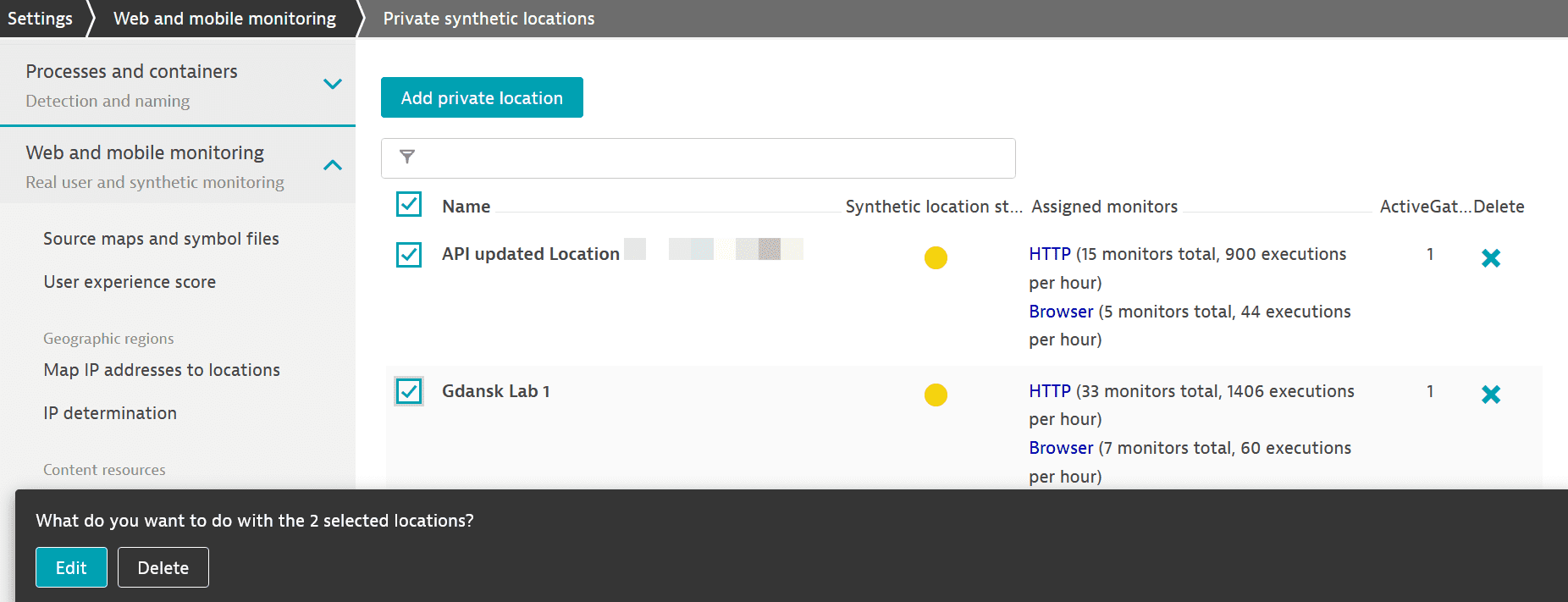
-
Select the appropriate outage handling checkbox.
-
Enable/disable the switch below the checkbox. This will overwrite the corresponding setting for the selected locations.
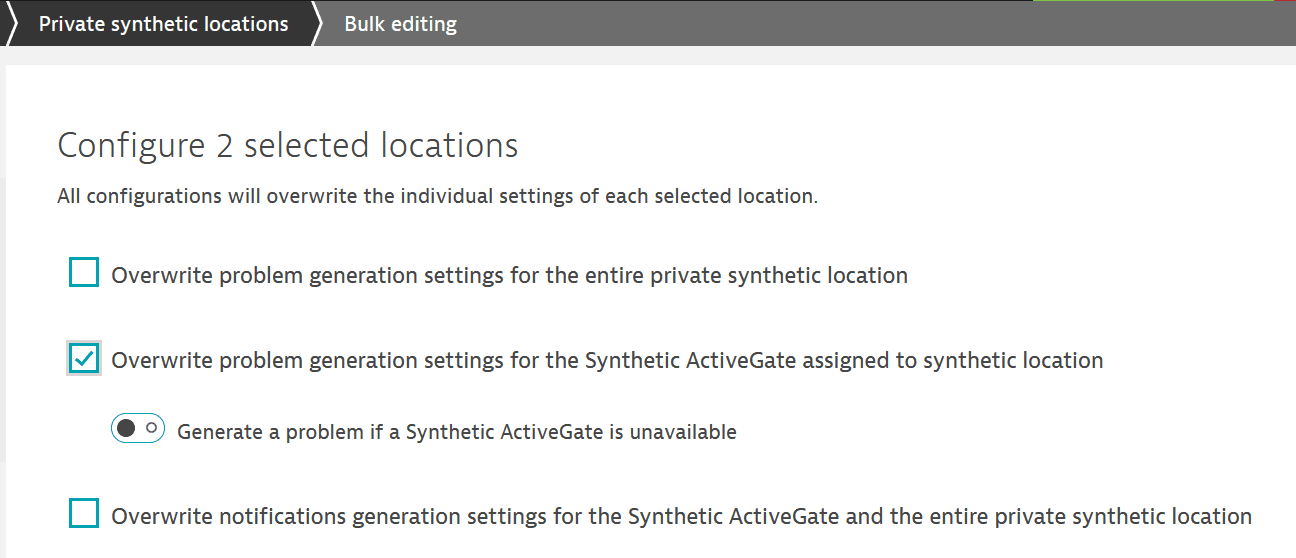
-
Save changes.
Update Chromium manually from S3
You might want to update Chromium and dependencies manually if you have an offline environment. If you've installed an ActiveGate manually, say, for manual dependency management because of constraints in accessing the Amazon S3 service, you'll want to update Chromium manually.
You need to update Chromium manually per ActiveGate, and the process varies slightly based on the operating system. Note that manual update of Chromium only applies to Linux-based ActiveGates; on Windows-based ActiveGates, Chromium is automatically updated during Synthetic engine updates.
Prerequisites:
- Ensure that Enable Chromium auto-update is turned off for your private location in Settings > Web and Mobile monitoring > Private Synthetic locations. If you disable autoupdate for a location, you need to update Chromium manually on every ActiveGate assigned to that location.
- Ensure that you can connect to
https://synthetic-packages.s3.amazonaws.comto access Chromium and dependencies.
- The Synthetic engine will use the new Chromium version after the update is complete—note that the status is updated once every hour, so it may take up to an hour to refresh the Chromium version displayed for your ActiveGate in Deployment Status.
- We strongly recommend that you keep your ActiveGates and Chromium versions updated—Dynatrace supports Chromium versions that are no more than two versions behind the latest Dynatrace-supported version for a specific ActiveGate release. (See also Chromium update.)
- We strongly recommend updating all ActiveGates per location to the same version.
- See also Chromium update and Chromium autoupdate from a custom repository.
-
If your ActiveGate and Chromium versions haven't been updated in a while, you might want to check and install Synthetic engine and Chromium dependencies again. See the manual installation instructions for Ubuntu Server in Create a private Synthetic location.
-
Download the snap (Ubuntu 20.04 and 22.04) package archive. This is a safe and verified archive hosted by Dynatrace at
https://synthetic-packages.s3.amazonaws.com. Be sure to use the specific command provided for your ActiveGate and Ubuntu Server versions in the manual installation instructions for Ubuntu Server. -
Extract and install the downloaded packages. Be sure to use the correct installation command for your Ubuntu Server version (check the manual installation instructions for Ubuntu Server).
-
Verify Chromium update by running the following command from the default installation directory. Command output should match the Chromium version you installed.
/opt/dynatrace/synthetic/browser --version
Chromium autoupdate from a custom repository
If you've enabled a custom, local repository for Chromium installation, Chromium can only be autoupdated. Follow this procedure to autoupdate Chromium via the same custom repository.
-
After ActiveGate installation, specify the custom repository of the ActiveGate in the
[synthetic]section of thecustom.propertiesfile in the/var/lib/dynatrace/gateway/configdirectory. This allows for automatic Chromium updates from the custom repository during manual or automatic Synthetic engine updates.[synthetic]chromium_repo = https://172.18.0.100/chromium-repo -
Turn on Enable Chromium auto-update for your private location in global settings—go to Settings > Web and mobile monitoring > Private Synthetic locations. Then select your location and enable the toggle in Chromium update section.
Note that the Chromium autoupdate UI setting applies to all ActiveGates assigned to your private location.
-
Ensure that the Chromium components required for update are available at the custom repository location. Chromium is then automatically updated from the custom repository during ActiveGate and Synthetic engine updates.
If you do not specify the custom repository in custom.properties, Chromium is downloaded and updated from S3 during a manual or automatic ActiveGate and Synthetic engine update.



