Services app
- Latest Dynatrace
- Overview
- 4-min read
The 
Permissions
The following table describes the required permissions.
Installation
Make sure the app is installed in your environment.
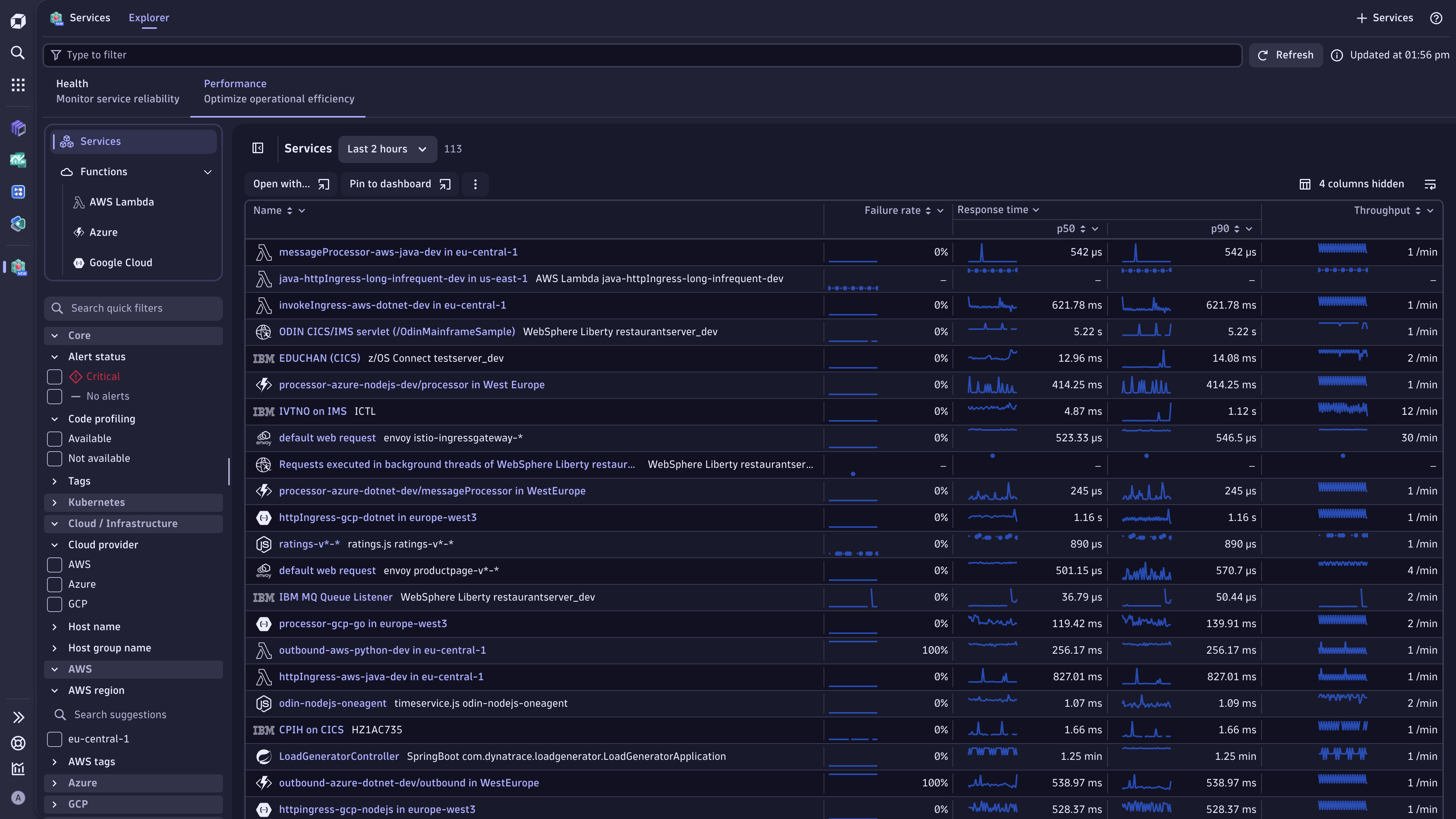
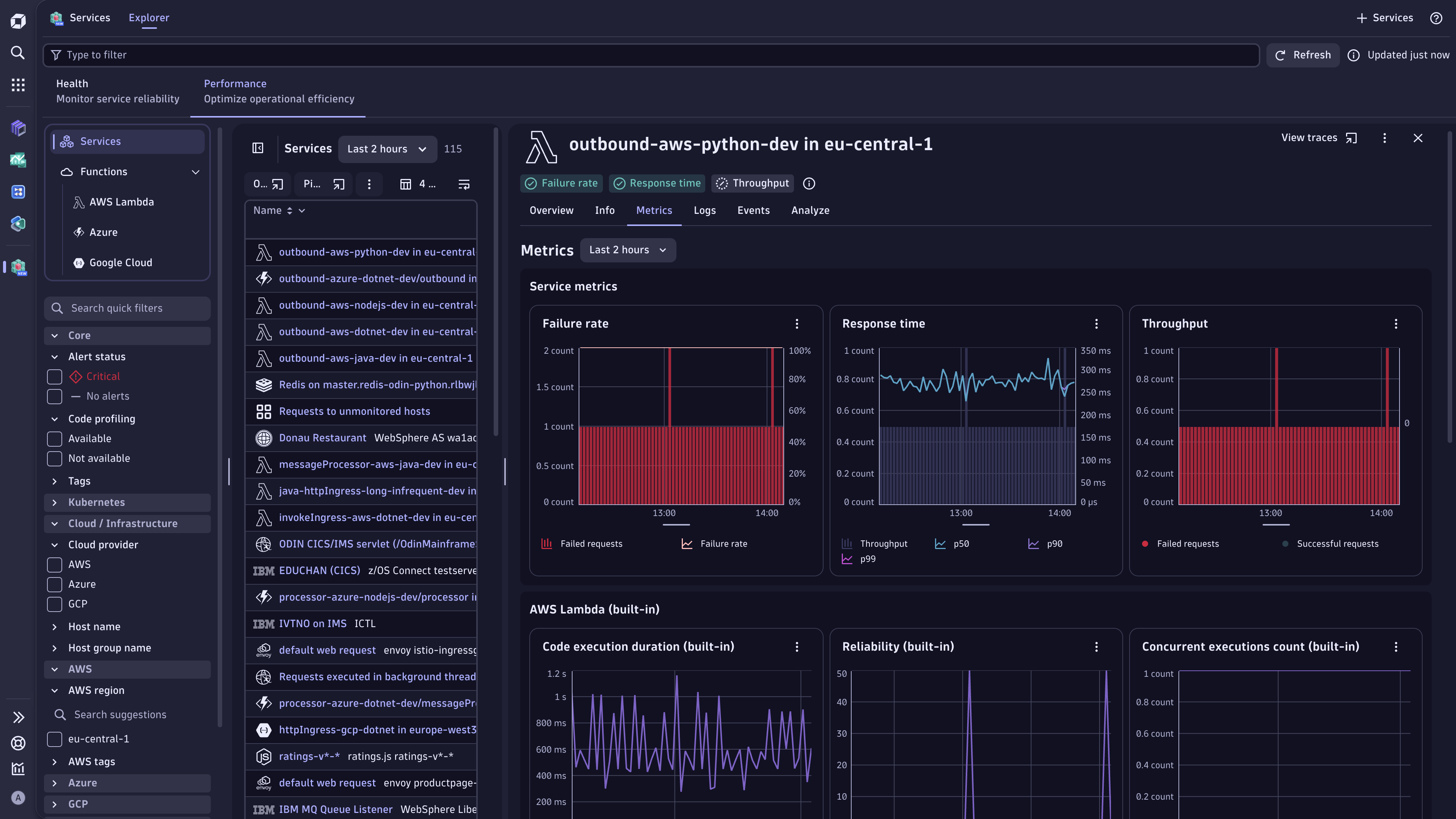
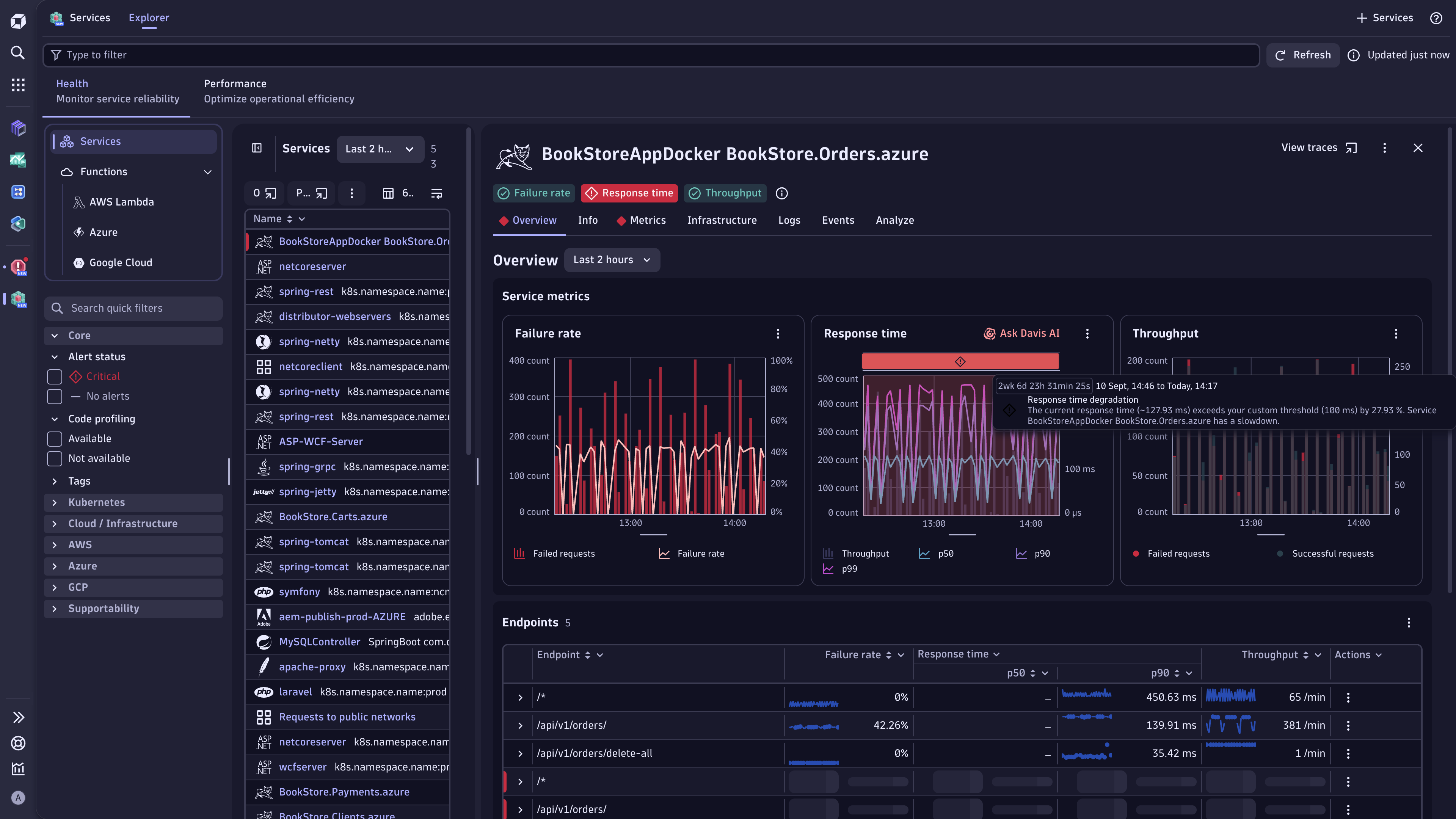
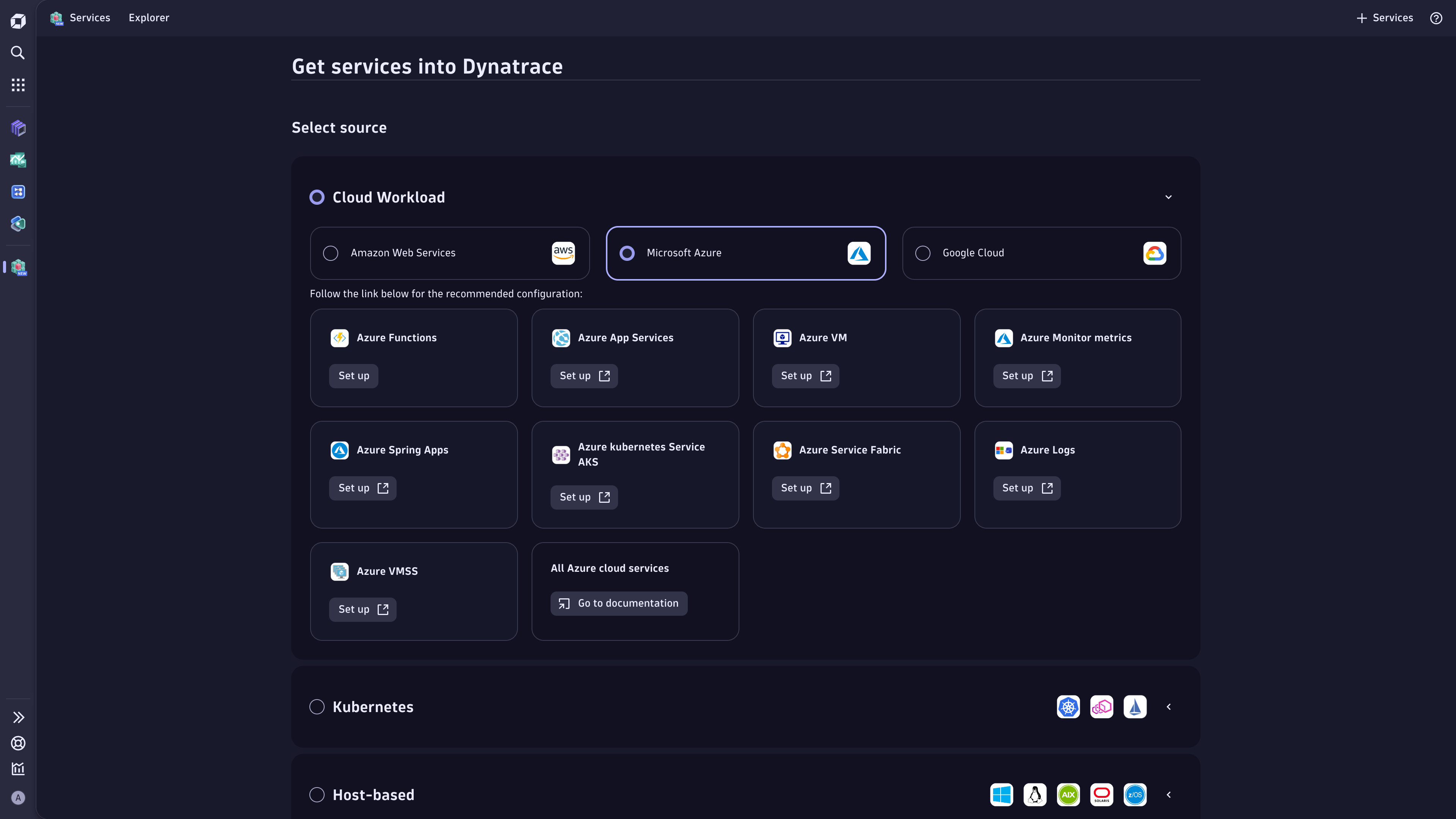
The 
-
If you upgrade from Services Classic, your data is automatically migrated, and you can explore your services and their health status directly.
-
If no service data is found, go to the Get data into Dynatrace panel and select Add services.
You can add more services to monitor at any time by selecting Services. Follow the in-product guidance to continue the configuration for the selected source.
The Overview tab is the landing page, where you can start discovering the app and getting data into Dynatrace and see the state of all your services at a glance.
- Select a state card or the total number of services, to be redirected to the Explorer tab for the related monitored services.
- If unhealthy services are detected, select the number in red to view a list of unhealthy services in the Explorer tab.
With the Explorer tab, you can analyze your services. It contains all the user interface elements for analyzing your services data. You can explore data using the available perspectives—Health and Performance.
You can use the sidebar in the Explorer tab to display all services by selecting Services.
- Select Functions to view a list of services by the specific cloud provider. When you select a provider name, you'll get a list of services by the chosen provider.
- To filter the results that you want to see in the table, select Column settings. Then, select the columns you want to display.
In the Explorer tab, you can use several filtering options, including quick filters and the advanced filter field, to focus only on the matching services.
- Select the filter field to view and enter filtering options. Add more statements to narrow down the results. Criteria of the same type are grouped by OR logic. Criteria of different types are grouped by AND logic.
- You can filter services using tags, alert status, and custom attributes. This helps you focus on specific subsets of services based on your criteria.
- Use the sidebar to quickly filter by predefined attributes. The filter field is updated with your selection.
For more details on the filter field syntax, see Filter field.
The Problem mode enables precise analysis of health and custom alerts.
- This mode highlights the most relevant metrics associated with the alert, along with detailed analysis options, including Failure analysis and Response time analysis, and focuses on the appropriate timeframe.
- Additionally, it offers quick access to the underlying problem, allowing you to efficiently diagnose and resolve issues.
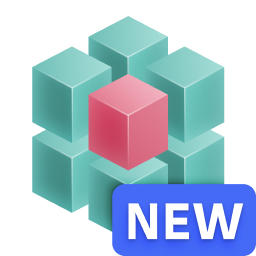 Services
Services
