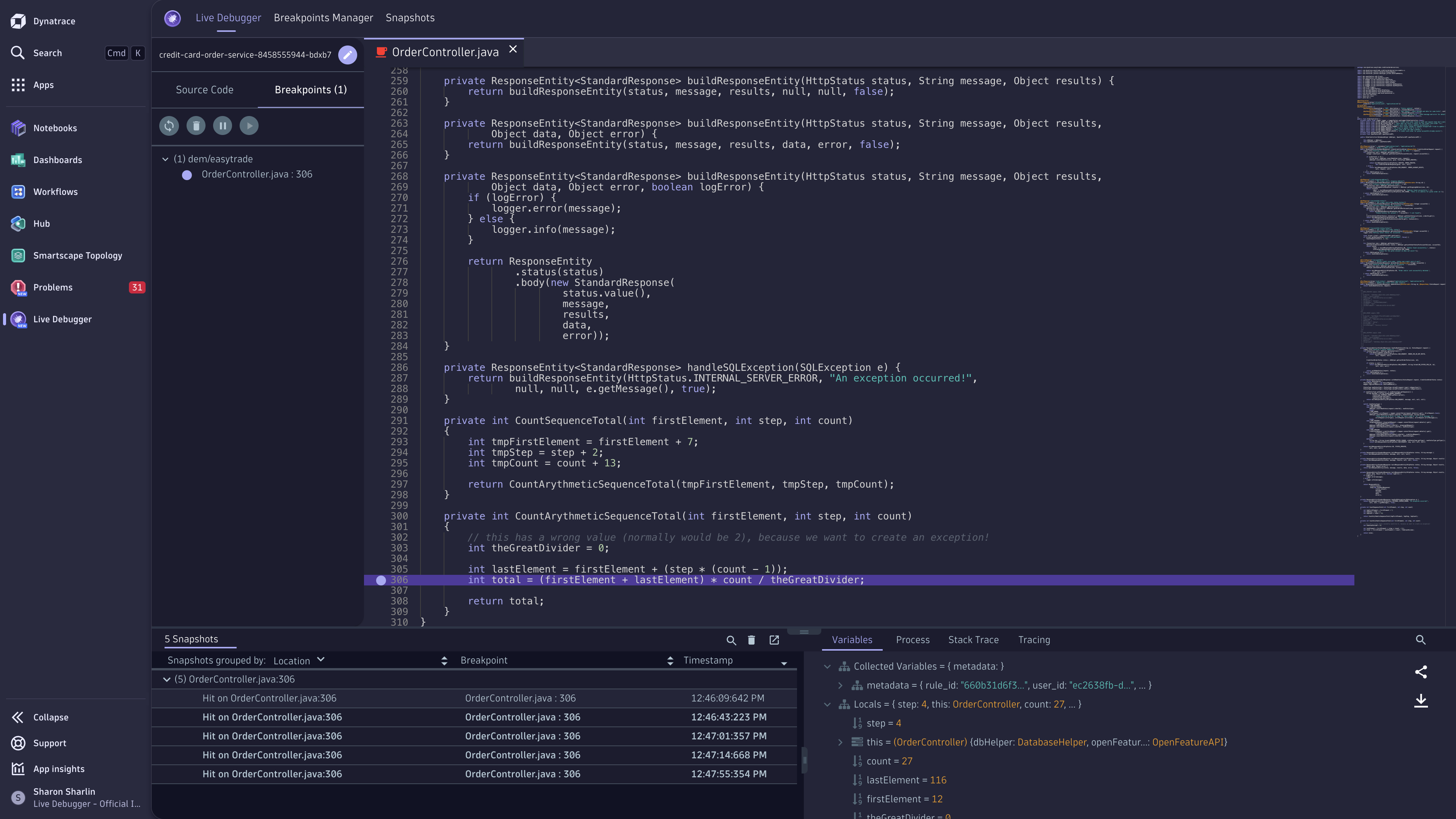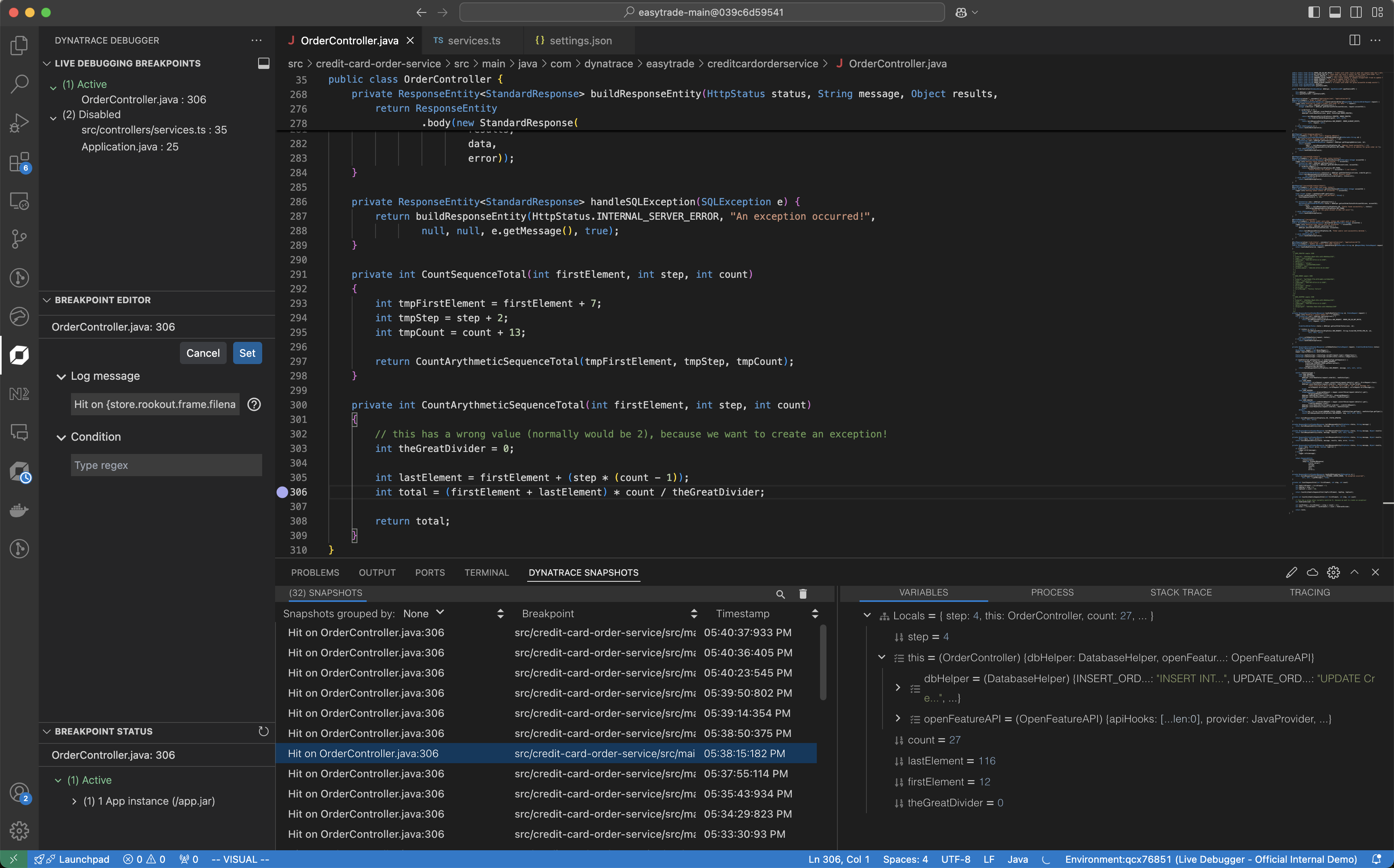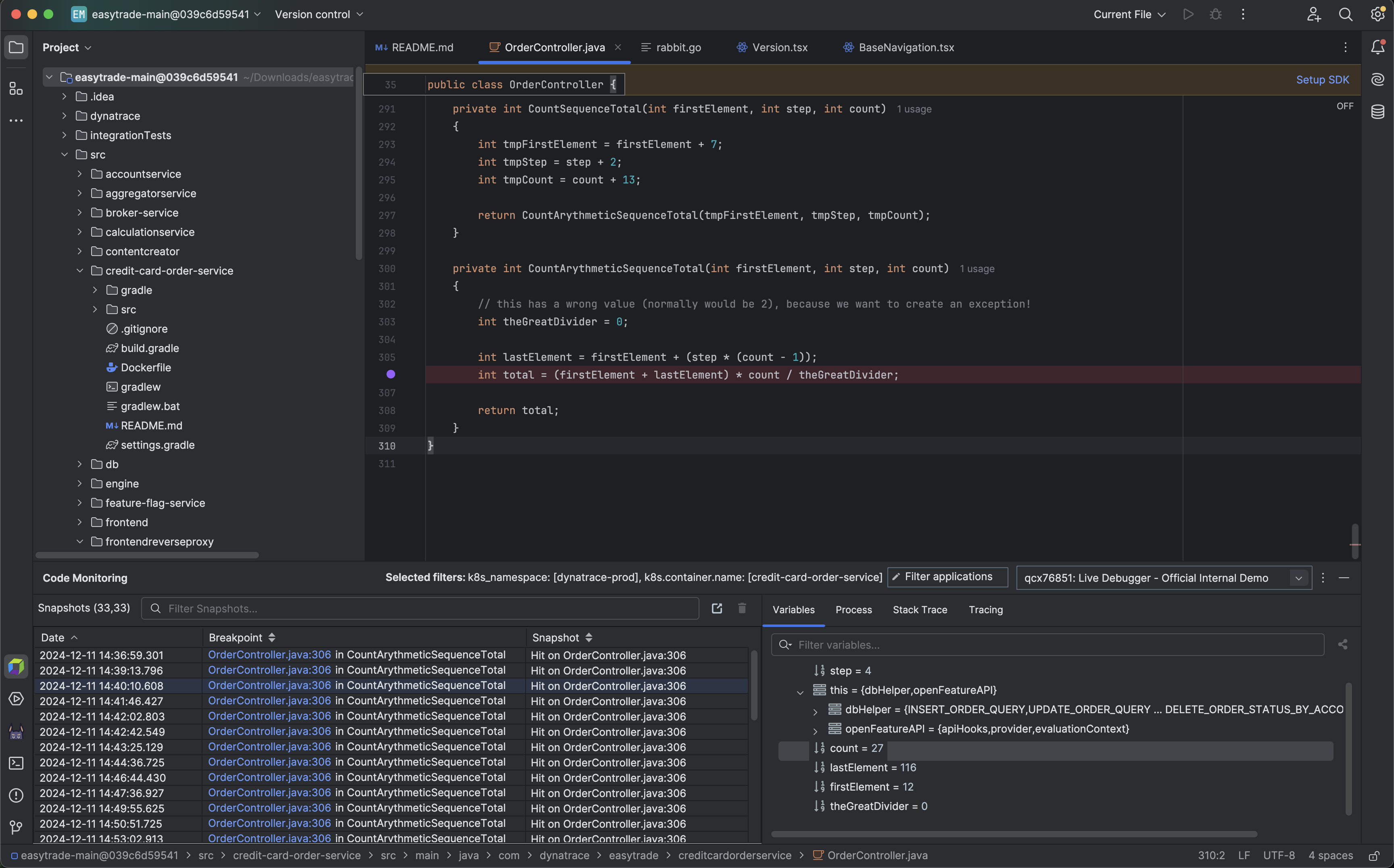Live Debugger
- Latest Dynatrace
- Overview
- 1-min read
OneAgent version 1.309+
Dynatrace Live Debugger is a Cloud-Native and live data collection application that gives you instant access to the code-level data you need to troubleshoot and debug quickly in any environment, from dev to production.
- With a single click, you can access the necessary and relevant data without needing to add additional code, wait for redeploy, or attempt to reproduce issues locally.
- Using non-breaking breakpoints, you can instantly see the complete state of your app, including stack trace, variable values, and more, all without stopping or breaking your running code.
Live Debugger is available across the Code Monitoring rate card for Dynatrace SaaS deployments with DPS accounts, in environments configured to Full Stack monitoring mode, running Java and Node.js applications.
-
OneAgent comes with a large set of features that are activated by default. Nevertheless, you always need to explicitly activate features added by newer versions of OneAgent and opt-in features. For details see, OneAgent Features and API Configuration.
-
OneAgent version 1.309+ To enable Observability for Developers (Live Debugger), ensure that your OneAgent is up to date and deployed correctly.
Dynatrace Live Debugger is only available on Dynatrace SaaS deployments with a DPS account that has the Code Monitoring rate card associated with the account. Please contact a Dynatrace product expert via live chat within your environment. For further details about pricing, see the Code Monitoring documentation.
Enable Live Debugger
Your Dynatrace Platform Subscription will begin once the steps outlined below are completed.
To enable Live Debugger (as part of the Observability for Developers product), the environment admin needs to
-
Go to Settings > Preferences > OneAgent features.
-
Enable the Java Live-Debugger, Node.js Live-Debugger, or both, depending on your needs.
A restart is required to enable the Java Live-Debugger feature, which necessitates restarting the respective agents.
To use the Live Debugger, you must opt-in to Observability for Developers. You can enable it for specific process groups, Kubernetes namespaces, clusters, or for the entire environment running in full-stack monitoring mode.
Enabling or disabling this will start and stop your Dynatrace Platform Subscription consumption.
Go to Settings > Observability for Developers > Enable Observability for Developers
- On the process group overview page, select Settings.
- Go to Observability for Developers > Enable Observability for Developers.
- Go to Kubernetes app.
- Select a namespace or cluster.
- Select More (…) in the top-right corner, then select Connection settings, or, if not available Anomaly detection settings.
- Go to Observability for Developers > Enable Observability for Developers
Next steps
Now proceed to the Live Debugger Setup page to complete the final configuration steps.
 Live Debugger
Live Debugger