Cost & Carbon Optimization
- Latest Dynatrace
- Overview
- 8-min read
- Calculates your IT carbon footprint at the data center and host levels for multi hybrid-cloud infrastructure.
- Calculates your IT cost based on public price list from cloud vendors for each region and at host level.
- Translates utilization metrics—including CPU, memory, disk, and network I/O—into energy consumption in kWh and CO2 equivalents (CO2e).
- Reports carbon dioxide emissions and price list costs in a single interface—
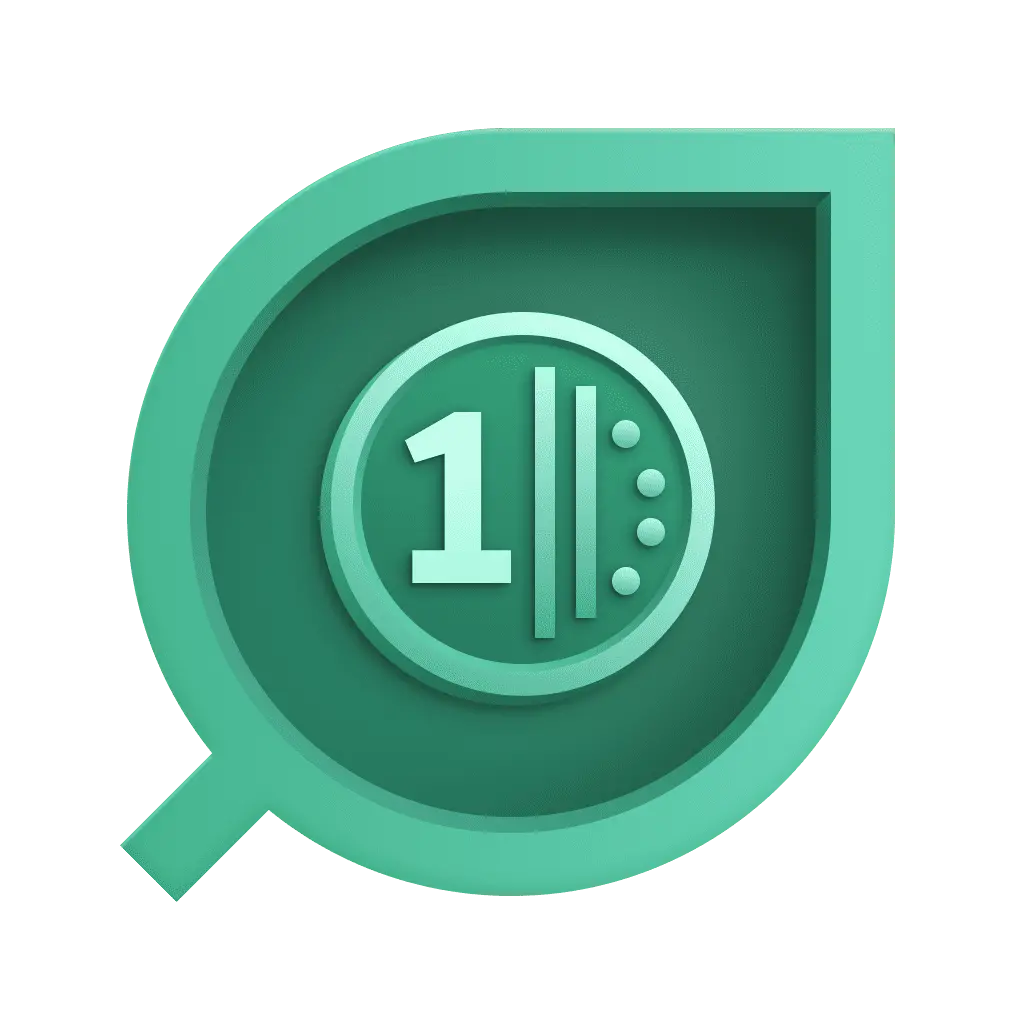 Cost & Carbon Optimization landing page.
Cost & Carbon Optimization landing page. - Identifies opportunities to reduce costs and carbon emissions.
Permissions
The following table describes the required permissions.
Grant permissions to Workflows
Check if Workflows has the required permissions to run automations: open  Workflows, select Settings > Authorization settings in the upper-right corner, and ensure that the following settings are enabled.
Workflows, select Settings > Authorization settings in the upper-right corner, and ensure that the following settings are enabled.
app-engine:apps:runapp-engine:functions:runapp-settings:objects:readautomation:workflows:readautomation:workflows:writeenvironment-api:entities:readiam:bindings:readstate:app-states:readstate:app-states:writestate:app-states:deletestorage:bizevents:readstorage:buckets:readstorage:entities:readstorage:events:writestorage:metrics:read
For more information, see Manage user permissions with IAM policies and Workflow authorization settings.
Installation
Make sure the app is installed in your environment.
Carbon dioxide emissions and energy consumption are calculated for hosts that are set up and monitored with OneAgent. Energy calculations are based on observed infrastructure metrics.
- In
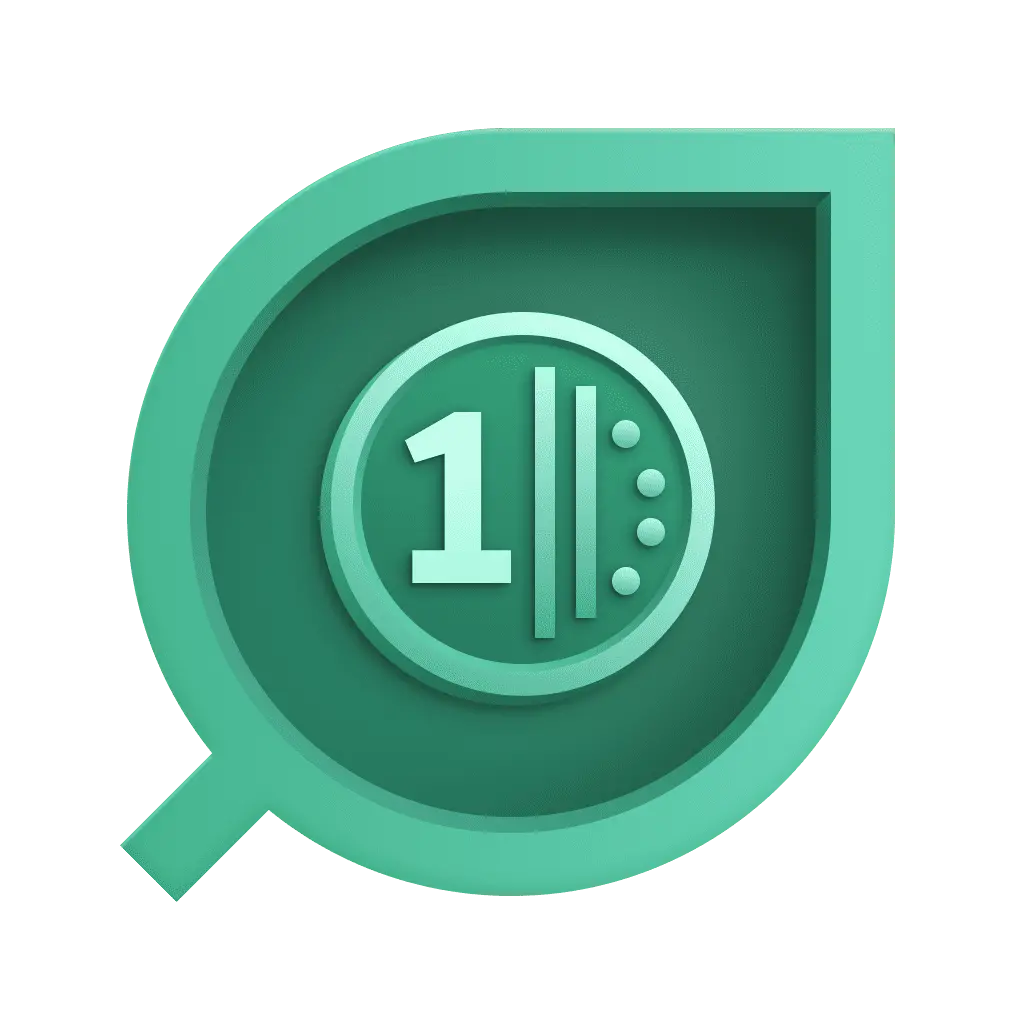 Cost & Carbon Optimization, go to the Hosts tab.
Cost & Carbon Optimization, go to the Hosts tab. - Check that you have at least one host instrumented.
-
The data generation of carbon emissions must be active to allow generating public pricing cloud costs. You can activate it in the app's settings.
-
You need instrumented hosts with OneAgent and cloud vendor monitoring configured. The calculation of public price list costs requires the collection of metadata from a host as the cloud provider, cloud region, and the type of instance configured in the cloud vendor. This information is provided by configuring the cloud vendor monitoring for the hosts to be monitored with OneAgent. For more information, see Ingest data.
-
Enable External requests to the cloud vendors where the hosts are running to collect public price lists into Grail.
External requests enable outbound network connections from your Dynatrace environment to external services. They allow you to control access to public endpoints from the AppEngine with app functions and functions in Dashboards, Notebooks, and Automations.
-
Go to Settings and select General > Environment management, External Requests.
-
Select New host pattern.
-
Add the domain names.
-
Select Add.
This way you can granularly control the web services your functions can connect to.
You need to add the following domain names
-
For AWS, add
*.amazonaws.com -
For Azure, add
azure.microsoft.com -
For Google Cloud, add
cloudbilling.googleapis.com
-
Dynatrace 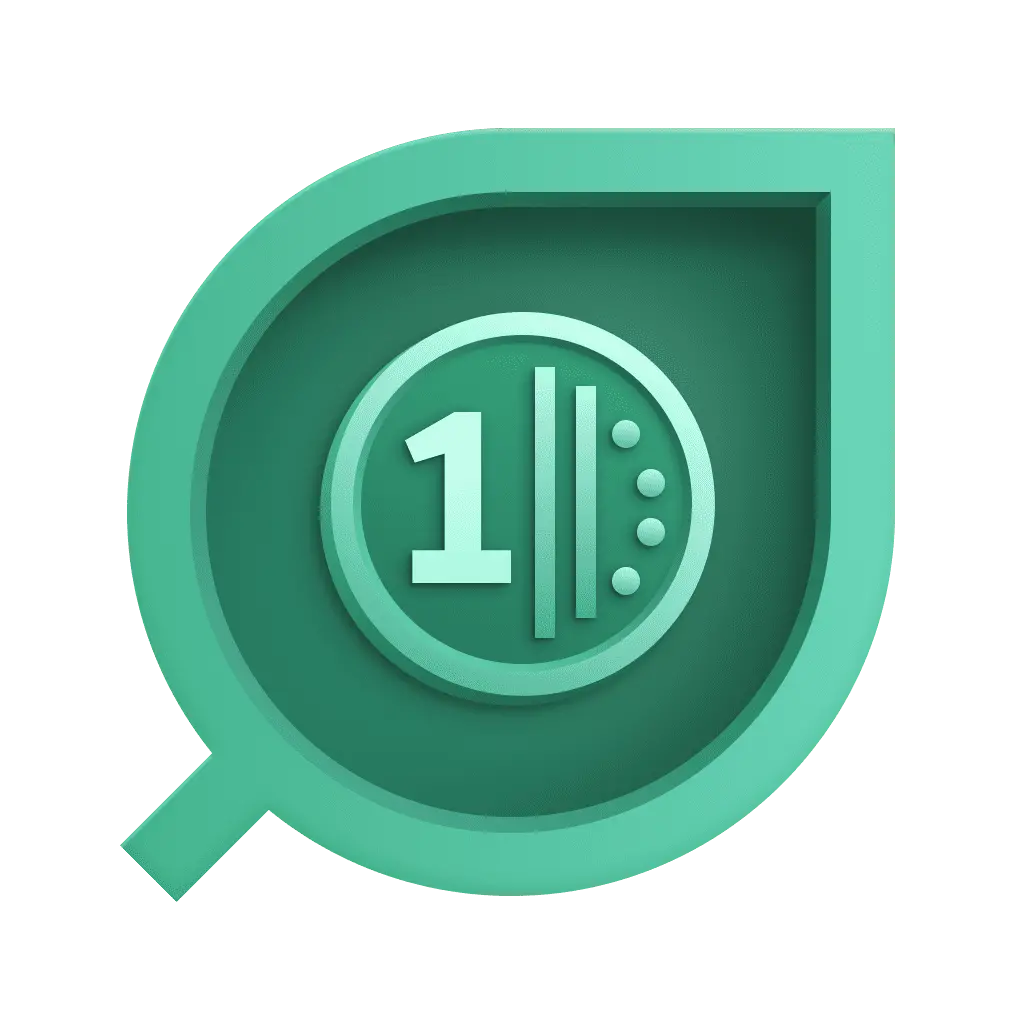 Cost & Carbon Optimization enables you to calculate and monitor your IT public prices list cost and carbon footprint. It tracks, reports, and helps you optimize the costs from your cloud infrastructure and reduce your carbon emissions resulting from your cloud and on-premises infrastructure electricity consumption.
Cost & Carbon Optimization enables you to calculate and monitor your IT public prices list cost and carbon footprint. It tracks, reports, and helps you optimize the costs from your cloud infrastructure and reduce your carbon emissions resulting from your cloud and on-premises infrastructure electricity consumption.
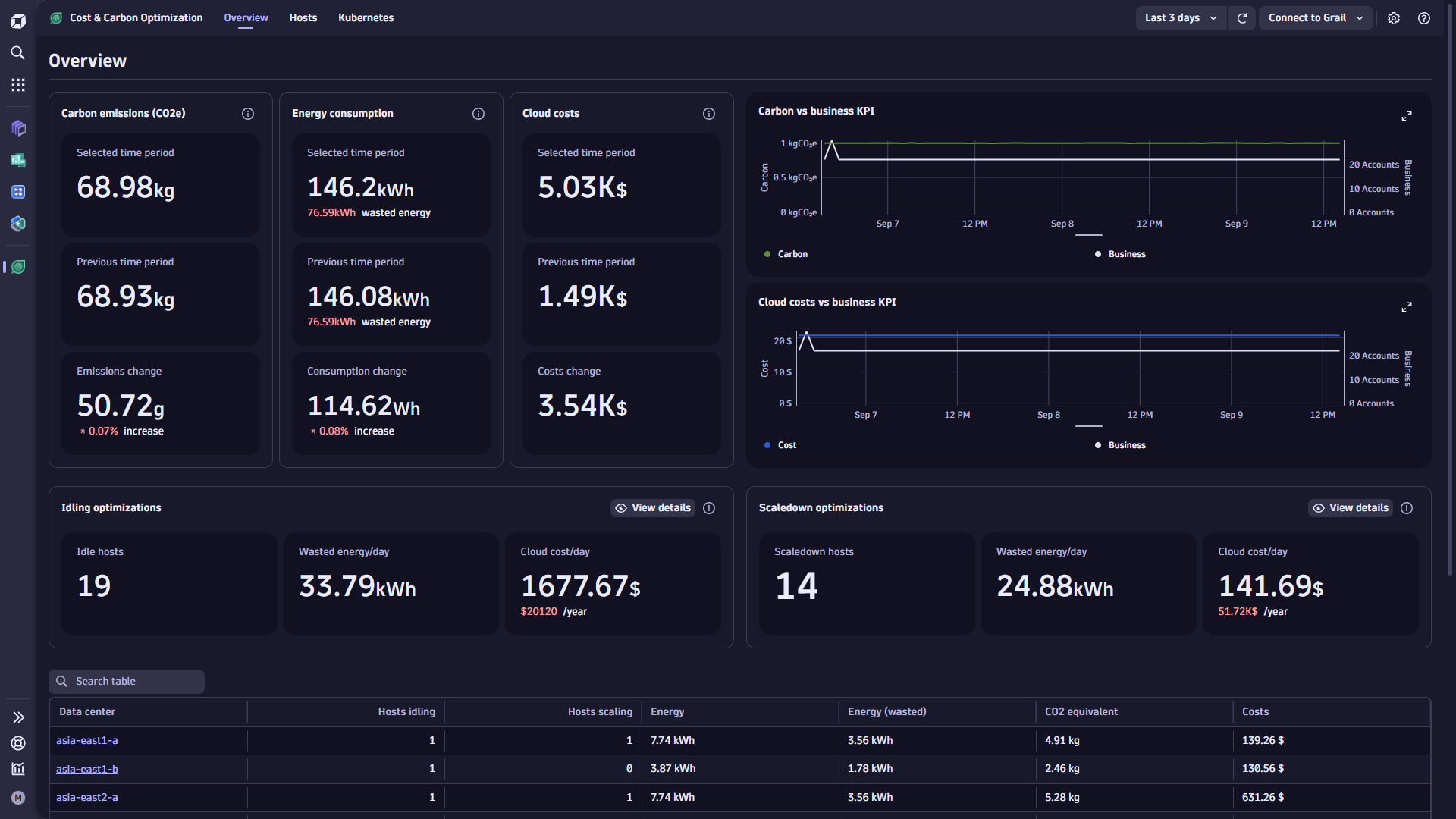
Landing page
The 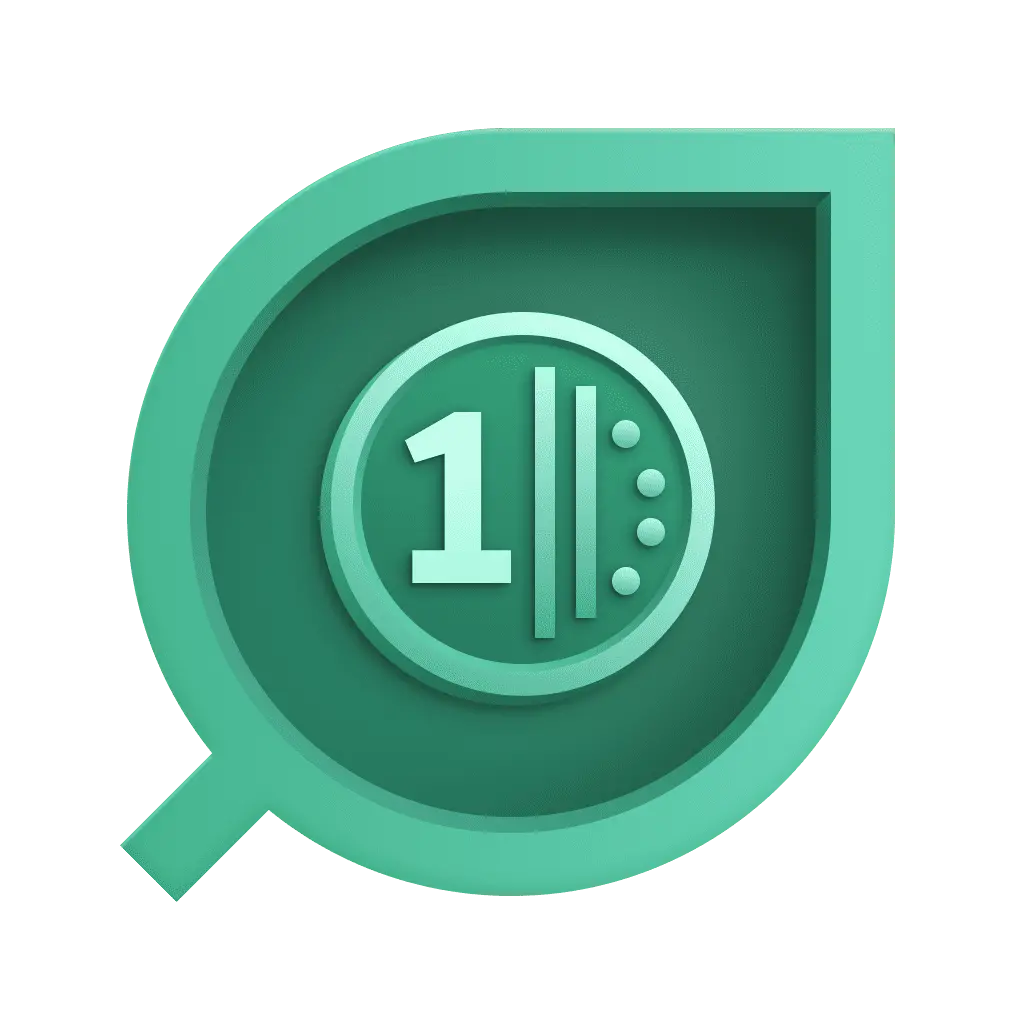 Cost & Carbon Optimization tab provides an at-a-glance view of your IT carbon footprint.
Cost & Carbon Optimization tab provides an at-a-glance view of your IT carbon footprint.
- The Carbon & Energy Footprint summary reports total CO2e emissions for the selected and preceding timeframes for quick interval-based comparisons.
- Wasted energy summary is also reported with the selected and preceding timeframe.
- Publicly listed cloud costs reports calculated cloud costs. Costs associated with the instrumented hosts are also displayed in the same format for the selected and preceding timeframes.
-
Optimization recommendations reports idle hosts and underutilized hosts with their cost and wasted energy measured.
To adjust thresholds influencing these calculations to your needs, select in the upper-right corner to open Settings.
-
The Accumulated carbon footprint over time chart shows the accumulated carbon footprint and energy consumption over time.
-
With the Carbon versus business KPI chart, you can compare carbon emissions over time with a business key performance indicator (KPI) of your choice, derived from any of your captured business events.
-
If cloud costs are calculated, two more charts display Accumulated cloud cost over time and Cloud cost versus business KPI defined.
Learning modules
Go through the following process to learn using 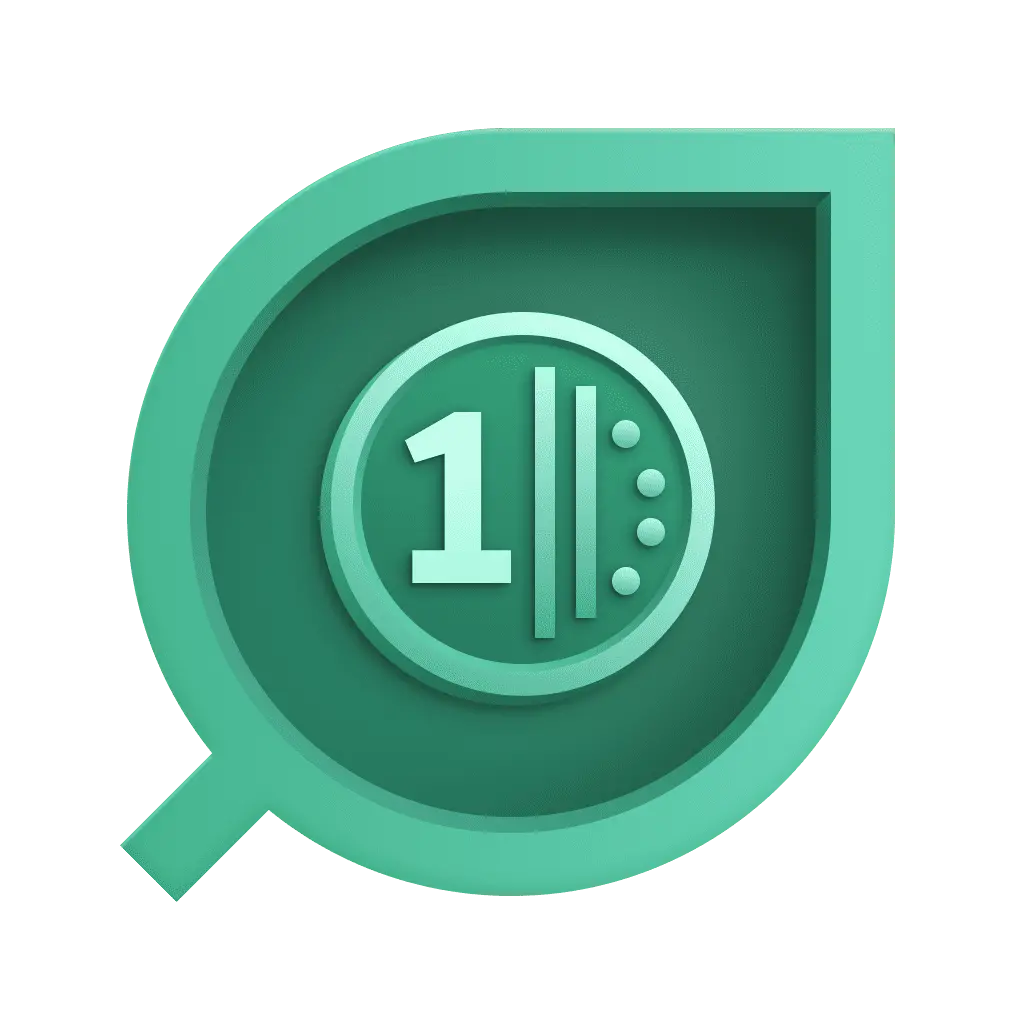 Cost & Carbon Optimization:
Cost & Carbon Optimization:
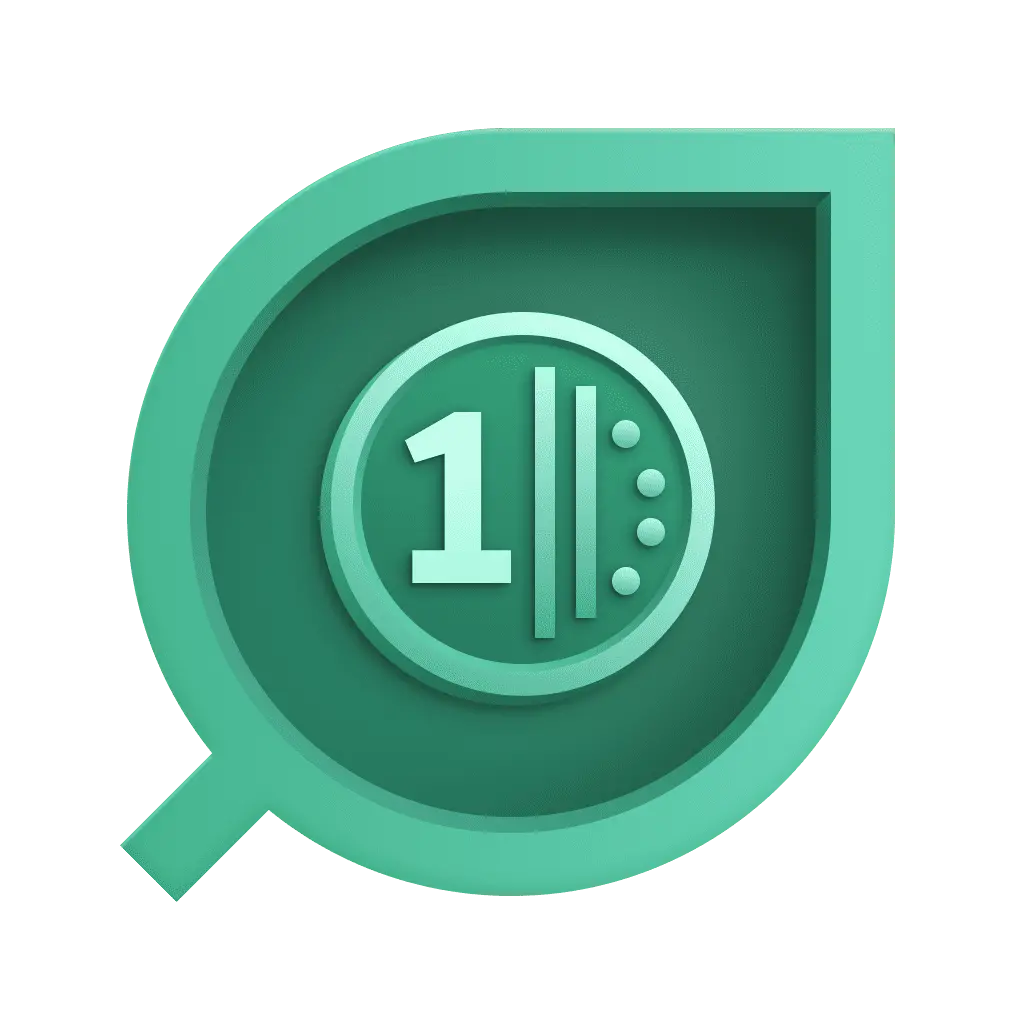 Cost & Carbon Optimization
Cost & Carbon Optimization
