Vulnerabilities
- Latest Dynatrace
- Overview
- Page has not been published yet
What you'll learn
- Filter, format, and sort to find relevant vulnerability information.
- Prioritize vulnerabilities based on Davis Security Score, Davis Assessment, affected and related entities, historical context, CISA KEV catalog.
- Apply fixes, track remediation, drill down to the source of vulnerabilities, change the mute status of affected entities.
- Interact with other apps and download results to share with others.
Target audience
Vulnerabilities 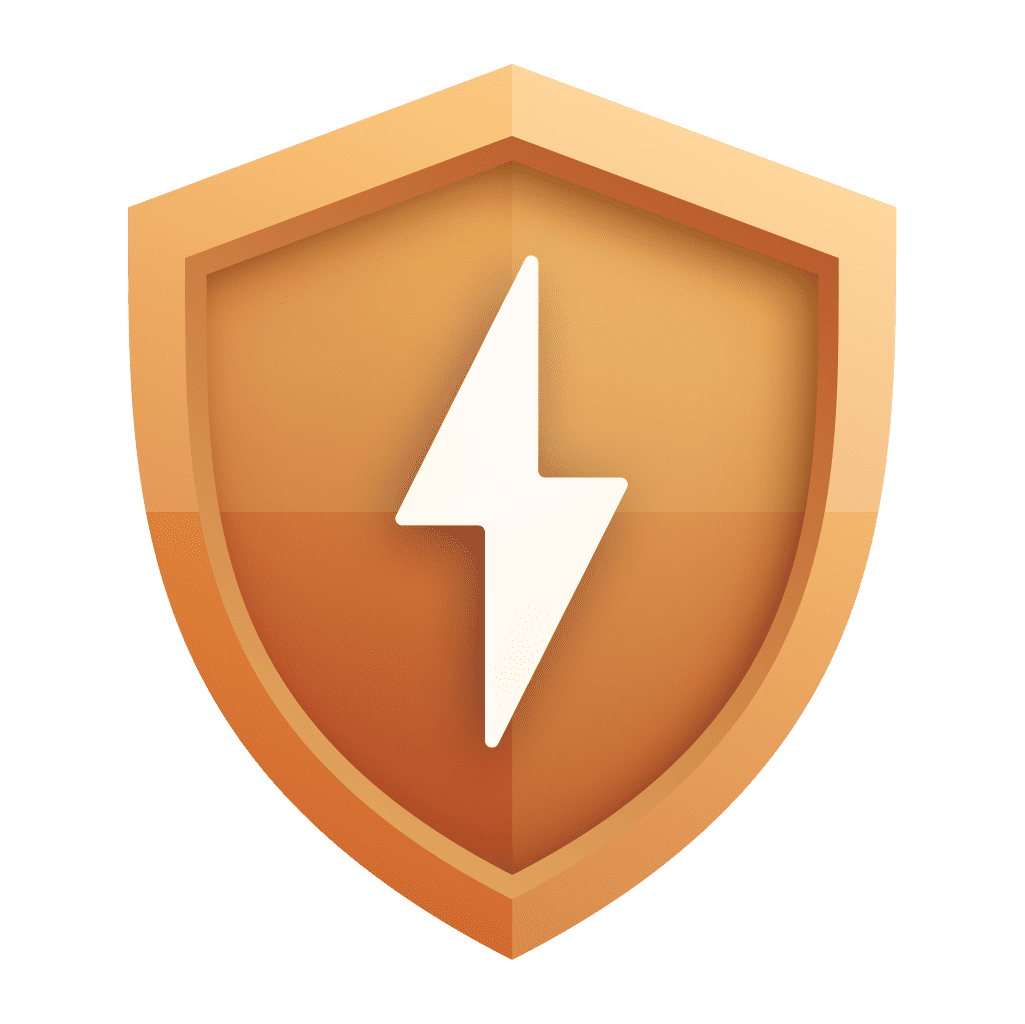 is dedicated to devsecops engineers.
is dedicated to devsecops engineers.
Permissions
An admin user needs to assign the following IAM policies to the group of users that will access the vulnerability-service:
Read EntitiesRead Security Events- One of the following user policies:
Admin User,Pro User,Standard User(for details, see Default policies). - One of the following user policies:
Admin User,Pro User,Standard User(for details, see Default policies).
See below for instructions.
-
In Account Management, select Identity & access management > Group management.
-
Select Group to create the group.

-
Enter a name (for example,
vulnerability-service) and a description (for example,vulnerability-service group), then select Create.
Once the group is created, you can view details and assign policies.
-
Select Permission.
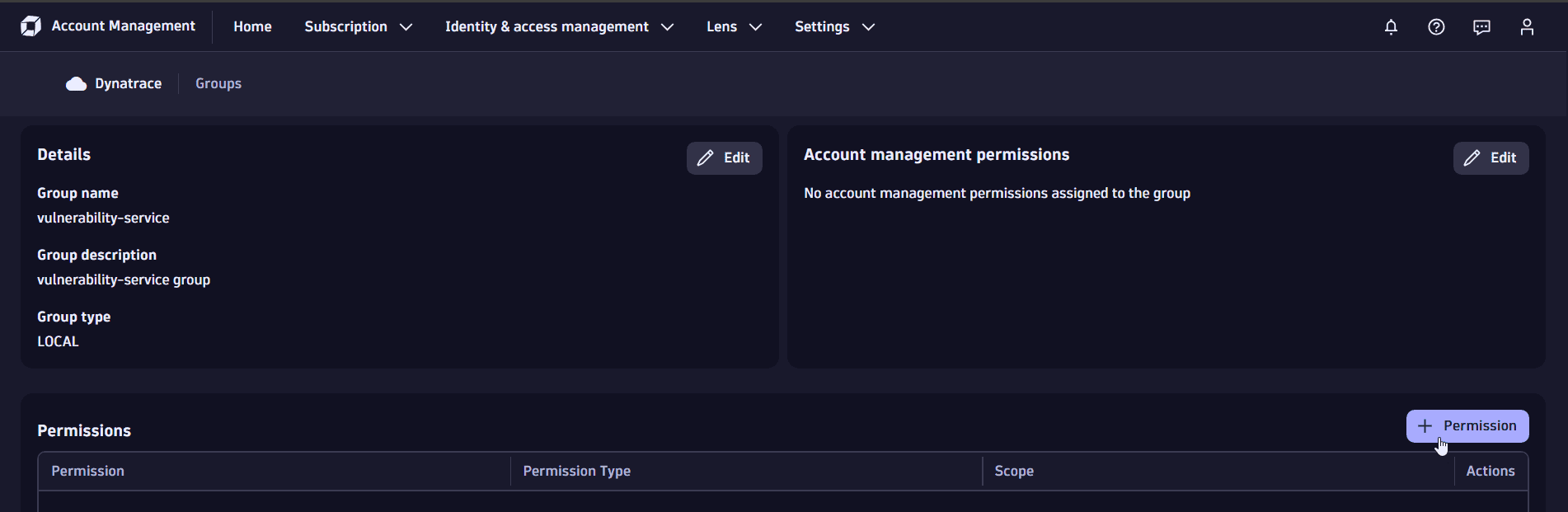
-
In the drop-down menu of Permission name, select and save the three required policies, one at a time.
Once added, the three policies should be displayed in your list of permissions.
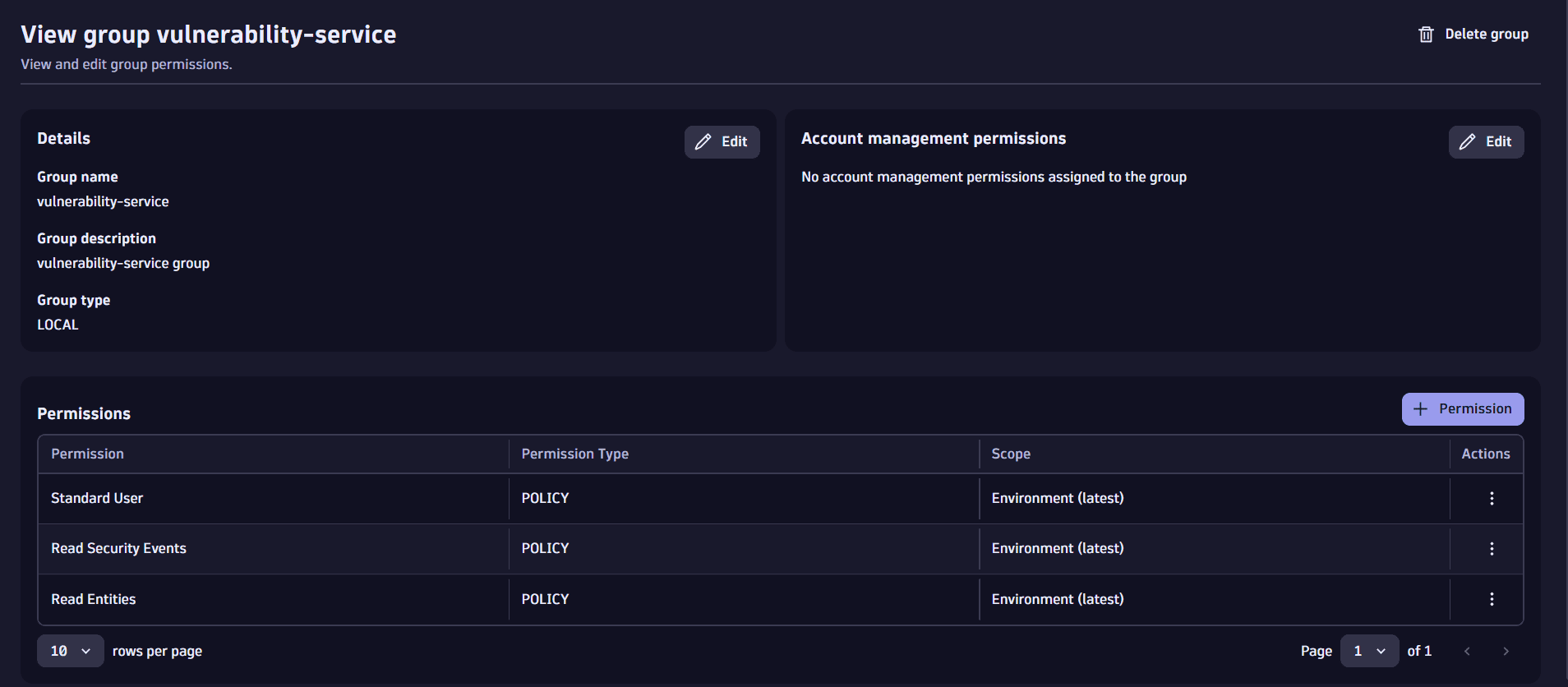
- In Account Management, select Identity & access management > People.
- Select Invite user to invite users to the newly created group.
Vulnerabilities 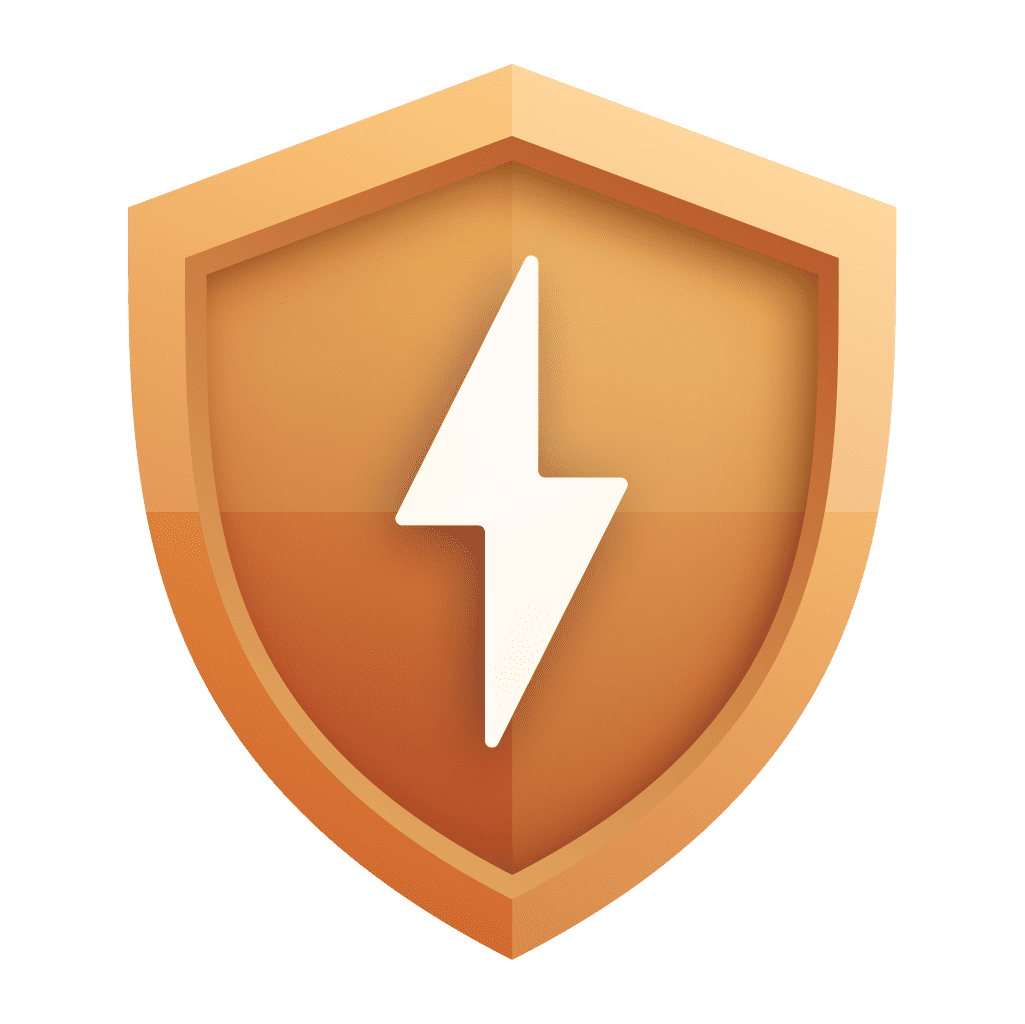 detects if the applications in your Dynatrace environment use vulnerable libraries at runtime or vulnerable runtime to execute your code. It helps you prioritize based on context and impact, efficiently addressing remediation actions.
detects if the applications in your Dynatrace environment use vulnerable libraries at runtime or vulnerable runtime to execute your code. It helps you prioritize based on context and impact, efficiently addressing remediation actions.
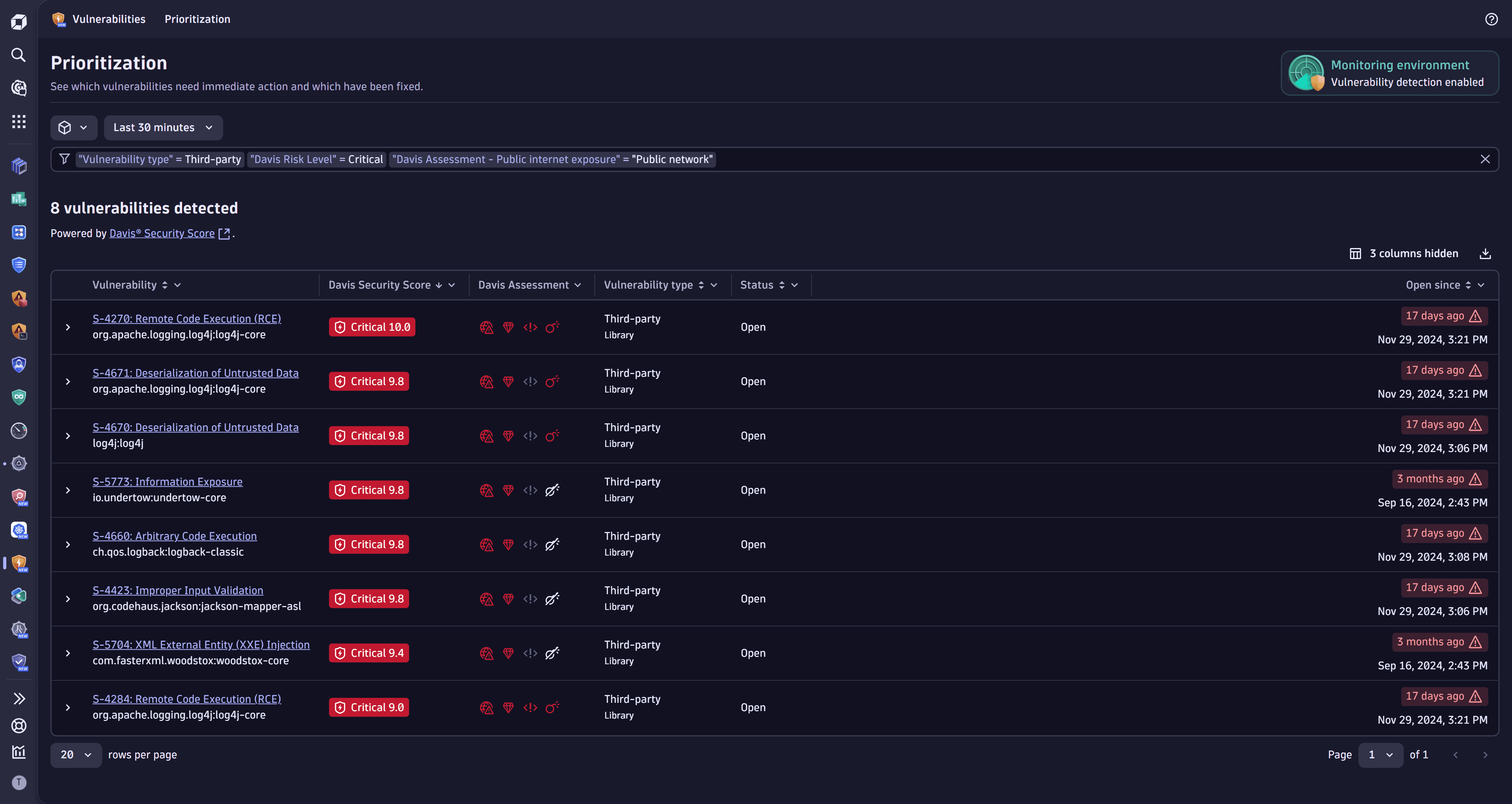

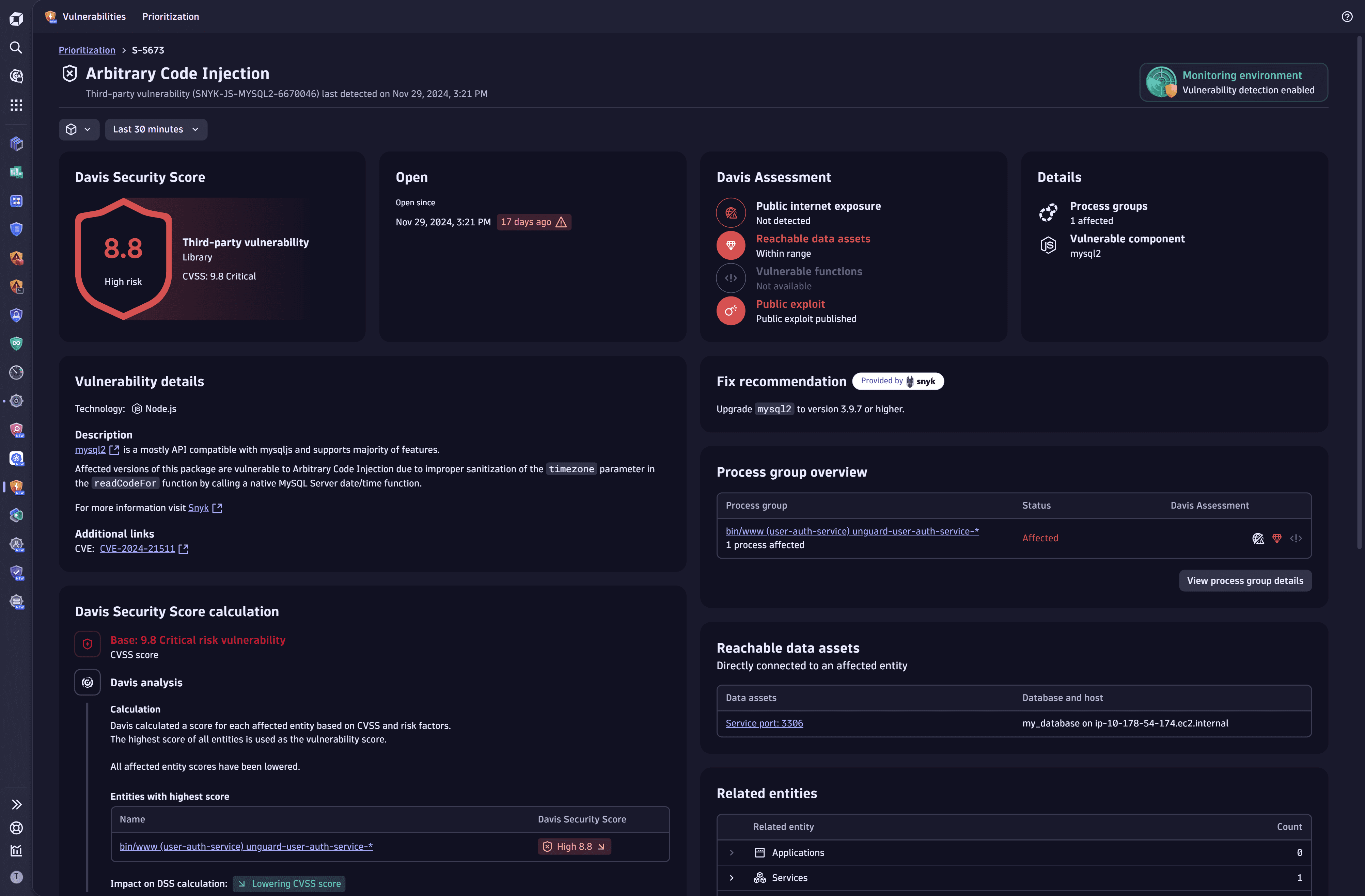
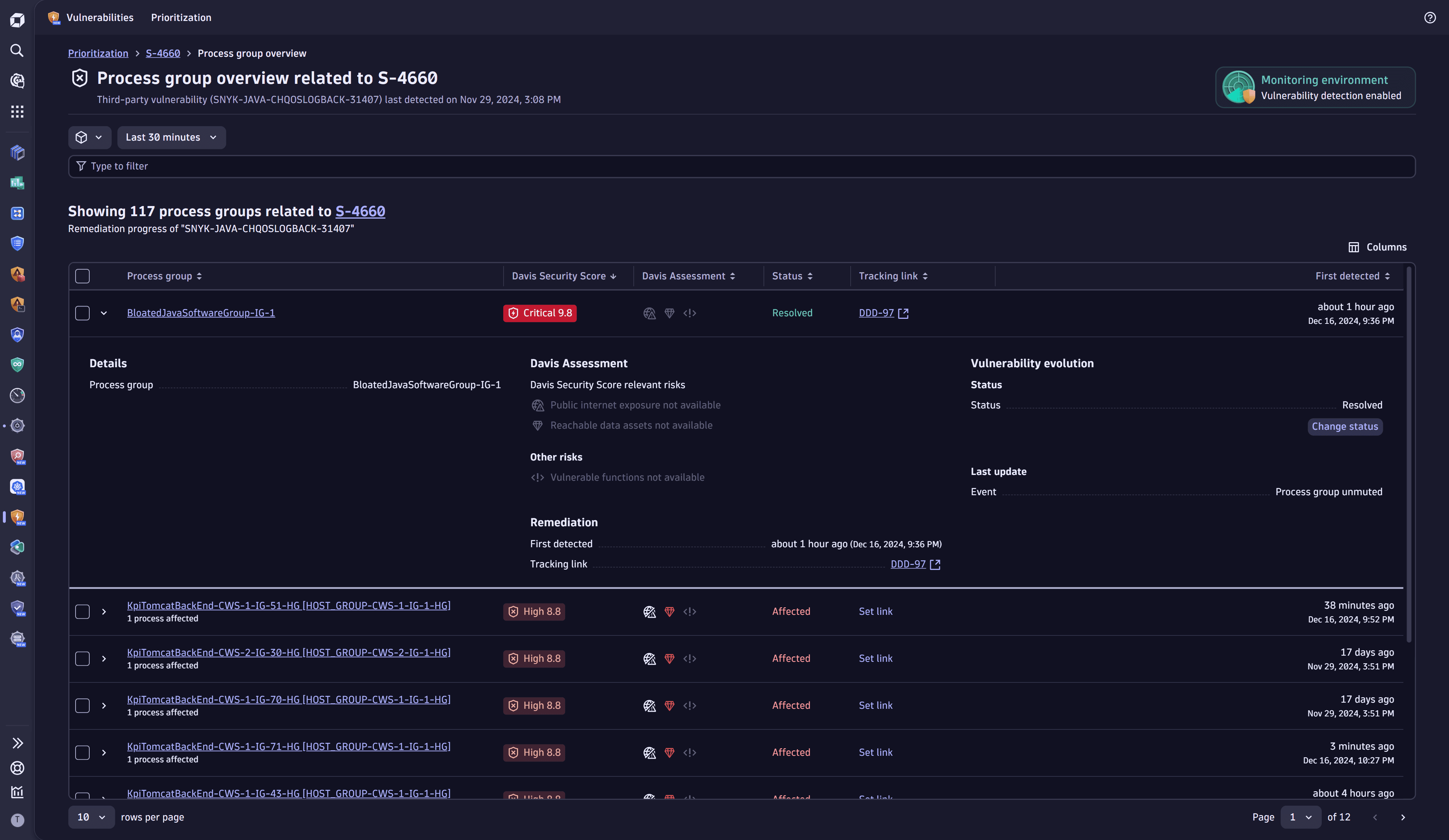
Try Vulnerabilities 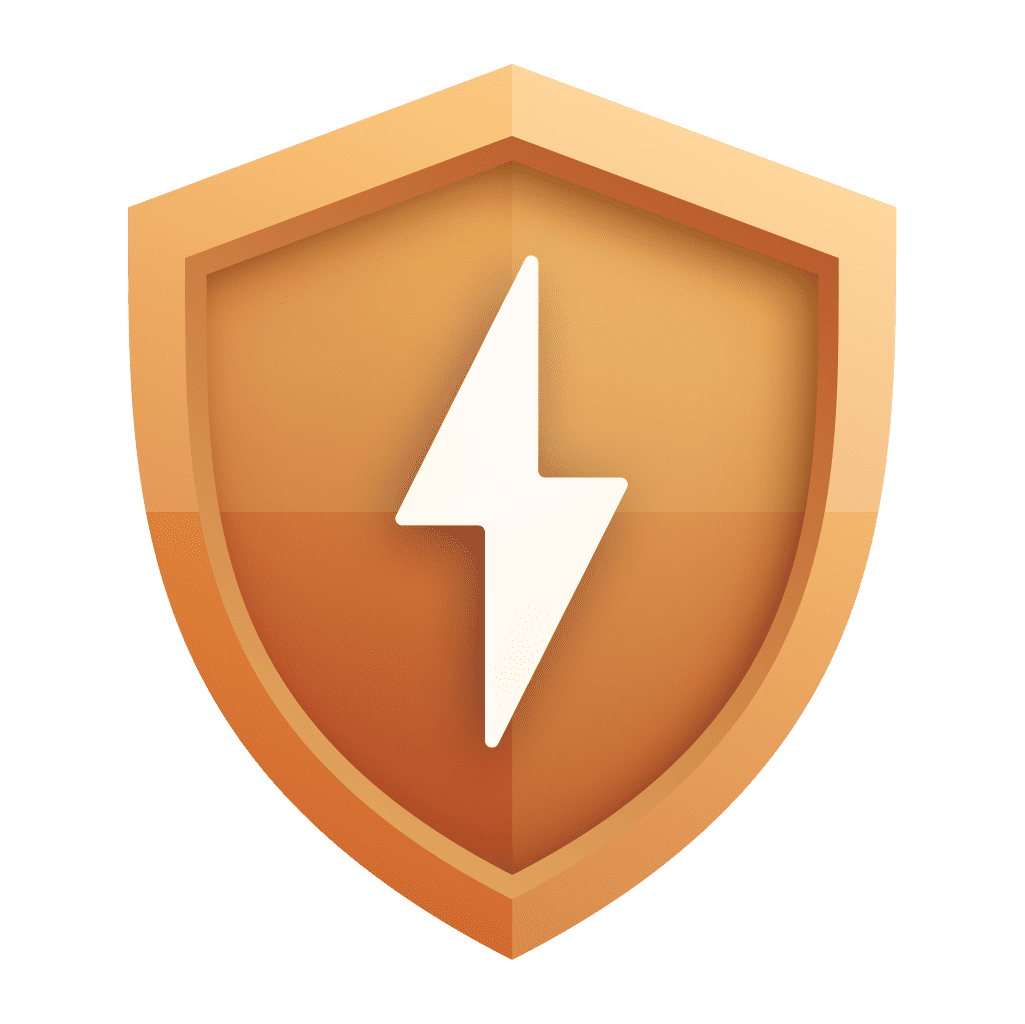 and share your feedback to help us improve.
and share your feedback to help us improve.
Learning modules
- Concept
- Concepts that are specific to the Dynatrace Vulnerabilities app.
- How-to guide
- Filter, format, and sort to find relevant vulnerability information.
- How-to guide
- Address remediation and optimize remediation activities.
- How-to guide
- Prioritize third-party, code-level, and runtime vulnerabilities.
- How-to guide
- Interact with other apps for further insights and share results with stakeholders.
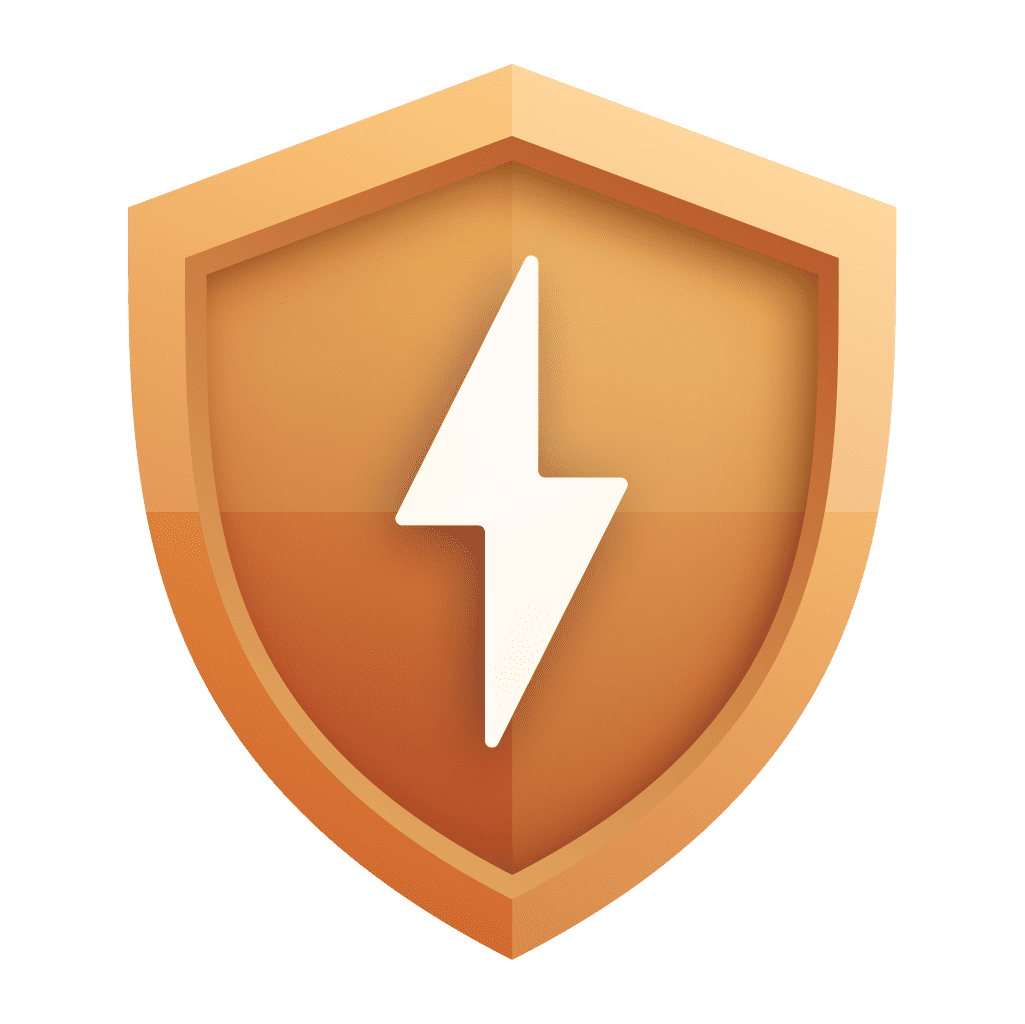 Vulnerabilities (Preview)
Vulnerabilities (Preview)