Set budget alerts
- How-to guide
- 1-min read
- Published Sep 03, 2025
Use the Account Management Budgets tab to customize your Dynatrace Platform Subscription (DPS) budgets. You can
- Define budgets at the account, environment, and capability level.
- Set budget thresholds.
- Set up notifications to inform you when thresholds are exceeded.
Examples of supported use cases include:
- Receive notifications when your subscription reaches 75%, 90%, and 100% of its annual commitment.
- Set a budget threshold of 10% of total subscription costs for a lower “sandbox” environment.
- Set a fixed threshold for a new capability and be notified when it reaches USD 1,000 in costs.
Budgets complement the existing Customize cost alerts by allowing you to define custom thresholds at the environment and capability level.
To access Budgets, go to Account Management > Subscription > Cost management and select the Budgets tab.
Best practices for budgets
A Dynatrace Platform Subscription automatically enables three initial budget thresholds that notify license administrators when total account level consumption reaches 75%, 90%, and 100% of the annual commitment.
By default, all users with the View and manage account and billing information account permission are notified when a budget is exceeded, ensuring that license administrators are notified without having to configure settings. You can adjust these thresholds to suit your needs, and customize the email distribution list to ensure that the appropriate users are informed.
Managing budgets
To manage budgets, go to Account Management > Subscription and select the Budgets tab. Dynatrace license administrators can also access cost management from the Account Management Notification center page.
To view consumption, go to Account Management > Subscription and navigate to the Budget summary pane. This pane shows all active budgets that are defined for your account. Three default budgets are enabled to tell you when your total DPS consumption reaches 75%, 90%, and 100%. You can modify these defaults and manage up to 20 active budgets in Account Management. Each defined budget is displayed as a card on the Budgets tab, showing the budget name, threshold-progress bar, configuration options, and % of threshold consumed.
Threshold bars for budgets that have not been reached are displayed in blue; brown threshold bars indicate that consumption has reached 75% of the threshold; red bars indicate that 100% of the threshold has been reached. When this occurs, a budget event is triggered, which administrators can view in the Account Management Notification center, and an email is sent to all Dynatrace license administrators or your user-defined list of email-notification recipients.
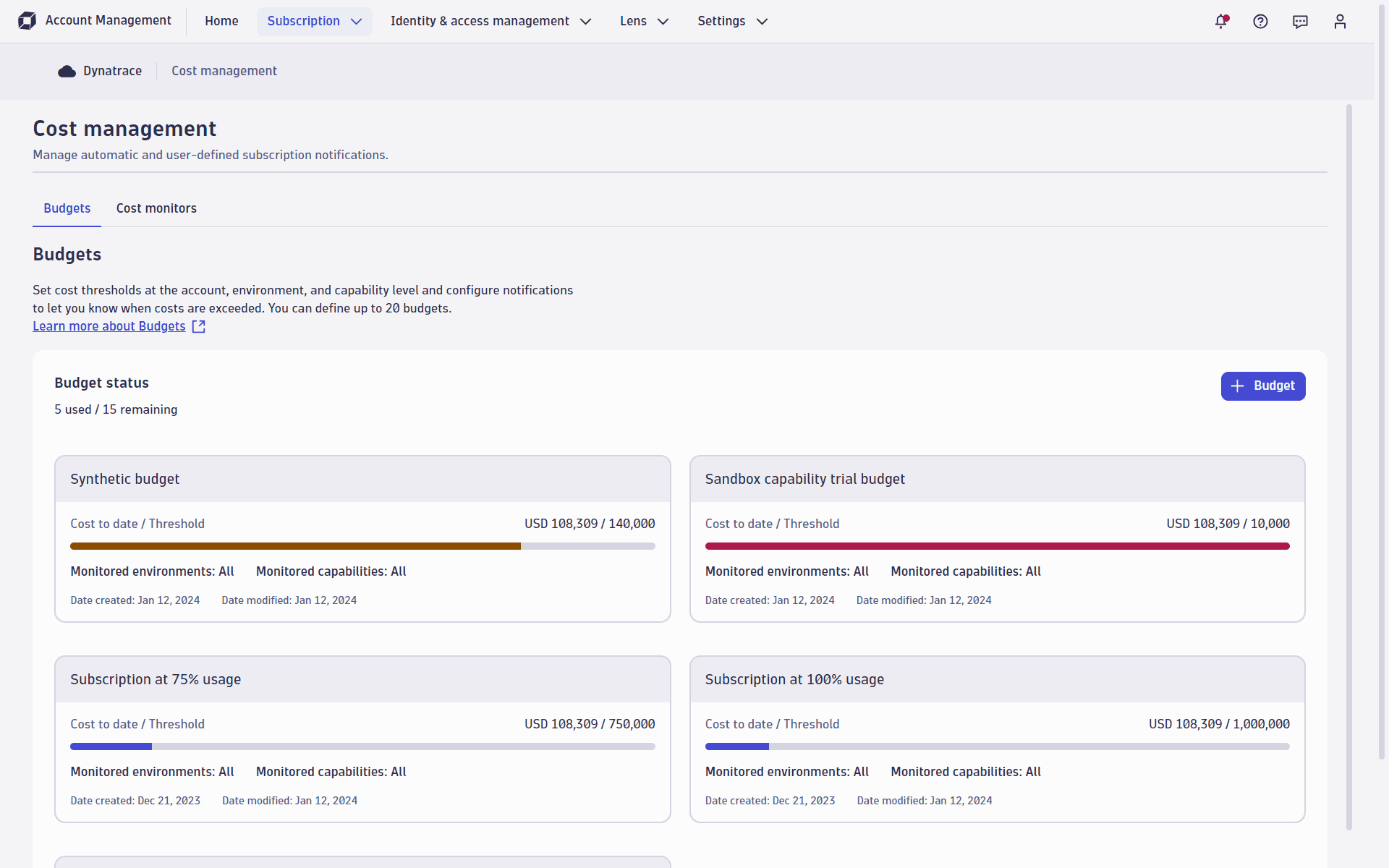
Creating and editing budgets
Select a budget from the Budgets summary page to view and change its settings, or select + Budget to create a new budget. Only users with the View and manage account and billing information account permission can create and change settings. Each budget requires the following information:
- Name: Used to identify the budget in the Account Management portal and any notification email.
- Monitored environment: You can define a budget across all environments or for specific environments. Select the environments that the budget applies to.
- Monitored capabilities: You can define a budget across all capabilities or for one or more selected capabilities. Select the capabilities that the budget applies to.
- Threshold type: Can be a fixed value or expressed as a % of the annual DPS commitment.
- Email notification details: Each budget defines a list of email addresses to send notifications to when the budget is exceeded:
- Notify license administrators sends notifications to all users with the permission: View and manage account and billing information account permission.
- To identify users with this permission, select People from the Identity & Access Management menu option, and select Account level scope and View and manage account and billing information to filter the list of users with this specific permission.
- Send email to additional users on this account allows you to specify other email addresses of users that should receive budget notifications. Notification emails contain a link to Account Management, so recipients need the View account access permission.
- Subject: Used in the email subject line.
- Message: Used in the email description.
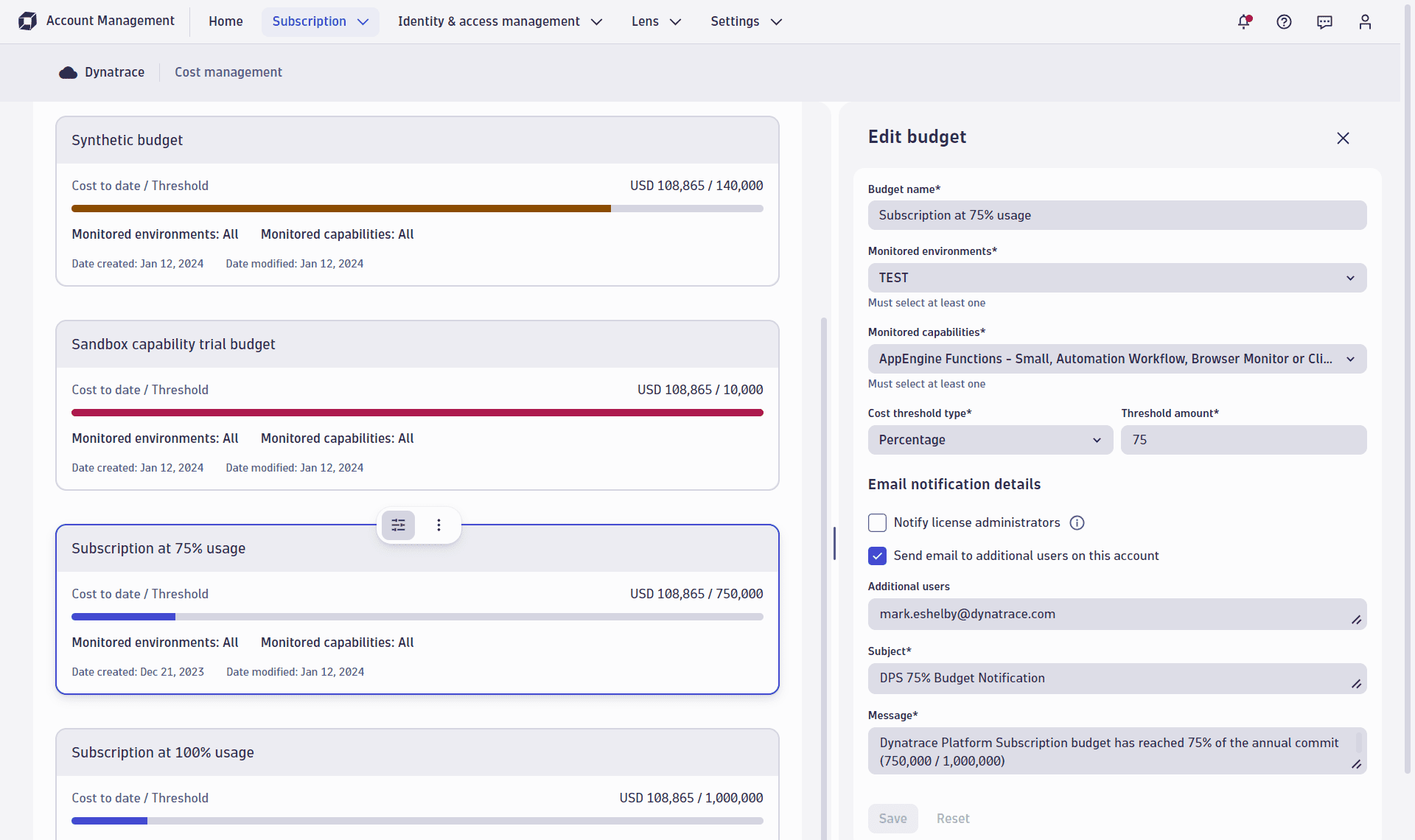
Each budget card can be deleted. Hover over the card, and then select > Delete.
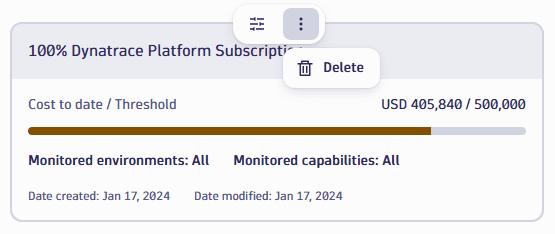
Budget notifications
Budgets are evaluated each day at 12:00:00 UTC.
When a new budget is initially created, the budget card displays the message: We’re creating your budget. Check back later to see cost data. and a gray status bar.
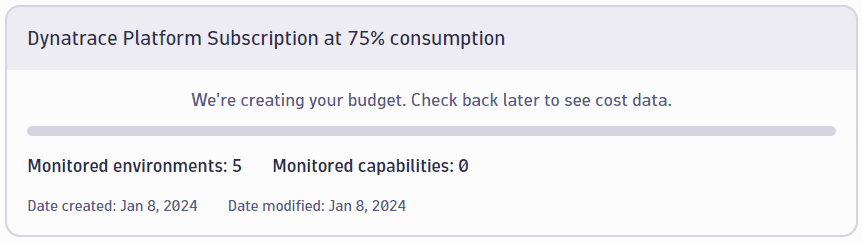
When costs equal or exceed the defined threshold for the selected environments and capabilities, an email is sent to the users identified in the budget definition. An email is sent only once on the day that the threshold is exceeded.
When multiple budgets are exceeded simultaneously, a user will receive one email for each exceeded budget.
Budget emails are sent from the email address no-reply@dynatrace.com.
Select View your account in any email notification to go to the Account Management Notification Center.
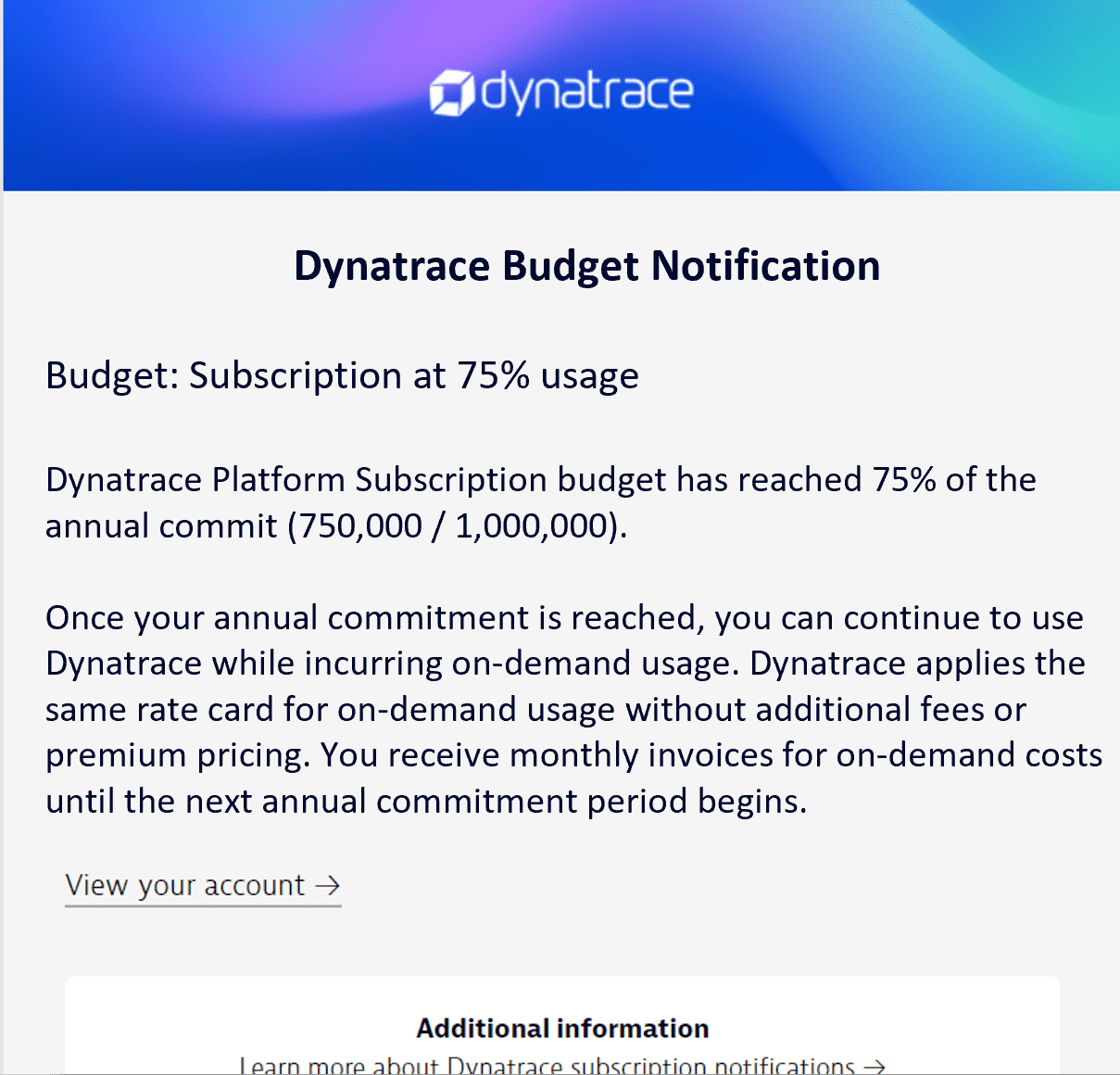
Budget events and emails are only triggered when costs exceed a user-defined threshold. If you define a threshold that is already exceeded, no budget event will be triggered and no email notification will be sent.
Notification center
Notification center provides a history of all budget events and other events tracked by Account Management. To open Notification center, select Notifications in the Account Management toolbar.
Related topics
 Dynatrace Platform Subscription
Dynatrace Platform Subscription