Create a single-URL browser monitor
Synthetic monitoring gives you the option of creating two kinds of browser monitors—single-URL and clickpaths—to check the availability and performance of your web application at regular intervals. Single-URL browser monitors conduct availability tests of a single page of your website or web application. You also have the option of checking performance.
Create a single-URL browser monitor
-
Go to Synthetic Classic.
-
Select Create a synthetic monitor at top right > Create a browser monitor.
-
On the Configure a browser monitor page, type in the URL you want to monitor and either use the default Name or provide your own.
To enhance synthetic monitor security, Dynatrace blocks monitors from sending requests to a local host (for example,
localhostor127.0.0.1). -
Select Add tag to apply manually created tags to the monitor. You can choose from autocomplete suggestions as you type or create your own. (After the monitor has been created, you can manage tags from the Synthetic details page.
-
Configure your monitor appropriately, including selecting the profile of your emulated device, authentication, and other settings.
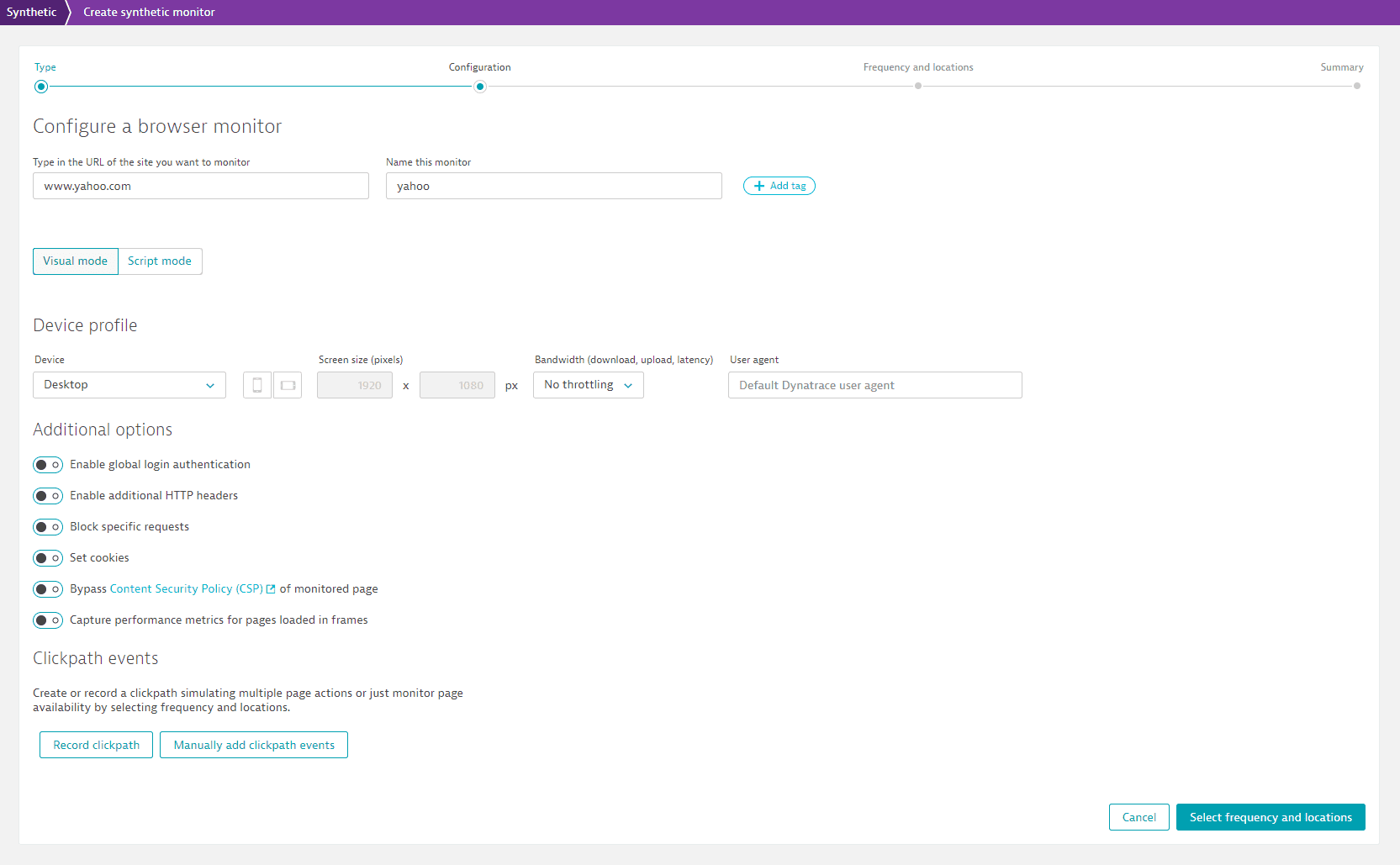
If you Enable global login authentication and opt for Web form authentication, your single-URL monitor is automatically set up with two script events: Navigate, and a noneditable AutoLogin event—see Supported authentication methods in Synthetic Monitoring for more information.
-
Choose Next to continue configuration—select monitor locations and frequency. See Configure browser monitors for details.
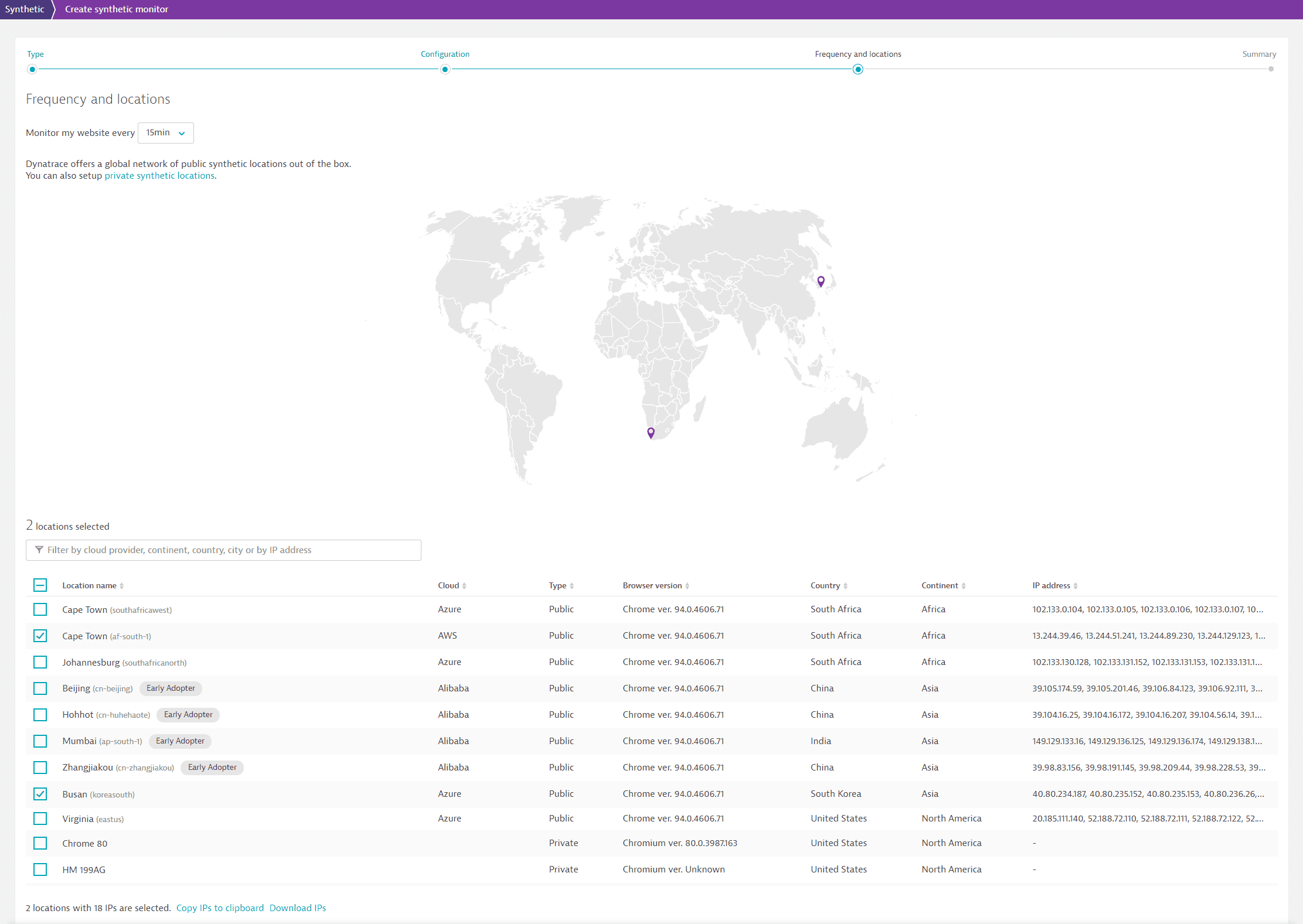
-
Select Next at the bottom of the page to view the monitor summary.
-
On the Summary page, you can review and change your configuration (Change URL or name; Change configuration).
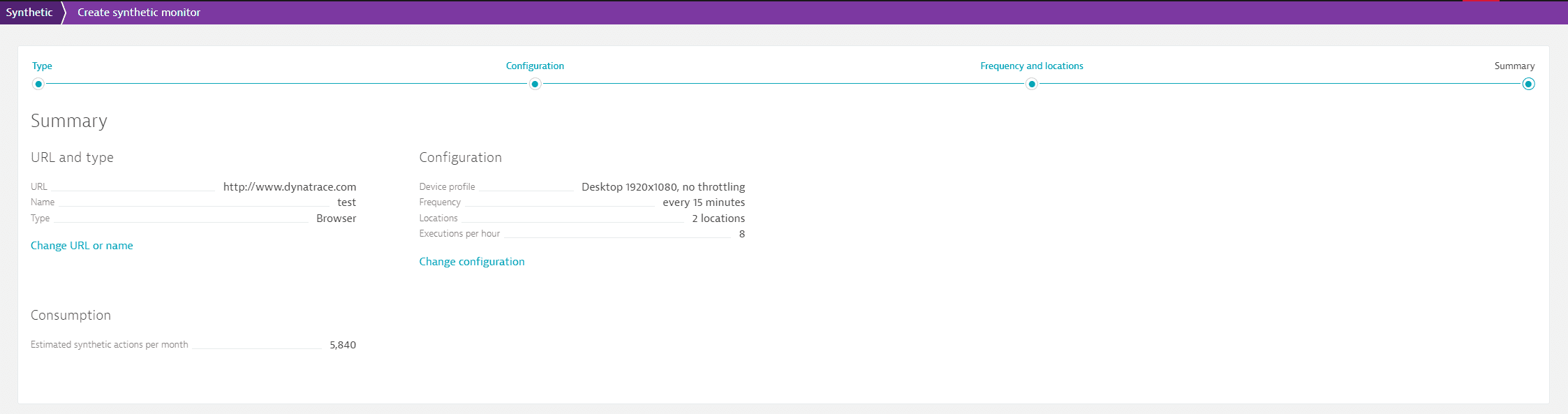
-
At the bottom of the page, select Create browser monitor. Within a few minutes, you'll receive monitoring data for your new browser monitor.
While you cannot play back a single-URL browser monitor locally, you can execute it on demand from assigned locations.
View the analytics of a browser monitor
- Go to Synthetic Classic.
- optional Select Browser in the left menu to filter by single-URL browser monitors.
- From the list of monitors, select the browser monitor you want to examine. You're directed to the Synthetic details page for the browser monitor.
The details page of each monitor provides detailed results, for example, availability metrics and problems detected.
Disable or delete a browser monitor
Monitors are enabled by default when you create them.
Disabling a synthetic monitor suspends further executions but retains the monitor and its measurement data. Any open performance and availability problems time out when a monitor is disabled (see Synthetic calculations for details). Deletion removes a monitor and its associated measurement data; this is irreversible. Before deleting a monitor, we recommend that you disable it first and ensure that you no longer require its measurement data.
To disable or delete a monitor
-
Go to Synthetic Classic.
-
Opt to view your monitors in list format.
-
Select the check box for the monitor you want to delete or disable.
-
Select Delete or Disable in the lower-left corner.
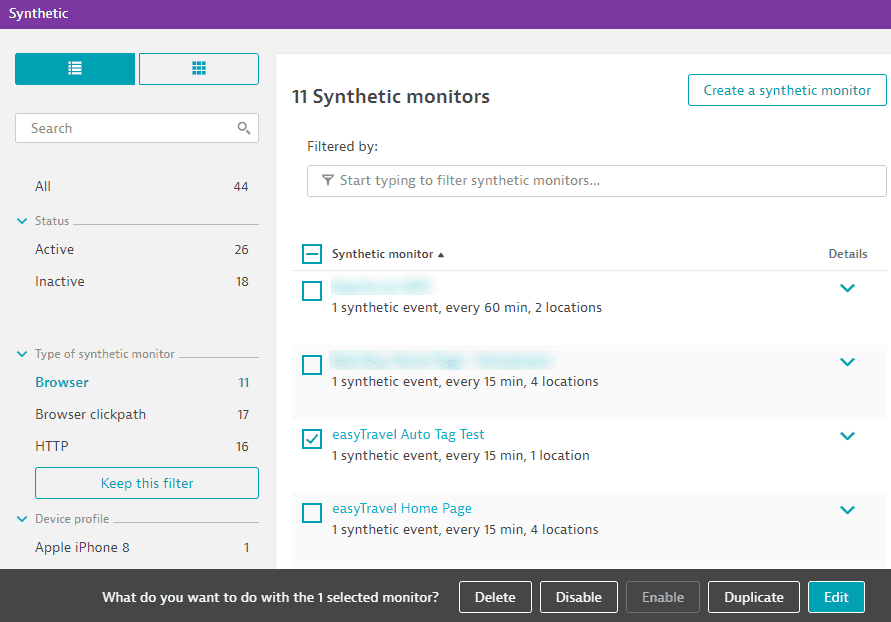
You can also disable or delete a monitor from the details page.
- Go to Synthetic Classic.
- Select the monitor you're interested in.
- Select the Browse button (…) and select either Disable or Delete.
Synthetic monitor execution may be disabled during a maintenance window in maintenance window settings.