Dynatrace offline
Dynatrace Managed is also offered in an offline version. In this version, the cluster is associated with an offline license type. This is a special license type that disables all features that require a connection to the internet outside the data center, such as a connection to establish remote access to the cluster, or a connection to Dynatrace Mission Control to report license usage and health status or to upgrade automatically.
For Dynatrace Managed clusters, we have a support policy of 4 months. It's your responsibility to take care of upgrading. The same applies to Dynatrace Managed offline.
Offline vs. online mode
To install Dynatrace Managed in offline mode, the license file should be added via the –license-file <license-filename> command line parameter - no other option is required (the invitation email contains the installation instruction with the right parameter and the offline license file). The offline node is indicated in the installation log with offline mode is active entries.
License is verified by the server after start (not during installation) through a signature (hash) included in the license file. The license file is copied to the server's config directory. The path to this file is set in the license.file entry in the server's config.properties file.
The Dynatrace Server doesn't contain any installation packages either for OneAgent or ActiveGate (in online mode, both are automatically downloaded from Mission Control) so they must be added manually after installation. Users get the links for download by email.
Install a Dynatrace Managed cluster with offline license
Before installing a Dynatrace Managed cluster with an offline license, verify that the license.lic file and the cluster installer are downloaded or copied to the server machine. The license file, cluster installation file, and OneAgent bundles are provided in the invitation email.
Then follow the instructions to set up Dynatrace Managed, but instead of providing the license key as an installation parameter, you need to use the following command:
sudo /bin/sh dynatrace-managed-installer.sh --license-file license.lic
Activate the offline license
After installation, you need to activate your offline license to start monitoring.
- Sign in to the Cluster Management Console (CMC).
- Go to Licensing and select Activate license.
- If you have internet access, you are redirected to an external internet registration form (https://mcsvc.dynatrace.com/register.html) with all fields already completed. Please verify them.
- If you don't have internet access, use a browser that allows you to open
https://mcsvc.dynatrace.com/register.htmland complete the form manually.- Required: License key and Cluster identifier
- Optional: Installed version (the current cluster version) and Cluster admin email address (an email address through which Dynatrace product experts can contact cluster administrators in case of an emergency)
- Select Activate license. The next page confirms that the license has been activated.
- On the confirmation page, select Download license file to download the
license-activated.licfile. - Select Go to Licensing page.
- On the CMC Licensing page, select More (…) > Apply license in the upper-right corner.
- Select the
license-activated.licfile you downloaded earlier. When the file is applied, the license status is displayed as Active.
Update Dynatrace Managed
To update the Dynatrace Server, you have to download the installation packages and then upload the downloaded packages to the Dynatrace Managed cluster.
Dynatrace Managed version updates are performed sequentially. For example, if your installed Managed version is 1.292 and you want to update it to version 1.296, first, you need to update to version 1.294 and then to 1.296.
Dynatrace Managed version 1.296+ Dynatrace skips certain Managed versions in the rollout process so that you can update to a newer version faster. For example, you have to update from Managed version 1.296 directly to 1.300 as soon as version 1.300 is released. If version 1.300 has not yet been released, you have to update to 1.298.
To accommodate the new rollout process, you may need to adapt your testing and deployment strategies. For Managed versions that allow for faster updates, we recommend waiting until the next version is released if an update process cannot be completed within a month.
Please note that Dynatrace skips a Managed version only if its installed version is divisible by 4. The following table illustrates the version logic:
Download installation packages
The installation packages aren't downloaded automatically from Mission Control. The invitation email contains a Cluster installer link. Select the link to download the installation packages for the Dynatrace Managed cluster. Also, the invitation email contains an Agent bundle link through which you can download the installation packages for OneAgent.
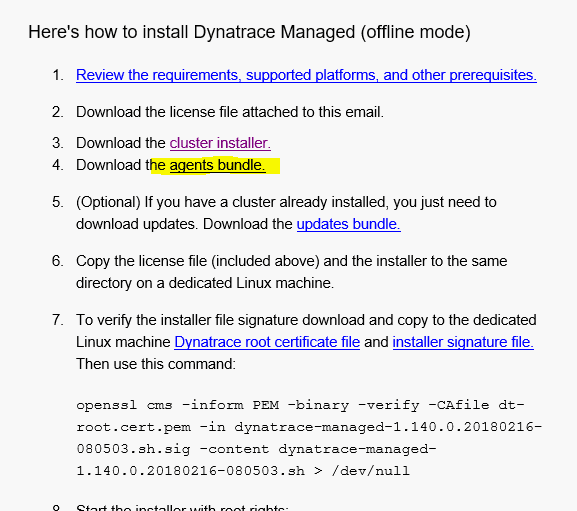
Alternatively, the next update can be downloaded from the URL included in the "Updates email".
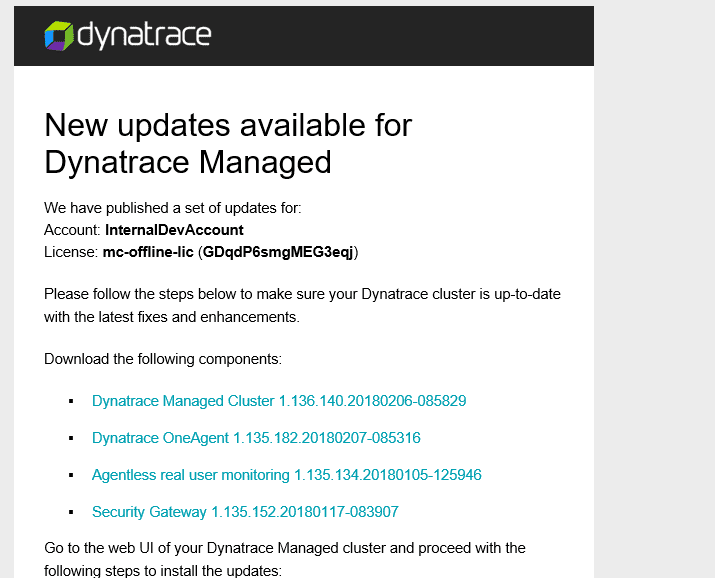
Upload downloaded packages into Dynatrace Managed cluster
-
Customers should sign in to the Cluster Management Console and go to Settings > Automatic Update.
-
Using the Upload installation package button, upload all the downloaded packages to the cluster. Alternatively, they can manually extract and copy files to
/opt/dynatrace-managed/installer/upgradefor cluster updatesand
/var/opt/dynatrace-managed/agentsfor OneAgent/RUM JavaScript/ActiveGate updates.
After uploading the packages, the Dynatrace Managed cluster will behave in the same way as if they were downloaded automatically. OneAgent and ActiveGate will be available for download and installation from the Dynatrace Server. Cluster upgrade will be performed automatically within the defined maintenance window, or the user can trigger the upgrade on demand.
Update license
To update your license
- Update the license attributes in Mission Control.
- Send an invitation email.
- Download the
license.licfile from the email attachment. - Apply the license from the Licensing page of the Cluster Management Console.
Troubleshooting
Installation
Offline mode is indicated in the installation log by Offline mode is active entries.
2018-02-19 11:21:21 UTC Checking connection to Mission Control ..2018-02-19 11:21:21 UTC Checking connection to Mission Control .. skipped, offline mode is active2018-02-19 11:21:21 UTC Verifying disk space ..
If the license file is corrupted, the installation will be completed and the server will start but the server will indicate that there is a problem with the license. In such a case, the offline license can be uploaded by the Cluster Management Console page.
Support
On the CMC page, a download button is provided that generates and downloads a support archive.
Uploading installation package
Uploading the package bundle may generate an Uploading error. message on the Automatic update screen. This typically occurs when you attempt to upload a full bundle containing a full managed installer, agent installers, jsagents, security gateway, and synthetic. In this case, the bundle size exceeds the technical limitation of uploading package bundle (greater than 2GB).
Workaround
The workaround is to download and then use the Upload installation package button to upload all the downloaded packages to the cluster. Alternatively, they can manually extract and copy files to
/opt/dynatrace-managed/installer/upgrade for cluster updates
and
/var/opt/dynatrace-managed/agents for OneAgent/RUM JavaScript/ActiveGate updates.
After uploading the packages, the Dynatrace Managed cluster will behave in the same way as if they were downloaded automatically. OneAgent and ActiveGate will be available for download and installation from the Dynatrace Server. Cluster upgrade will be performed automatically within the defined maintenance window, or the user can trigger the upgrade on demand.