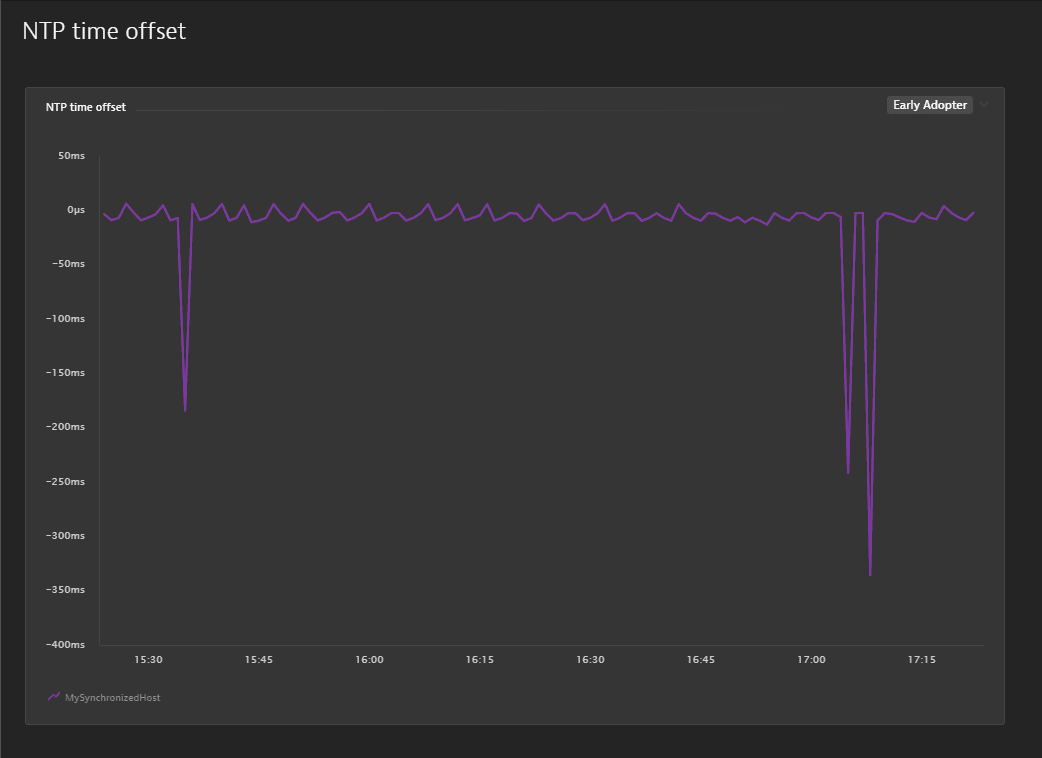Network Time Protocol monitoring
- 3-min read
- Published Nov 19, 2020
- Outdated
This extension documentation is now deprecated and will no longer be updated. We recommend using the new Timedrift Monitoring extension for improved functionality and support.
Network Time Protocol is used to synchronize time across a network of computers. Time synchronization is vital to many distributed systems, including Kubernetes. You can use Dynatrace to monitor the time offset of your hosts and chart it on your dashboards.
Because Dynatrace detects host time drift, you're also able to observe NTP synchronization failures. If your host isn't synced to any NTP server, you can manually add an NTP server of your choice. Dynatrace won't synchronize time on your host, but will measure the offset.
Prerequisites
- Dynatrace version 1.207+
- OneAgent version 1.185+
Activation
Dynatrace monitors the NTP time offset by default.
Because the extension makes its own NTP requests, you can expect an increased load on your NTP servers of one request per host per minute. However, the absolute network overhead will likely be insignificant.
DDU consumption
See DDU consumption for built-in extensions.
Automatic configuration
The reference servers, if available, are automatically obtained from the following sources:
- Linux:
/etc/ntp.conf - Windows: registry key
System\CurrentControlSet\Services\W32Time\Parametersunder valueNtpServer
Manual configuration
If your host isn't synced with an NTP server, you can pass a comma-separated list of servers to check the time against. A server is selected at random for each request, similar to actual NTP sync operation.
You can specify the NTP servers at the environment level or for a single host.
Set the NTP servers at the environment level
- Go to Settings.
- Select Monitoring > Monitored technologies.
- In the list of supported technologies, find the NTP entry and select the pencil icon to edit it.
- Add an NTP server address or a comma-separated list of NTP server addresses in the NTP server address field.
- Select Save global configuration.
Set the NTP servers for a single host
- Go to Hosts or Hosts Classic and find your host.
- Open the host page.
- Select More (…) > Settings to display the Host settings page.
- In the Monitored technologies table, search for the NTP entry.
- Expand the NTP entry and make the following settings.
- Turn on Use host configuration.
- Turn on Monitor NTP on this host.
- In NTP server address, enter an NTP server address or a comma-separated list of NTP server addresses.
- Select Save.
View data
The extension collects just one metric, NTP time offset, which is the time drift from the configured time server. Drift can be positive or negative, indicating that the host is ahead of or behind the time received from the NTP server. You can access collected measurements by creating a simple chart showing the NTP time offset over time.
- Go to Data Explorer.
- Add NTP time offset.
The only available dimension for the NTP time offset metric is the host. - Set Visualization to Graph, Line.
- Select Run query to display the preview chart.
- To pin the chart to a classic dashboard of your choice, select Pin to dashboard. For details, see Pin tiles to your dashboard.
For details, see Data Explorer.