Monitor Azure Spring Apps
Capabilities
- Full-stack java monitoring powered by OneAgent
- Integration with Azure Monitor
- Automatic service detection of services running in Azure Spring Apps
Since Azure Spring Apps is a fully managed hosting platform, applications are deployed into a sandboxed environment that doesn't allow direct access to the underlying operating system.
See below how you can integrate OneAgent with your Azure Spring Apps application to monitor your Spring Apps workloads with Dynatrace.
Prerequisites
- Create a PaaS token
- Install the Azure CLI
Set up integration

Prepare your environment in Azure

Determine the values for the required environment variables

Add the environment variables to your application
 Prepare your environment in Azure
Prepare your environment in Azure
-
In Azure Portal, create an Azure Spring Apps instance.
-
In the new Azure Spring Apps instance, create an application that you want to report to Dynatrace by running the command below.
Be sure to replace the placeholders (
<...>) with your own values.az spring app create --name <your-application-name> --is-public true -s <your-resource-name> -g <your-resource-group-name>
 Determine the values for the required environment variables
Determine the values for the required environment variables
To set up OneAgent integration with your Azure Spring Apps instance, you need to configure three environment variables:
DT_TENANTDT_TENANTTOKENDT_CONNECTION_POINT.
Before you begin, collect the following information:
- Your Dynatrace environment ID
- Authentication
- PaaS token authenticates you as a Dynatrace user and is required to determine the tenant token.
- Tenant token allows OneAgent to report data to Dynatrace. For more information on tokens, see Access tokens.
-
The value for
DT_TENANTis your Dynatrace environment ID. -
To determine the values for
DT_TENANTTOKENandDT_CONNECTION_POINT, make an API request to the Deployment API - GET connectivity information for OneAgent endpoint. The values you need are returned astenantTokenandcommunicationEndpoints.You can submit the call to your environment URL (SaaS or Managed) or an Environment ActiveGate URL.
-
Dynatrace SaaS:
curl https://<your-environment-id>.live.dynatrace.com/api/v1/deployment/installer/agent/connectioninfo?Api-Token=<your_PaaS_token>Replace:
<your-environment-id>with your Dynatrace environment ID<your_PaaS_token>with your PaaS token
-
Dynatrace Managed:
curl https://<your-domain>/e/<your-environment-id>/api/v1/deployment/installer/agent/connectioninfo?Api-Token=<your_PaaS_token>Replace:
<your-domain>with your Managed deployment domain<your-environment-id>with your Dynatrace environment ID<your_PaaS_token>with your PaaS token
-
Environment ActiveGate:
curl https://<your-activegate-domain>/e/<your-environment-id>/api/v1/deployment/installer/agent/connectioninfo?Api-Token=<your_PaaS_token>Replace
<your-activegate-domain>with your ActiveGate domain<your-environment-id>with your Dynatrace environment ID<your_PaaS_token>with your PaaS token
-
 Add the environment variables to your application
Add the environment variables to your application
Once you have the values for the environment variables required for OneAgent integration, you can add the respective key/value pairs to your application either on Azure Portal, or in the Azure CLI. See the instructions below for each of these options.
Run the command below, making sure to replace the placeholders (<...>) with your own values determined in the previous steps.
az spring app deploy --name <your-application-name> --jar-path app.jar \-s <your-resource-name> -g <your-resource-group-name> --env DT_TENANT=<your-environment-ID> \DT_TENANTTOKEN=<your-tenant-token> DT_CONNECTION_POINT=<your-communication-endpoint>
Optionally, you can customize the built-in rules for process group detection by setting another environment variable, DT_CLUSTER_ID. The value can be the name of the process group you want to see in Dynatrace. See Process group detection for details.
View data in Dynatrace
Once you add the environment variables to your application, Dynatrace starts collecting data from it. To view data for your Azure Spring Apps application, go to Services or Services Classic (latest Dynatrace) and select your application.
Example service flow:
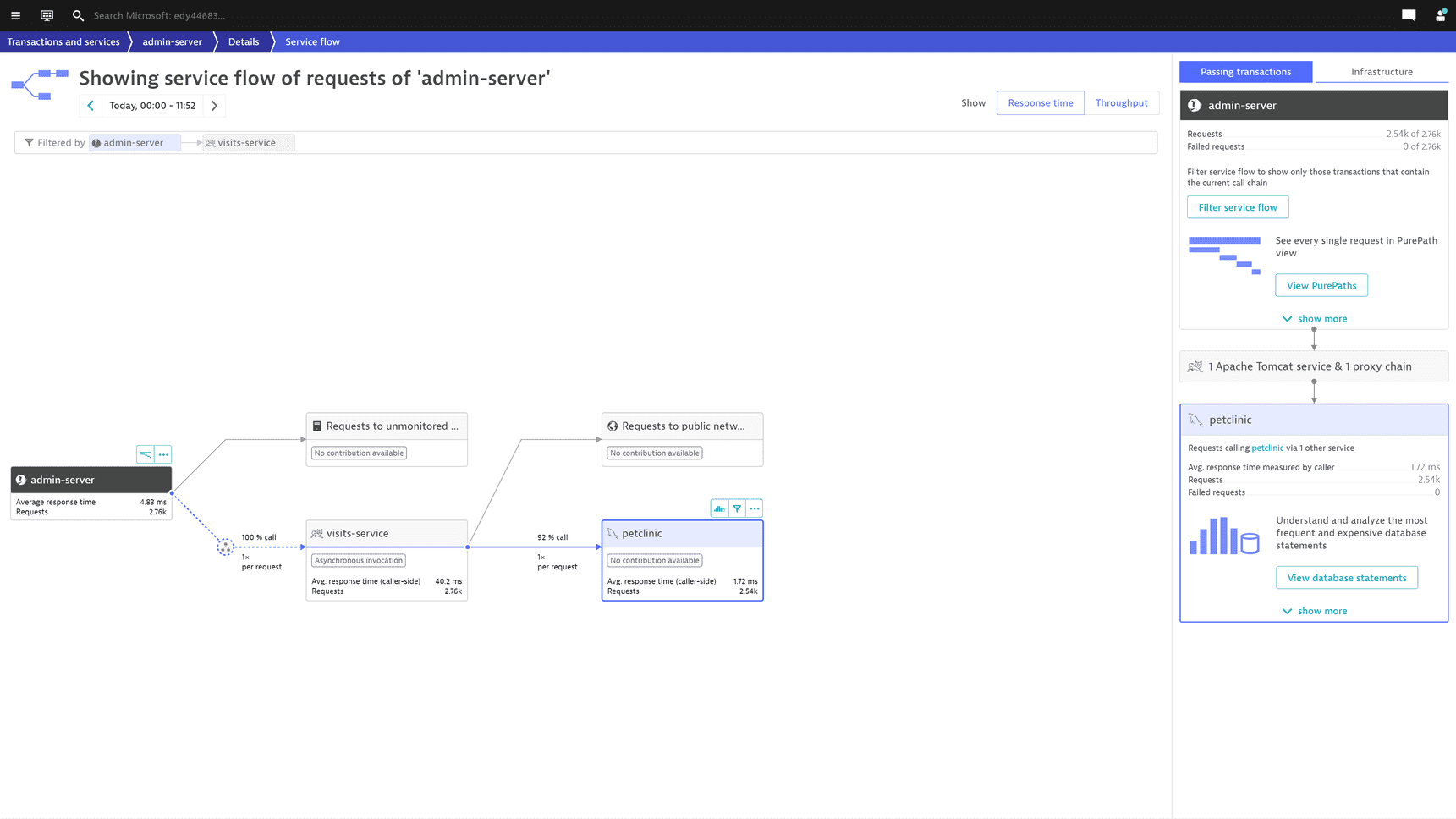
Example CPU consumption:
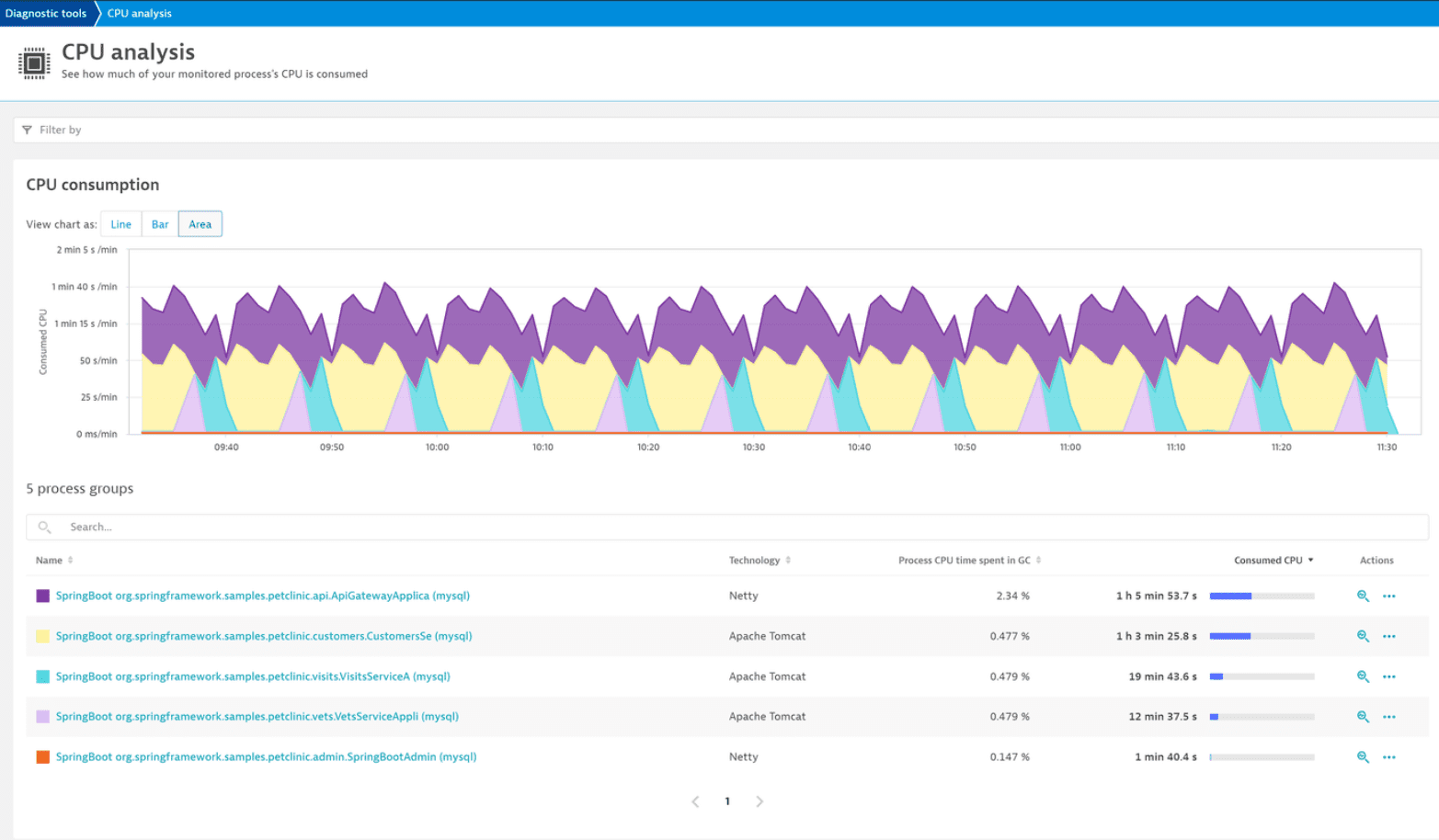
Example response time analysis:
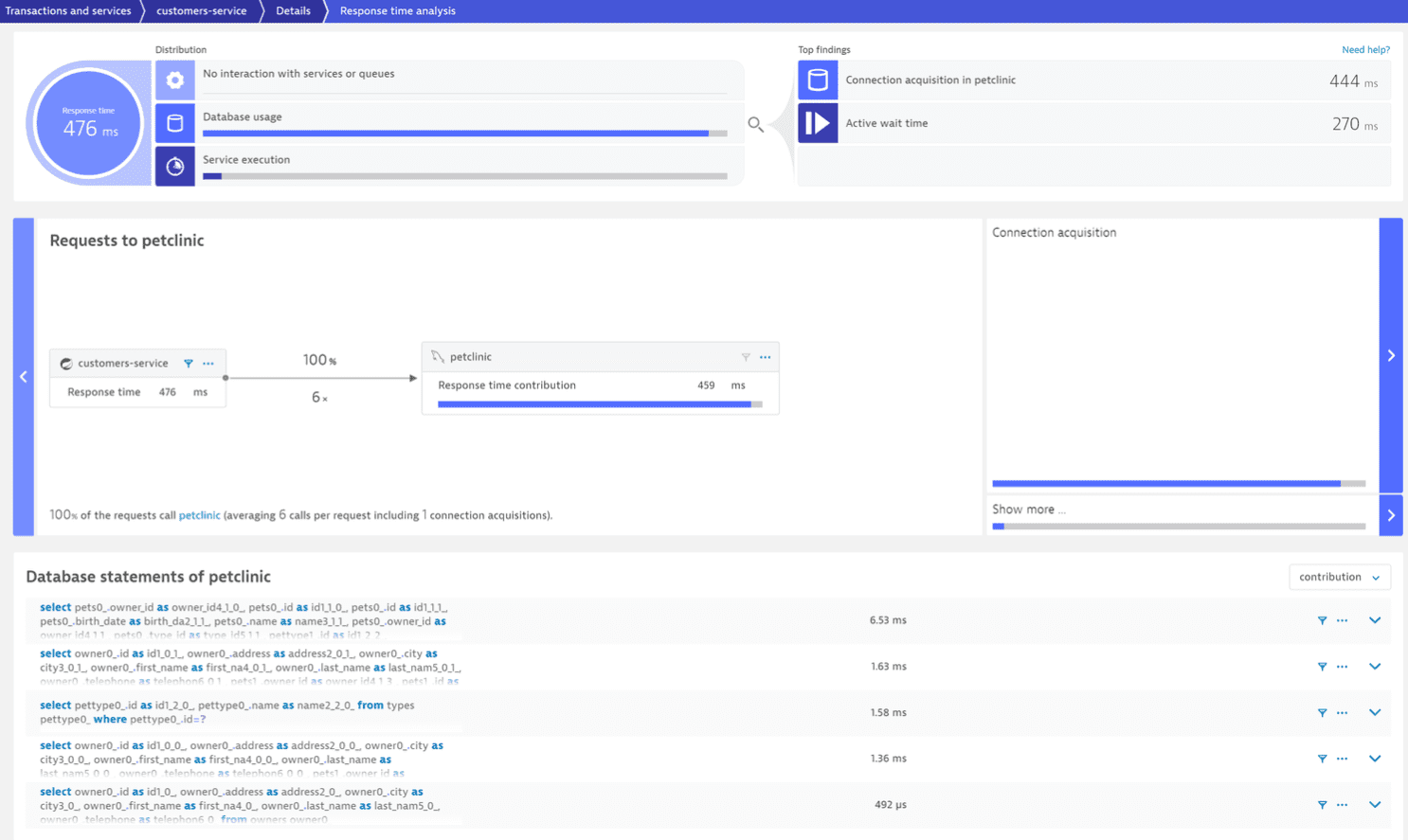
OneAgent updates
OneAgent updates are performed automatically with the JDK.
Following a OneAgent update, you need to restart or redeploy your applications for them to be monitored with a new OneAgent version. This is because some components of OneAgent keep running in processes that are monitored by Dynatrace.
- Before restart, these processes will continue to be monitored with the previous version of OneAgent.
- After restart, these processes will be monitored with the latest version of OneAgent.