Organize your environment using host groups
- How-to guide
- 3-min read
Host groups enable you to categorize and manage multiple hosts that share similar characteristics or purposes within your environment.
Check host group assignment
To determine the host group to which a host belongs
- Go to Hosts or Hosts Classic and select the host that interests you.
- On the host overview page, select Properties and tags.
- On the Properties and tags panel, find the Host group property to see the name of the host group to which the selected host belongs.
The Host group property is not displayed when the selected host doesn't belong to any host group.
- Select the host group name to list all hosts in that host group. This displays the OneAgent deployment page filtered by the selected host group. Each listed host has a Host group:
<group name>link, where<group name>is the name of the host group that you want to configure. - Select the host group name in any row.
List all hosts in a host group
To list all hosts in a host group
- Go to Deployment Status and select OneAgents.
This lists all hosts in your deployment. - In the filter bar, select Host group and the name of the host group.
This lists all hosts in the selected host group.
Assign a host to a host group
You can assign a host to a host group during or after OneAgent installation.
-
During OneAgent installation
To assign a host to a host group when you install OneAgent, use the
--set-host-groupparameter, shown in the example below./bin/sh Dynatrace-OneAgent-Linux-1.177.65.sh --set-host-group=MyHostGroupOn Windows, you can also type the group name in the installer UI.
-
After OneAgent installation
To assign a host to a host group after you install OneAgent
Use the oneagentctl command-line tool.
Host group string requirements
- Can contain only alphanumeric characters, hyphens, underscores, and periods.
- Must not start with
dt.. - Maximum length is 100 characters.
The host group is statically assigned to the host. Each host belongs to at most one host group and the host group can be changed by using the 'oneagentctl' command, remote configuration management, or by re-installing OneAgent. Host groups are displayed, for example, on the Hosts page from the Infrastructure & Operations app, and on the Monitoring overview page, where you can select the Host group link to edit the settings for all hosts in a host group.
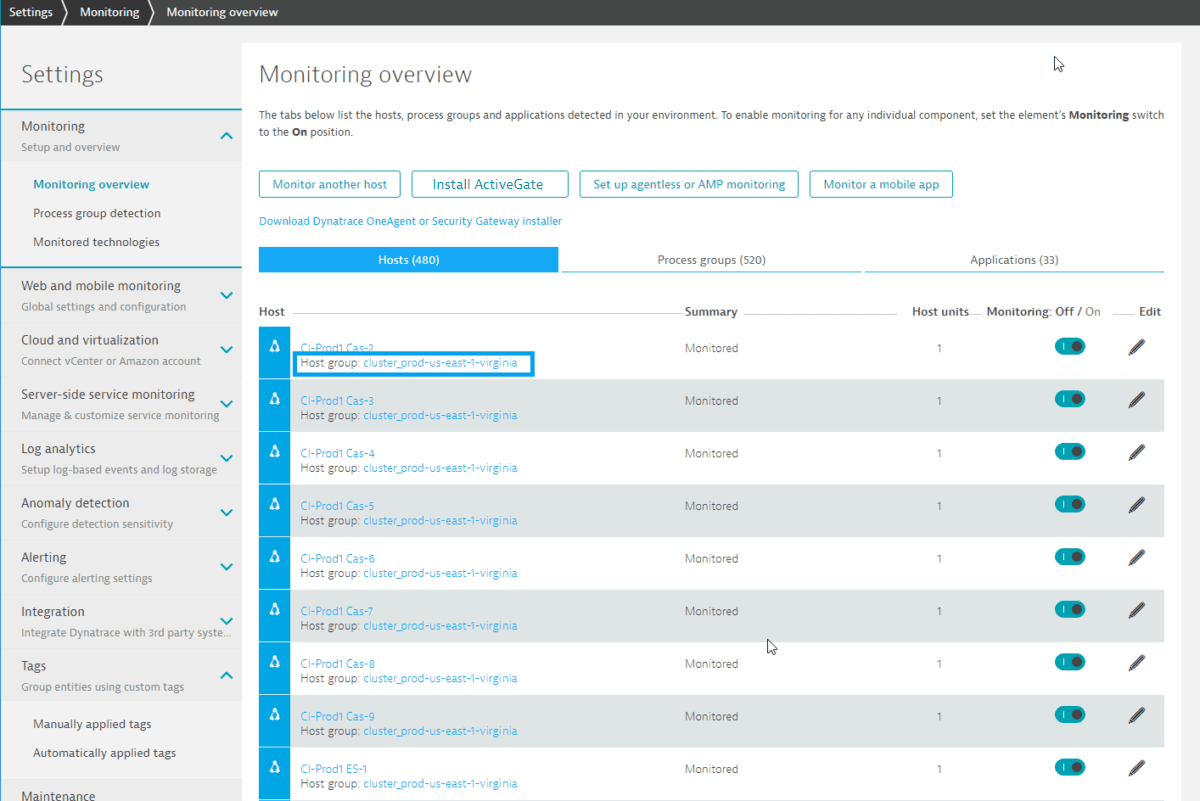
How host groups affect your monitoring environment
Host groups are sets of hosts. Each group can be configured on the host-group level. This makes it easy to change the settings for a large number of hosts. You can define alerting thresholds and OneAgent update settings on a per-host-group basis. In the example below, the host group accepts the globally-configured anomaly thresholds without overriding them.
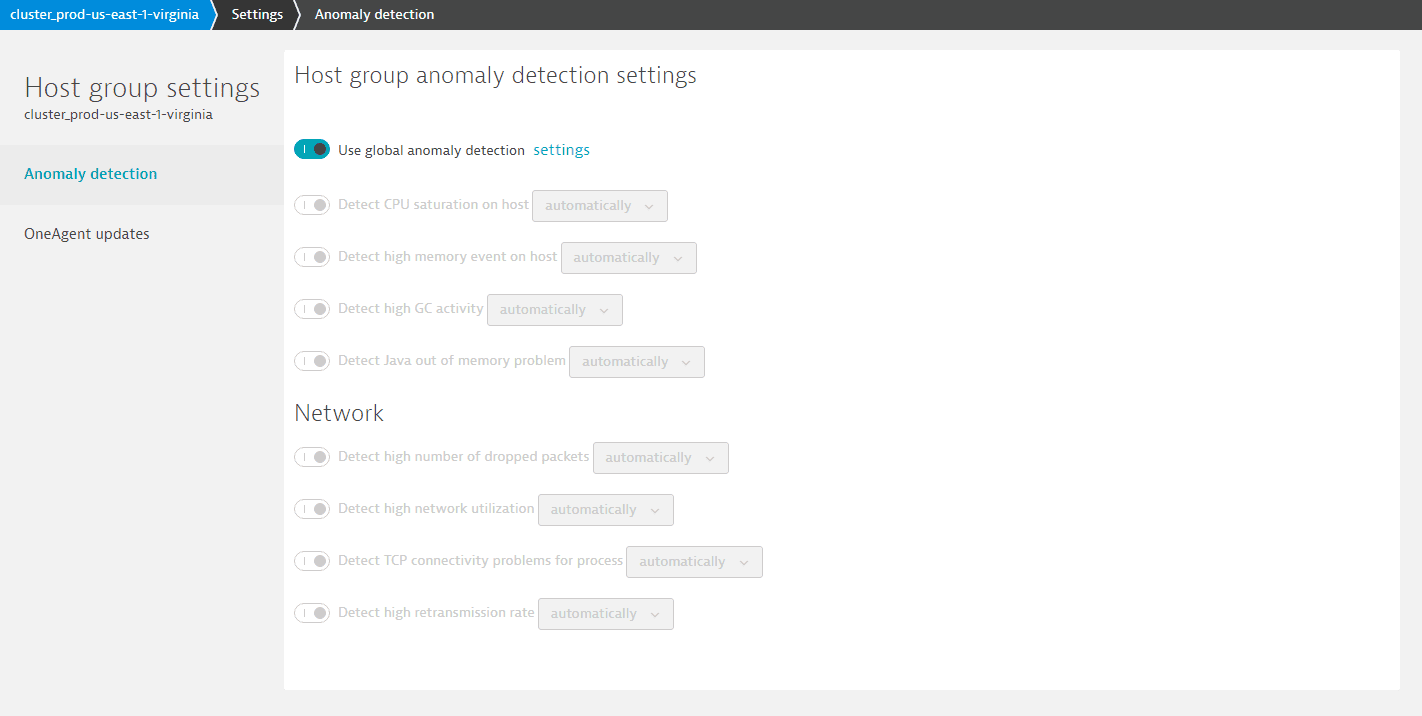
You can also define the OneAgent update settings and trigger the update for all the OneAgent installations of a single host group, as shown in the example below. Here the global settings are overridden and all OneAgent installations are automatically updated whenever a new version is released.
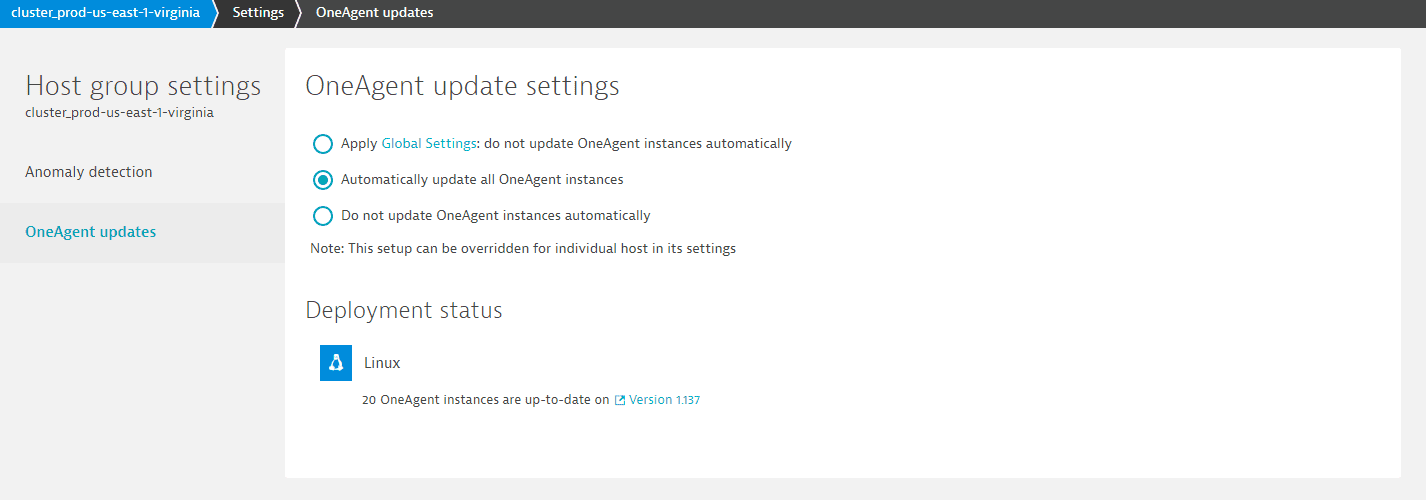
Additionally, host groups affect how process groups are detected. When the same process is running in two different host groups, Dynatrace will create one process group for each host group. This means you can also configure process groups differently depending on which host group they run in. Consequently, services are also grouped per host group. So you can configure services differently per host group.
Host groups can also be used in tagging rules and for defining management zones so you can apply additional context information to the different entities in Dynatrace, based on host groups. As shown in the example below, you can tag entities based on the host group they belong to.
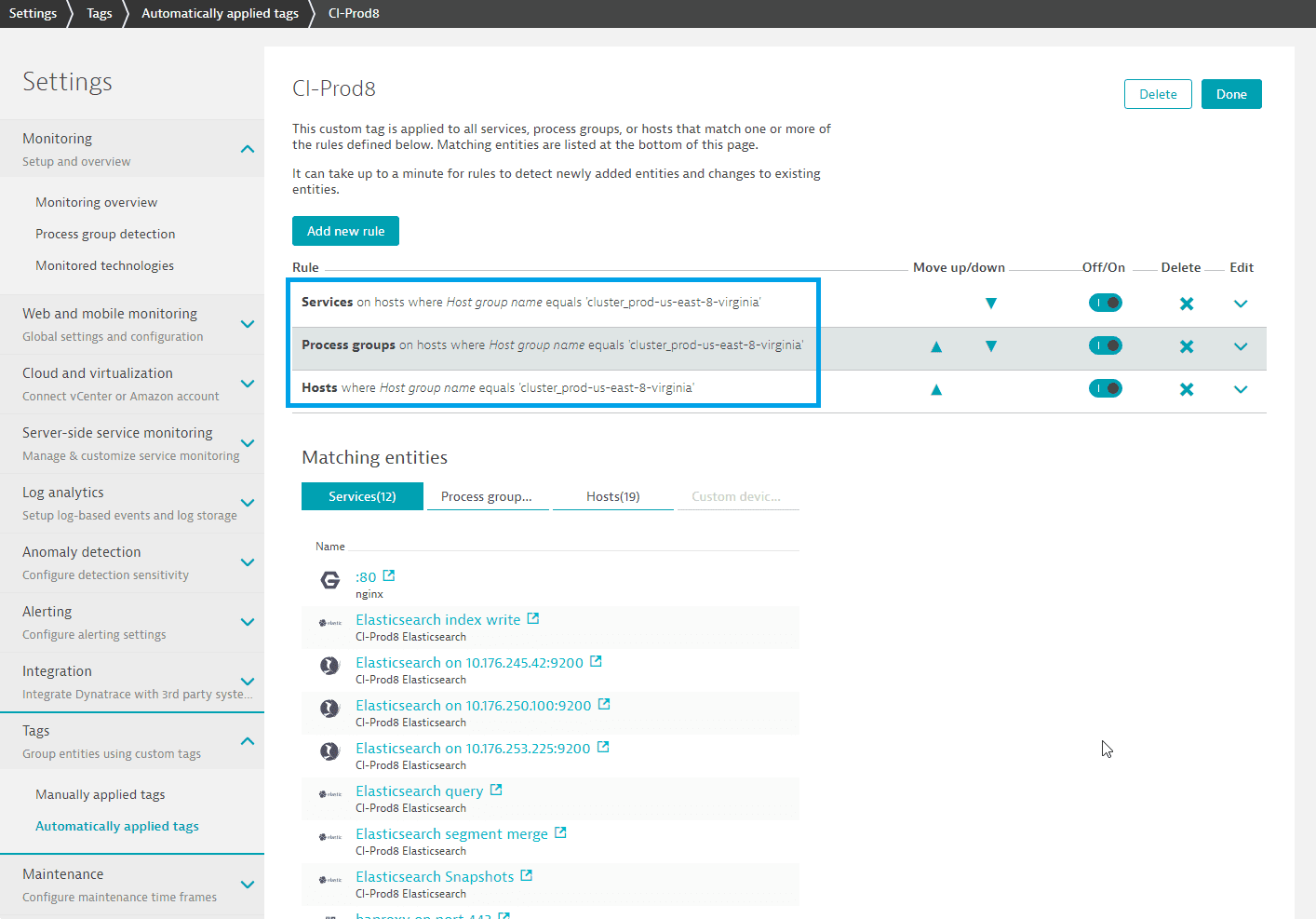
 Hosts Classic
Hosts Classic