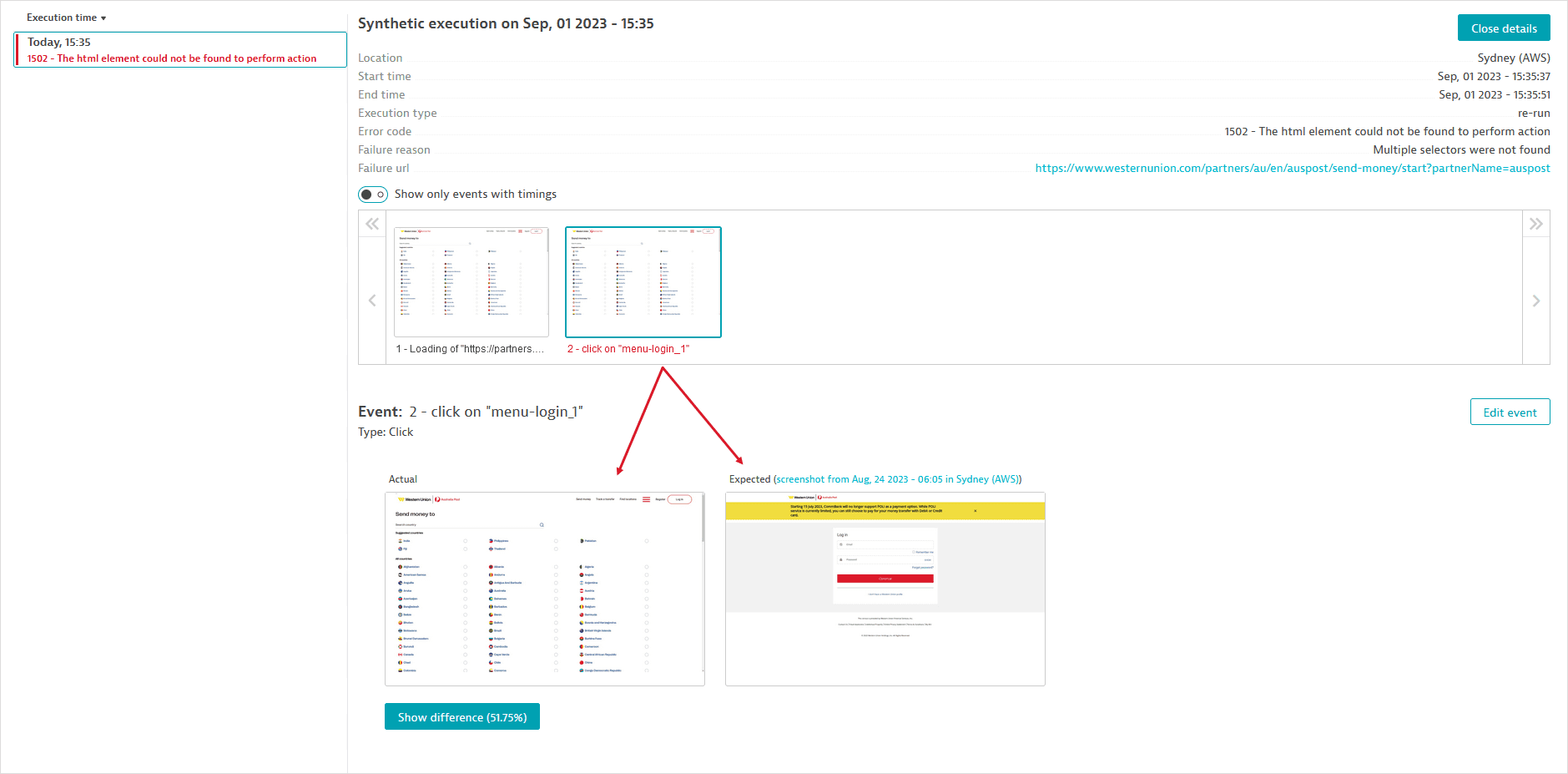Multidimensional analysis for browser monitors
- Concept
- 12-min read
Dynatrace multidimensional analysis enables you to analyze browser monitor executions along multiple filtering dimensions.
The Multidimensional analysis page graphs performance, availability, and error count over the selected timeframe. You can select a shorter analysis range and view individual data points in a scatter plot as well as in list format. The top of the page shows long-term (time series) data, followed by the scatter plot and individual data points for up to 35 days from the current time. For data points, you can view waterfall graphs for actions and error details, if any.
From the scatter plot for performance values of individual data points, you can customize a wide range of page-level and resource-level performance metrics to create your own calculated metrics.
For each data point, you can see screenshots for all events; waterfall graphs are available for each action in the events that have timings.
You access the Multidimensional analysis page by drilling in from various points on the Synthetic details page.
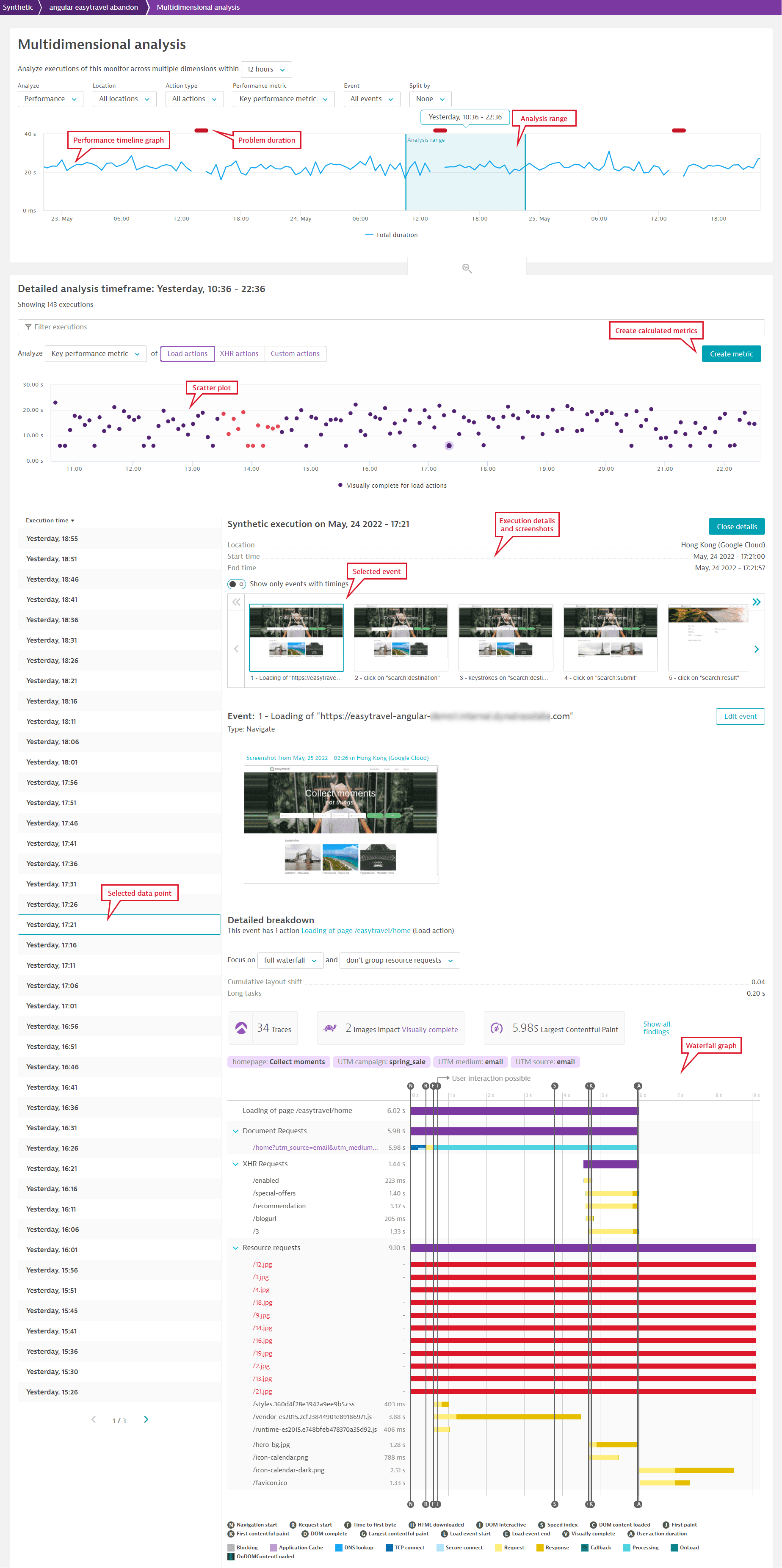
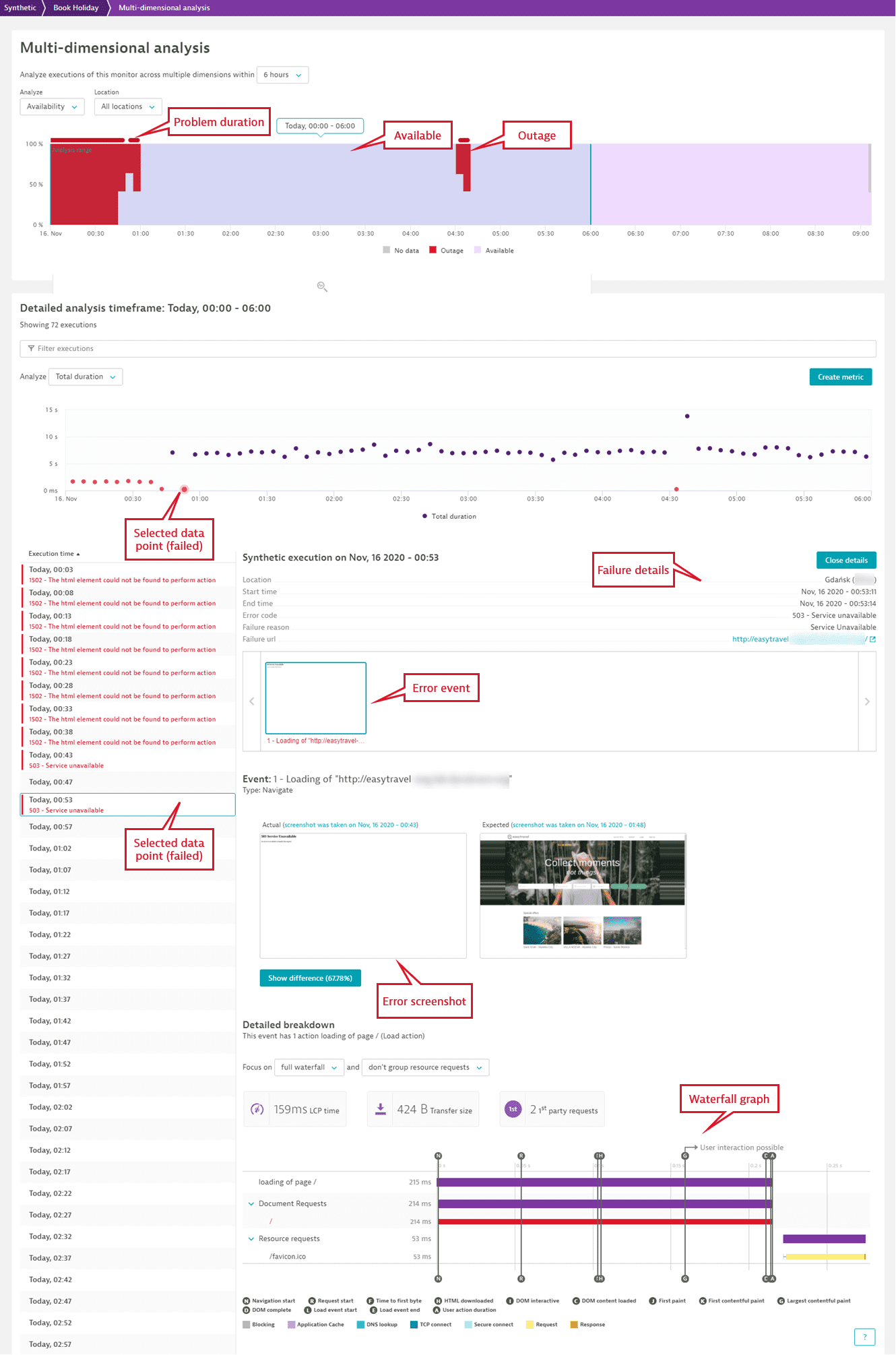
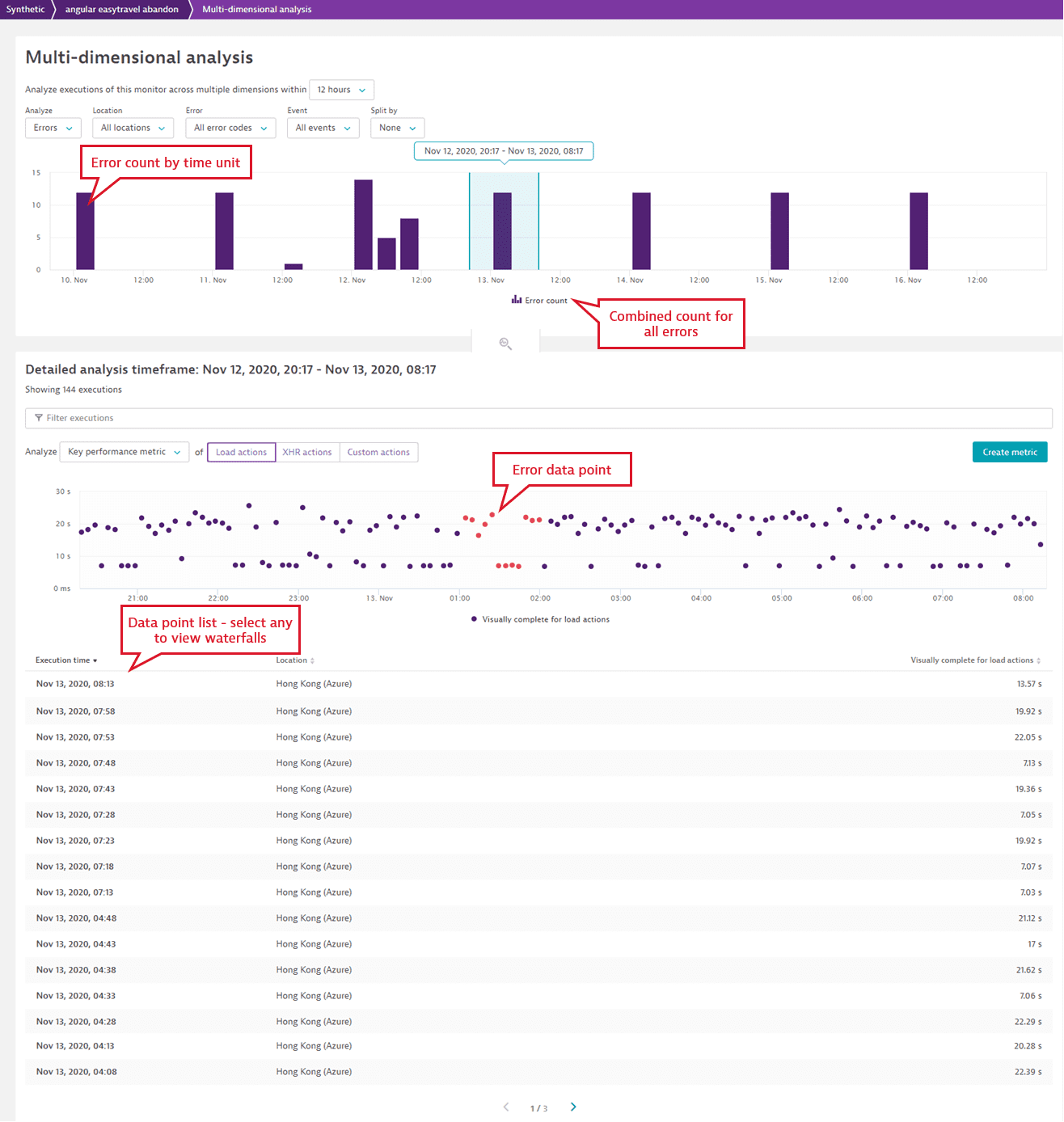
Analysis range
Whether you're looking at availability, performance, or errors, the shaded area in the trend graph represents the analysis range, which is a subset of the global timeframe. Click elsewhere in the graph to move the analysis range; the scatter plot and list of data points are filtered accordingly.
When you hover over the graph, you see arrow buttons  that you can use to adjust the timeframe forward and backward in time, say from 10:30-12:30 to 08:30-10:30. Note that the size of the timeframe and analysis range remain the same.
that you can use to adjust the timeframe forward and backward in time, say from 10:30-12:30 to 08:30-10:30. Note that the size of the timeframe and analysis range remain the same.
Use the zoom buttons  to adjust the timeframe by zooming in (+ = shorter timeframe) or zooming out (- = longer timeframe). The size of the analysis range is correspondingly adjusted when you use the zoom buttons—you can also use the dropdown to change the analysis range.
to adjust the timeframe by zooming in (+ = shorter timeframe) or zooming out (- = longer timeframe). The size of the analysis range is correspondingly adjusted when you use the zoom buttons—you can also use the dropdown to change the analysis range.
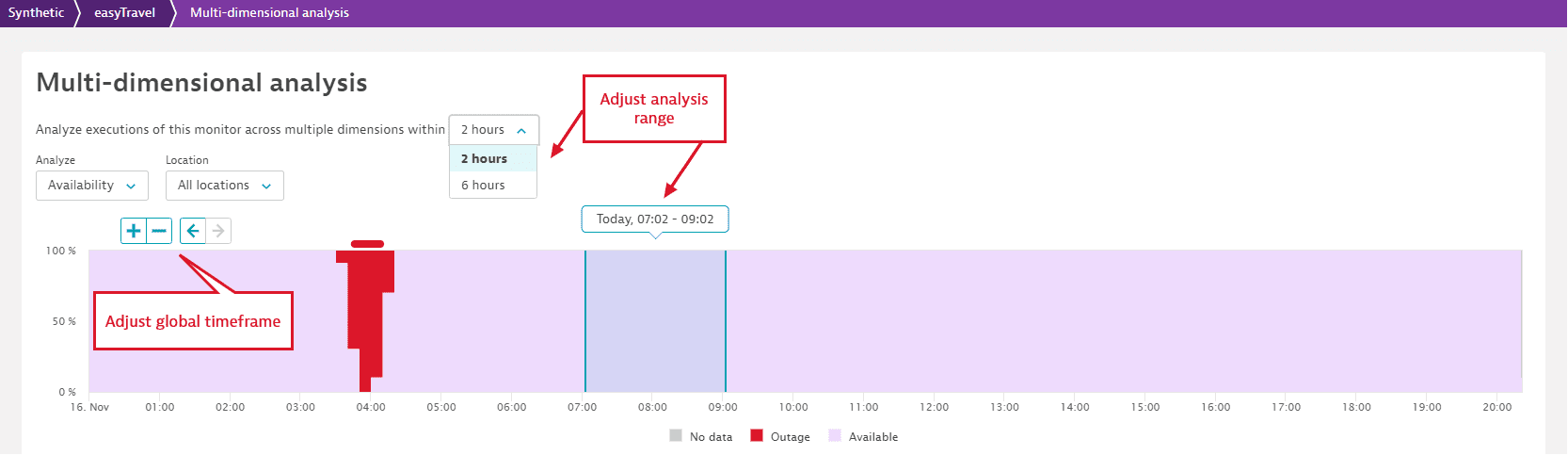
When there is a problem, solid red bars indicate the problem duration above the performance or availability graphs. Click a problem to select the problem duration as the analysis range. The scatter plot and data points are filtered accordingly.
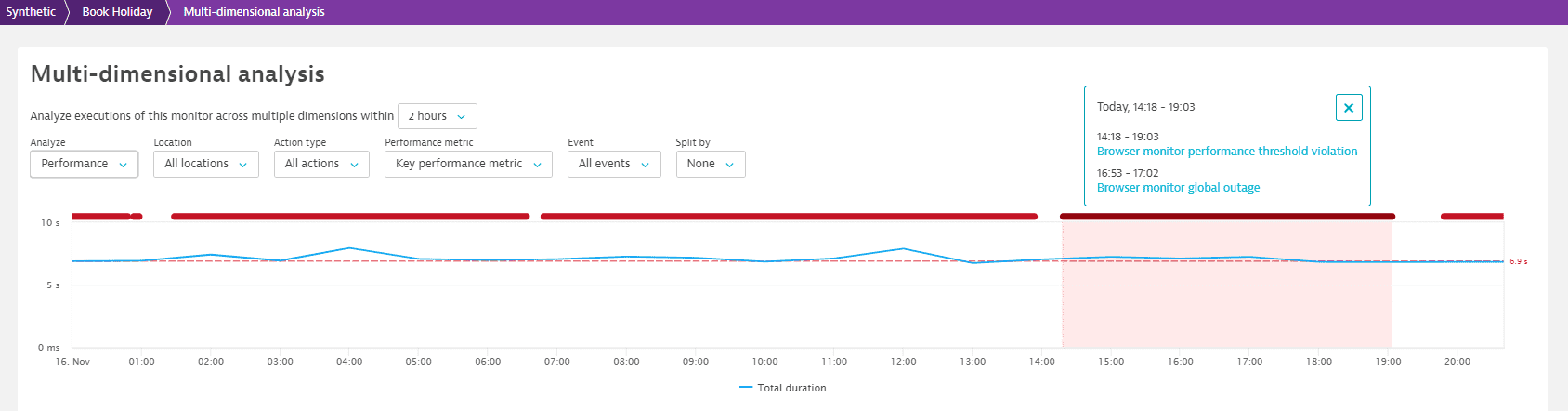
Analyze availability
When you select Analyze availability on the Synthetic details page, you're directed to the Multidimensional analysis page, which shows an availability trend graph for all your monitoring locations.
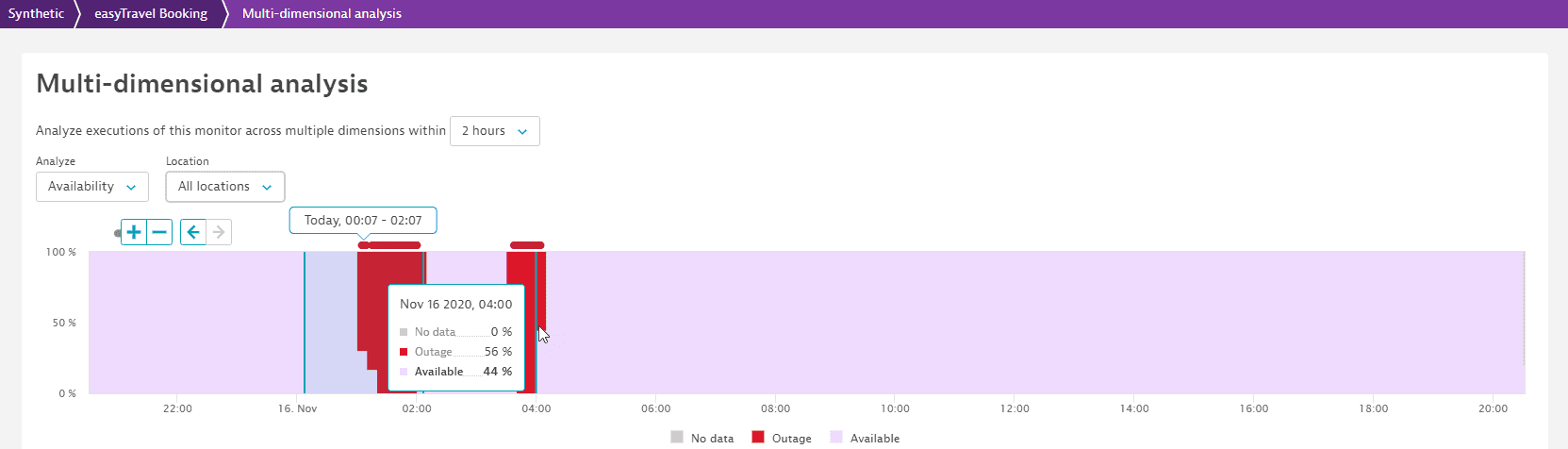
When you select a specific location in the Synthetic details page, you're directed to the analysis page filtered by that location.
Multidimensional analysis for availability includes the option to filter the graph (and the corresponding scatter plot and data points) to view information for All locations or a single monitoring location.
Hover over any point in the graph to see availability details for that point in time.
Red areas represent outages—the width of the area represents outage time while the height represents outage percentage. Outages are periods of time with error data points, or failures.
Solid red bars above the availability graph indicate the duration of availability problems (global outage or local outages). Click to select a problem bar and see the outage duration. Data points for the problem duration are automatically displayed. Select the problem link to go to the problem details page.
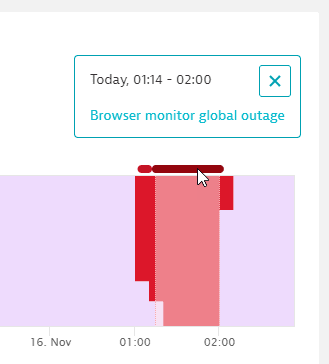
- Monitor errors do not lead to problems if they don't violate your availability thresholds or if you haven't enabled thresholds.
- Whether or not you see problems in the Dynatrace web UI and receive alert notifications during maintenance windows depends on how you configure the maintenance windows.
- Maintenance windows may be excluded from availability calculations by applying a global setting.
Analyze performance
You can access the Multidimensional analysis page for performance data from the Synthetic details page in a few different ways. Your default key performance metric selections carry over to the analysis page—you can, however, change them (see below).
-
Select Analyze performance to view the performance trend for all your monitoring locations. Your event-type selection from the details page (events with load actions, events with XHR actions, or all events) carries over to the Multidimensional analysis page. The resulting performance graph is split by event. The metric displayed depends on your event-type selection—Total duration for all events, and your selected key performance metrics for events with load or XHR actions.
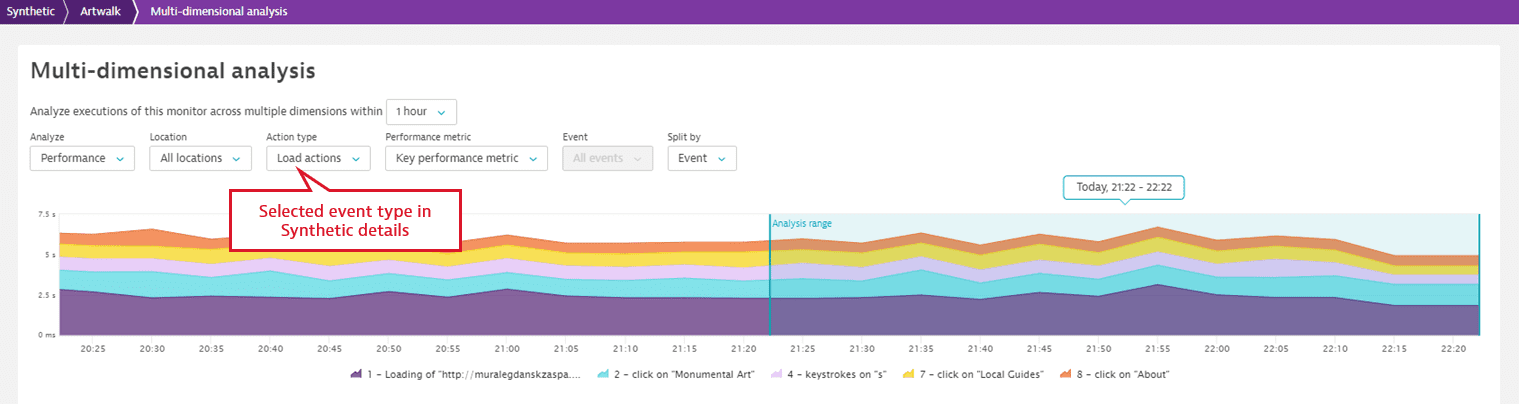
-
Select a specific location on the details page to view performance analysis filtered by that location.
-
Select Analyze next to an event in the Synthetic events and actions card to see a graph for that particular event across all locations. The action type, for example, Load actions, is automatically selected. The performance graph is automatically split by metric.
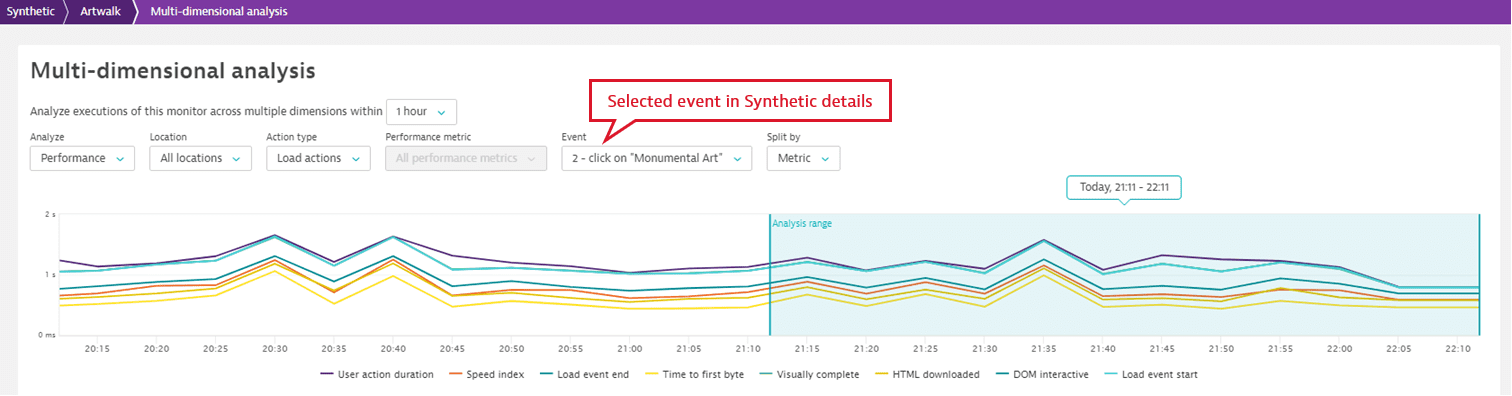
Hover over any point in the graph to see the performance of the key performance metrics for that point in time.
Solid red bars above the performance graph indicate the duration of problems (threshold violations or availability outages). Click to select a problem bar and see its duration. Data points for the problem duration are automatically displayed. Select the problem link to go to the problem details page.
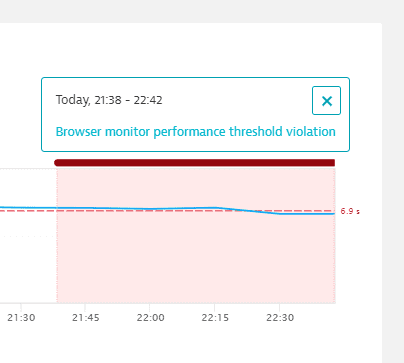
Multidimensional analysis of performance
When you view performance over a selected analysis range, filters enable you to graph performance and filter the corresponding scatter plot and data points along multiple dimensions:
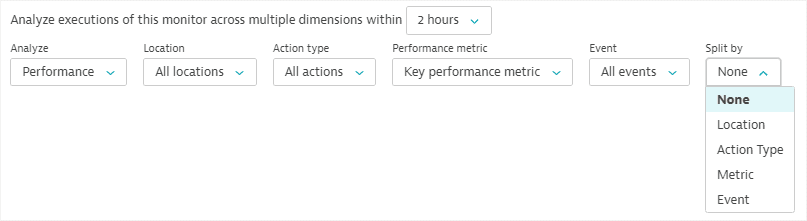
-
Location—select all locations or an individual monitor location.
-
Action type—view performance for load actions, XHR actions, custom actions, or all actions.
-
Performance metric—this list shows the same key performance metrics available in monitor settings, for which performance data is captured out of the box. While the Synthetic details page graphs one key performance metric per action type, the Multidimensional analysis page offers all available metrics per action type.
- When you filter for All actions in the trend, you only have the option of viewing Total duration.
- When you filter for Load actions or XHR actions in the trend, Total duration is not available. This metric is only applicable to the performance of a monitor or events as a whole, not for action types within events.
-
Event—select all or a specific Synthetic script event. You can only choose an event with timings from this list; events with no timing data are grayed out.
-
Split by—select Location, Action type, Metric, or Event. When you choose a splitting criterion, the corresponding list is grayed out.

Scatter plot
While the trend graph at the top of the page can show aggregated data, the scatter plot shows the performance for every data point in the analysis range. The scatter plot always plots performance, regardless of whether you opt to analyze performance, availability, or errors on the Multidimensional analysis page.
Your action-type selection (load, XHR, or all events) from the Synthetic details page carries over to the scatter plot. The scatter plot shows the default key performance metrics (specified in monitor settings) for load and XHR actions; if you choose All events in the Synthetic details page, the scatter plot shows Total duration.
The filters you choose at the top of the page for multidimensional analysis of performance affect the scatter plot. For example, in the image below, the Location, Action type, Performance metric, and Event selections from the trend graph carry over to the scatter plot. (Choosing All actions in the trend graph defaults to Load actions in the scatter plot.)
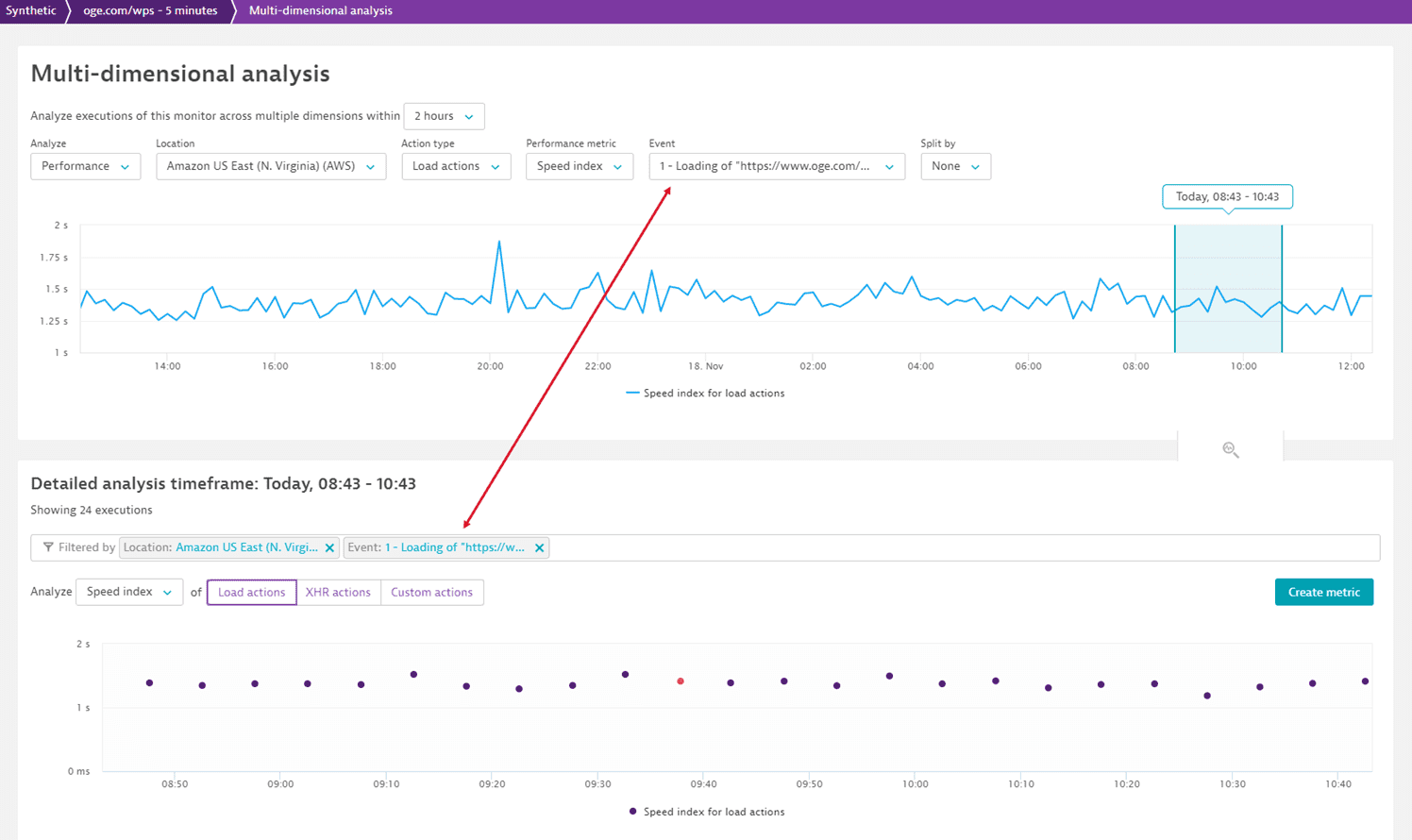
The scatter plot also has its own independent filter for performance metrics, allowing you to view different metrics in the trend graph and scatter plot. The scatter plot metric filter offers more choices for page-level as well as resource-level metrics, which you can customize to create your own calculated metrics.
You can filter the scatter plot just for error data points (select Error > Yes), a specific error (Error codes), Location, Synthetic script Event, or Request. These filters are independent of the trend graph filters. The Request filter shows every request from every action and is meant to be used with the waterfall graph. When analyzing an individual resource request in a waterfall, select Analyze over time to view the resource's performance across data points in the scatter plot.
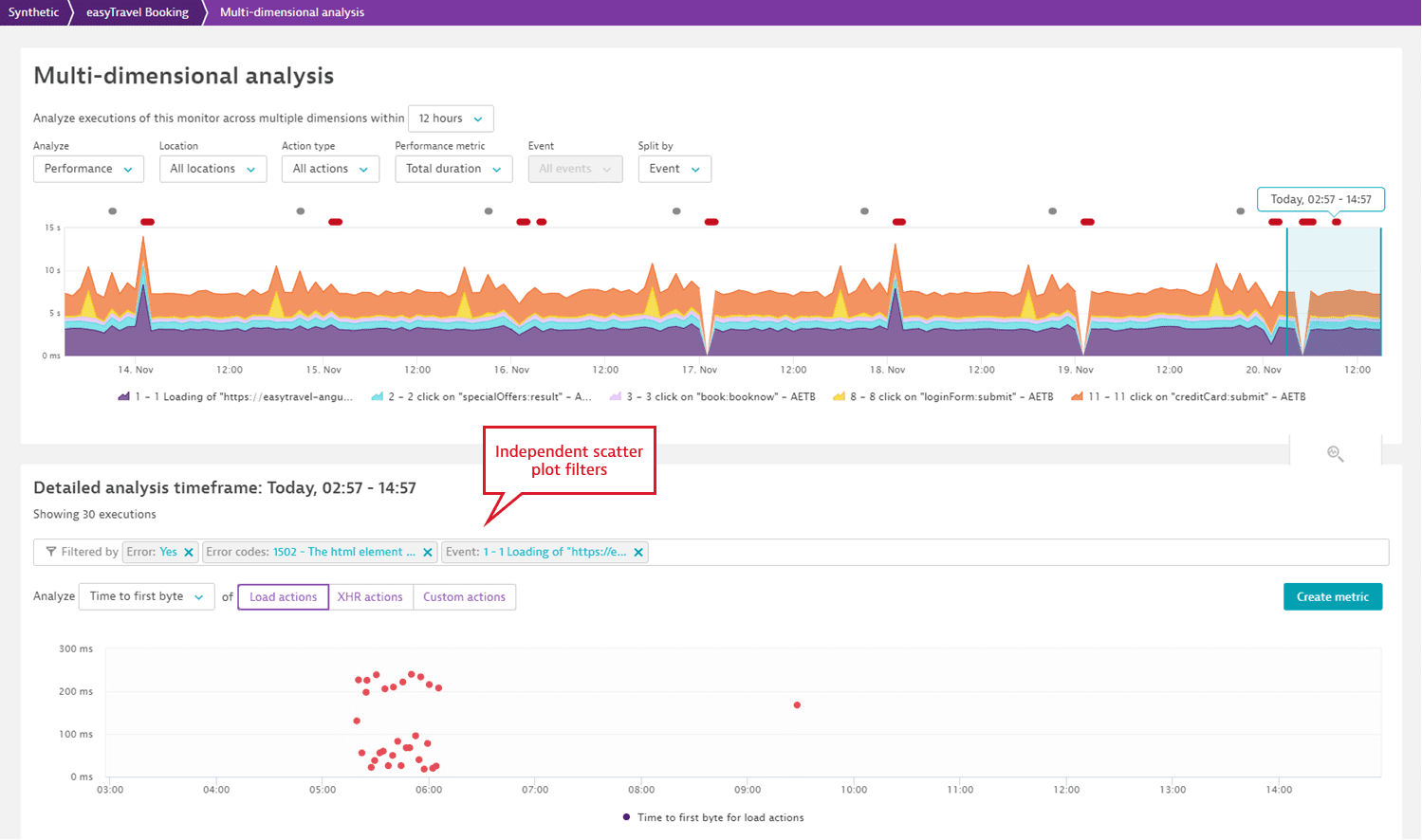
Calculated metrics
Besides the key performance metrics that you can select as the default display metrics for load and XHR actions, Dynatrace offers and plots several other page- and resource-level metrics (see also Waterfall graphs). These metrics are all listed in the Analyze list for scatter plots.
While up to 35 days of historical data is always available for key performance metrics, you can also capture long-term data for your customizations of any other metric by creating a calculated metric. Time series data for the calculated metric is available from the point of creation onward.
Select your metric and apply any desired filters in the scatter plot, then select Create metric. Optionally, enable the splitting factor in the metric creation dialog box. You can edit the Metric name and Metric key. By default, the metric key reflects the metric name and includes the monitor name. Once you create a calculated metric, the metric name, key, and configuration cannot be edited.
You can create up to 100 calculated metrics per monitor and up to 500 per monitoring environment. Note that calculated metrics are only available for the specific browser monitor for which they were created (for example, you cannot use a calculated metric created in one monitor for charting another monitor).
- Total duration is a monitor- or event-level metric and is not available for specific action types (load, XHR).
- The paint-focused First paint, First contentful paint, and Largest contentful paint metrics are applicable only to load actions.
- You can fine-tune Visually complete calculation by controlling various thresholds and timeouts as well as excluding specific elements from the calculation. You can set these properties in browser monitor settings: Advanced setup > Enable custom RUM JavaScript settings > Configure parameters for Visually complete and Speed index calculation.
- Some metrics or metric dimensions are not supported for creating calculated metrics. In such cases, you either see a message when you attempt to create a metric or the splitting factor is grayed out.
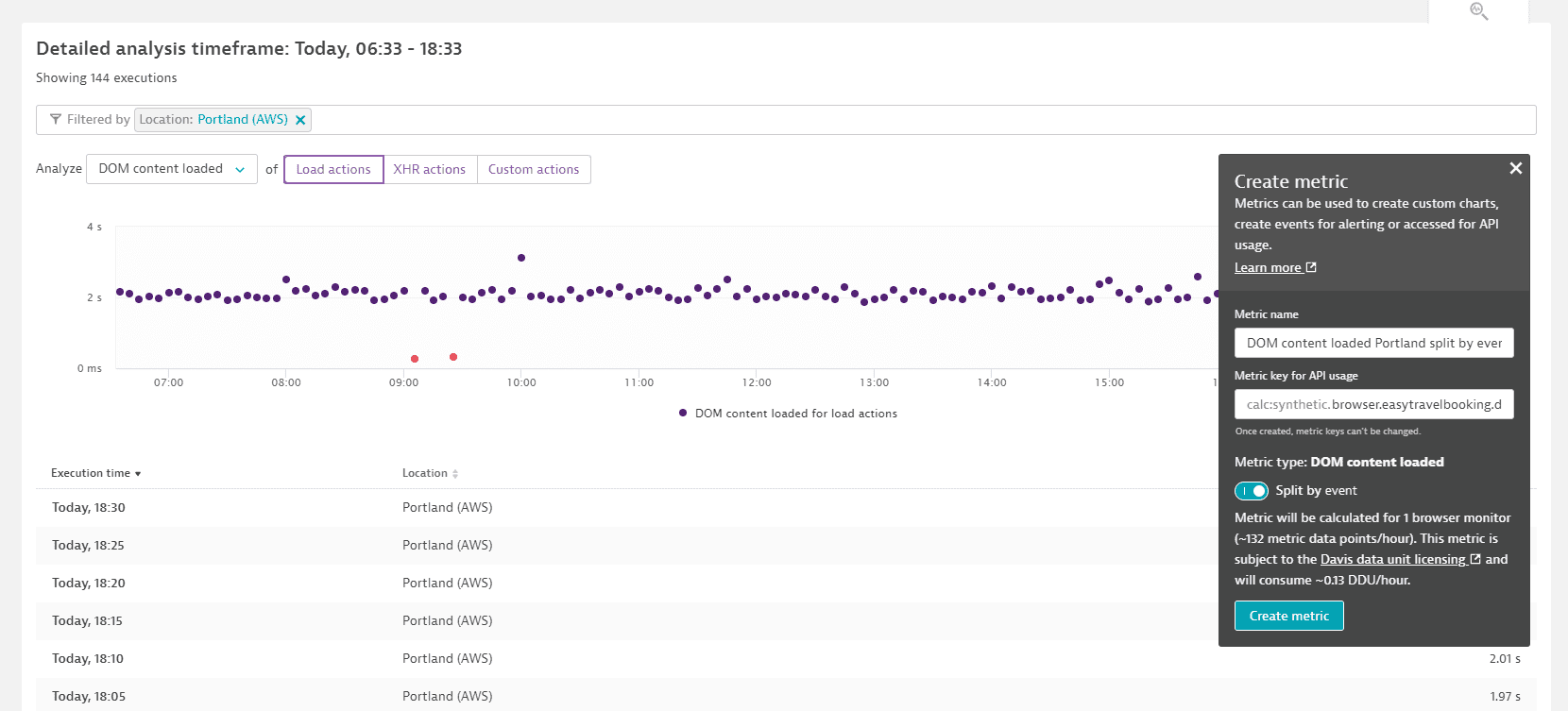
We recommend creating a calculated metric for those metrics that are not already offered as key performance metrics in browser monitor settings.
We recommend that your metric name reflect any splits and filters so it's easy to differentiate from similar metrics.
You then have the option of configuring a chart with Data Explorer or a custom alert for the calculated metric. Select Manage this metric to go to the Metrics tab of monitor settings, from where you can disable/enable, delete, or create charts and alerts based on the calculated metrics for the given monitor.
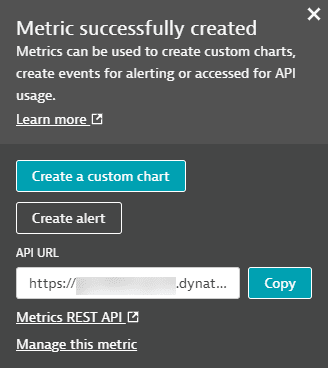
Analyze errors
When you select Analyze errors on the Errors card on the Synthetic details page, you're directed to the Multidimensional analysis page showing a histogram for the error count per error code per unit of time for all locations in the timeframe. The height of each bar represents the frequency of the error codes. When you select Analyze next to an individual error code, you're directed to the analysis page filtered by that error code. The scatter plot and data points are automatically filtered to show only errors.
Hover over any bar in the graph to see the error count for that point in time.
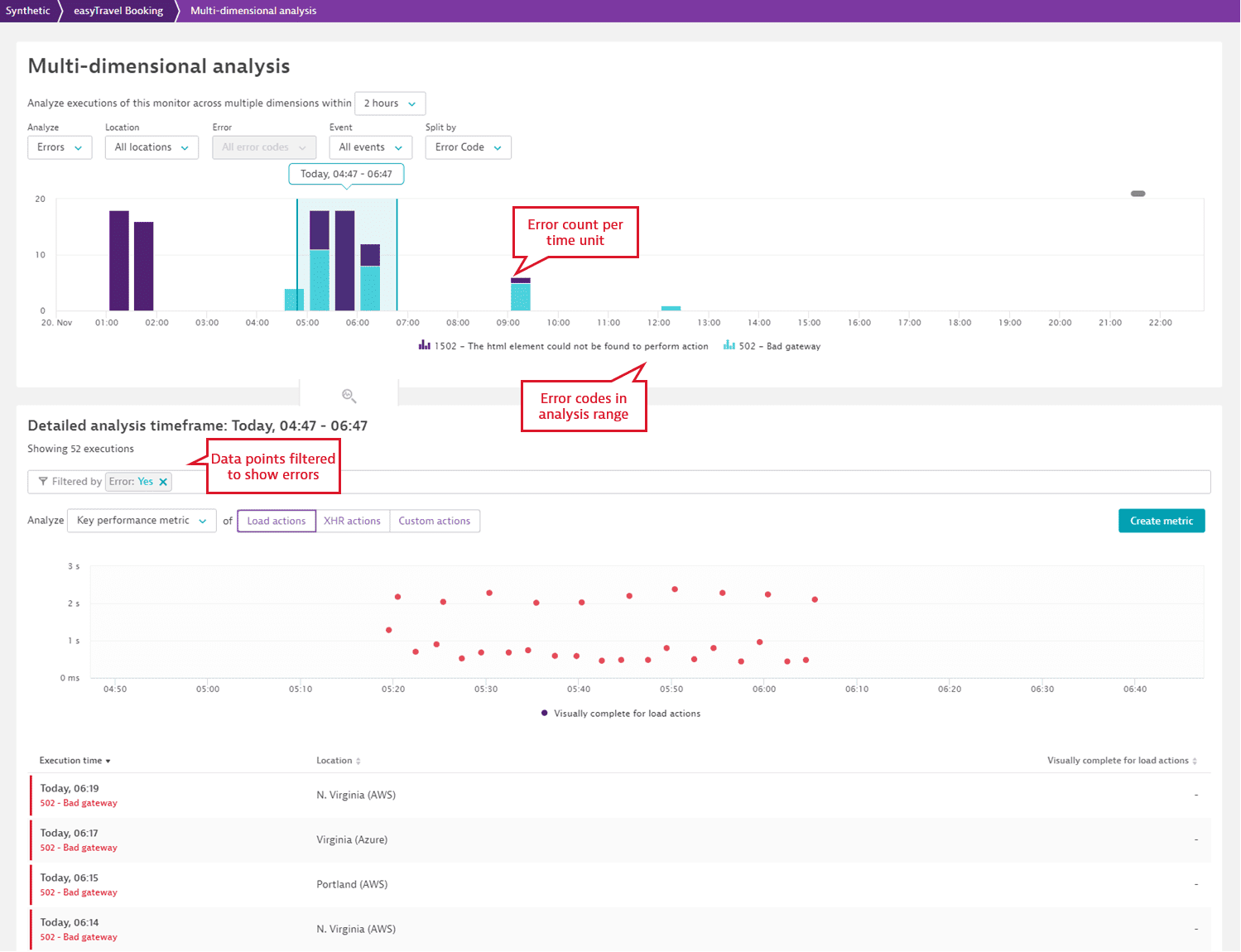
Multidimensional analysis of errors
The following filters are available for multidimensional analysis of errors:
- Location—select all locations or an individual monitor location.
- Error—select all error codes or a single error code.
- Event—select all or an individual Synthetic script event. You can only choose an event with timings (an action) from this list; events with no timing data are grayed out.
- Split by—select Location, Error code, or Event.
Data points
The Multidimensional analysis page gives you the ability to select a specific set of executions in an analysis range, filtered using multidimensional analysis, so you can focus on a particular action in a single data point to troubleshoot performance or availability.
The list of data points displayed corresponds to the combination of filters you've chosen for the scatter plot and the multidimensional analysis of performance, availability, or errors.
By default, data points are listed most recent first. On-demand executions in the list are labeled on-demand. When you hover over a data point in the scatter plot. you can view its start timestamp, location, and key performance metric value. Error data points (availability failures) are marked in red and display the error code.
Select a data point to see event-level screenshots and analysis, including waterfall graphs for events with timings (actions).
Execution details include start and end timestamps and location. The Execution type is:
- on-demand for on-demand executions.
- standard for scheduled executions.
- re-run for executions that have been retried on error (Automatic retry on error enabled).
- on-update for executions upon monitor script update.
You can switch between all events and only events with timings (that is, events with actions and waterfall graphs). Close details to return to the list of data points.
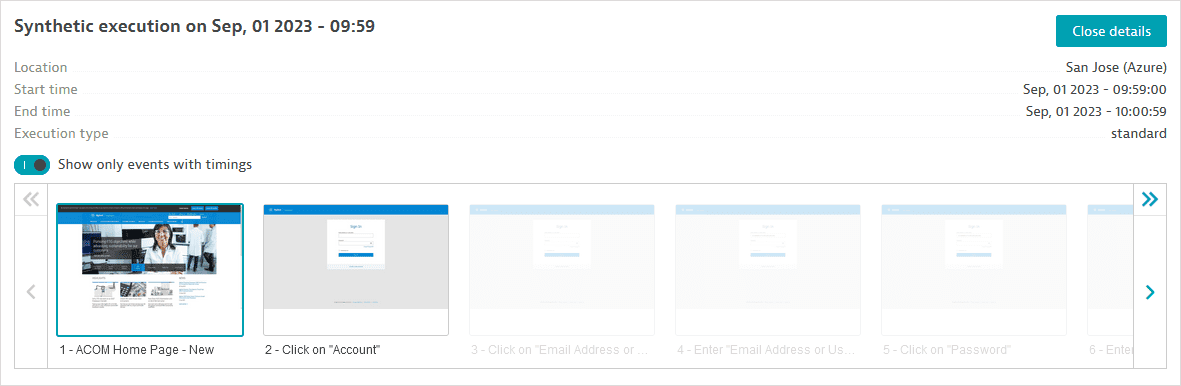
Successful data points display the reference screenshots captured for each event. (See the Synthetic details for more on how screenshots are captured.) Note that even successful data points can have actions with individual resource errors, shown in red in the waterfall graph.
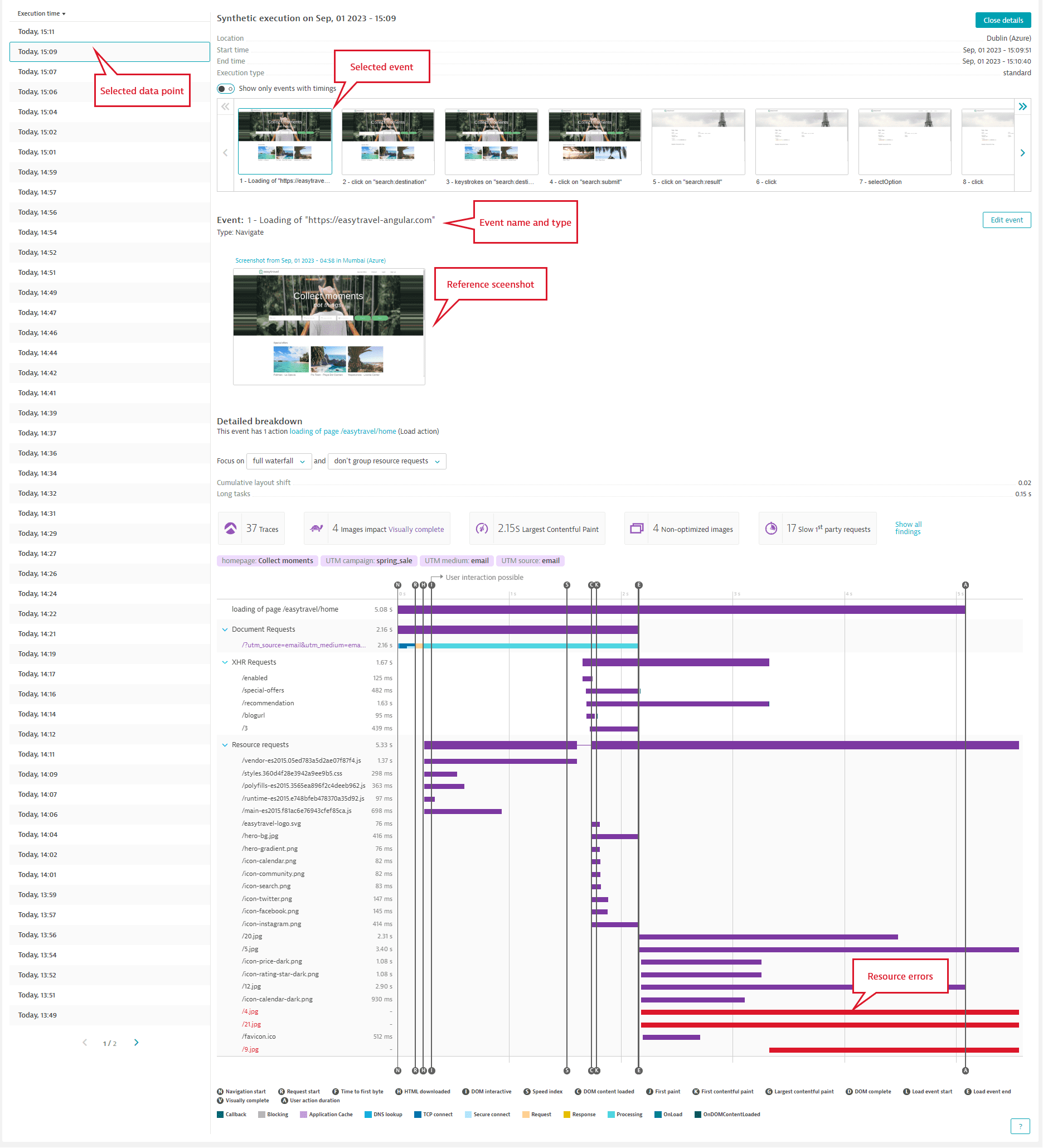
Error data points display screenshots captured during that specific execution, enabling you to compare Actual and Expected (reference) screenshots. The failing data point and action are marked in red. Select Show difference to see the percentage and areas of mismatch highlighted in a superimposed image.