Create calculated metrics for mobile applications
In Dynatrace, you can create calculated metrics to make your current analysis available for charting and API usage. You can also leverage calculated metrics to add custom alerts.
Once you select the application you're interested in, you can use Multidimensional Analysis to select aspects of your user actions and create a calculated metric. You can choose if you want to split your selected performance metrics by another dimension, such as geolocation, browser, and error type, or only use single dimensions, such as user action properties.
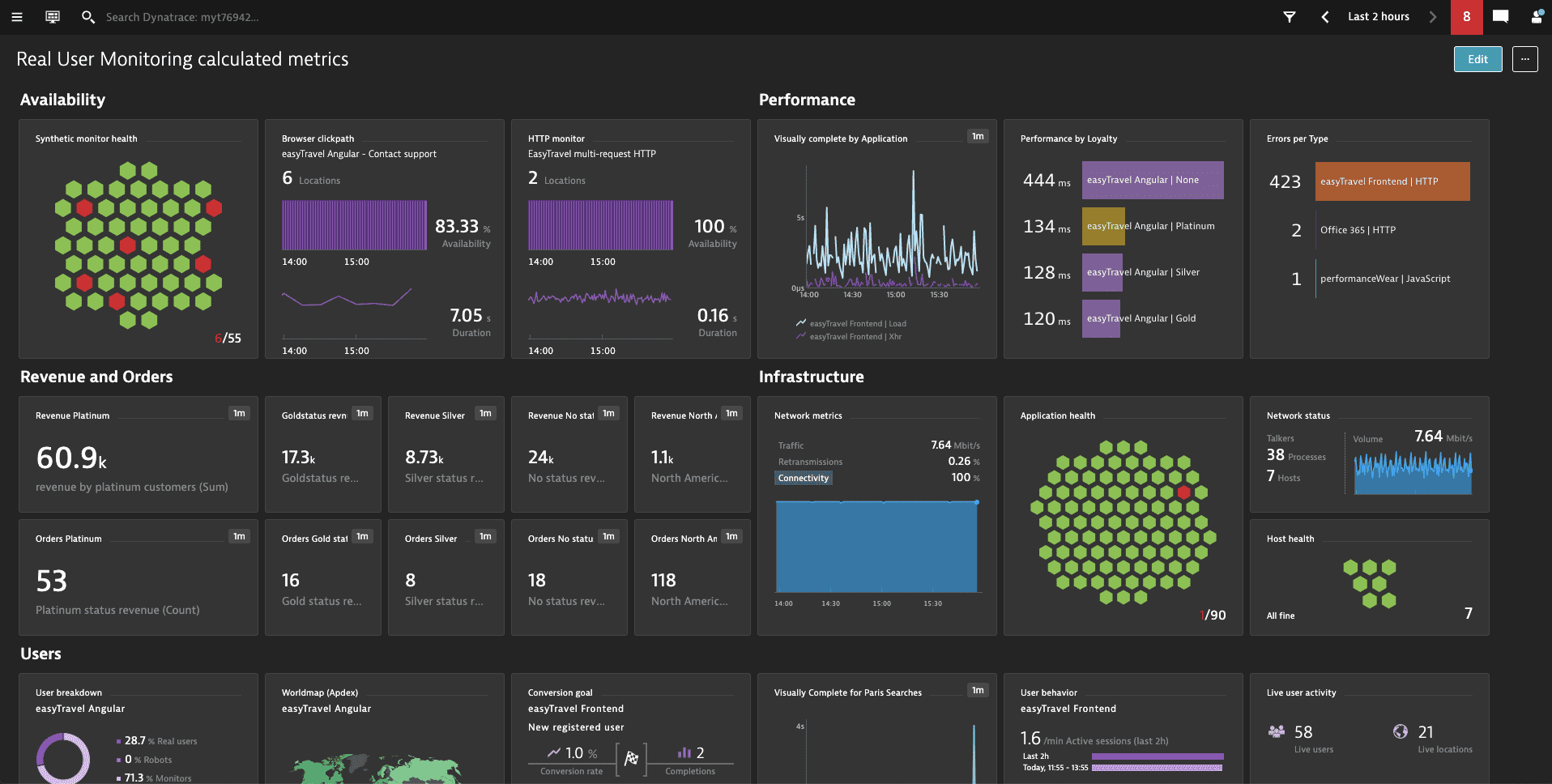
Create a calculated metric
To create a calculated metrics from your application
-
Go to Frontend and select the application for which you want to create a metric.
-
Under Top 3 actions, select Analyze performance.
-
Select the desired OS family, Contribution, timeframe, and Analyze by options.
-
optional Use the filter bar to add filters for geolocation, manufacturer, Apdex, and more to focus the resulting metric on what you're interested in.
-
Select Create metric.
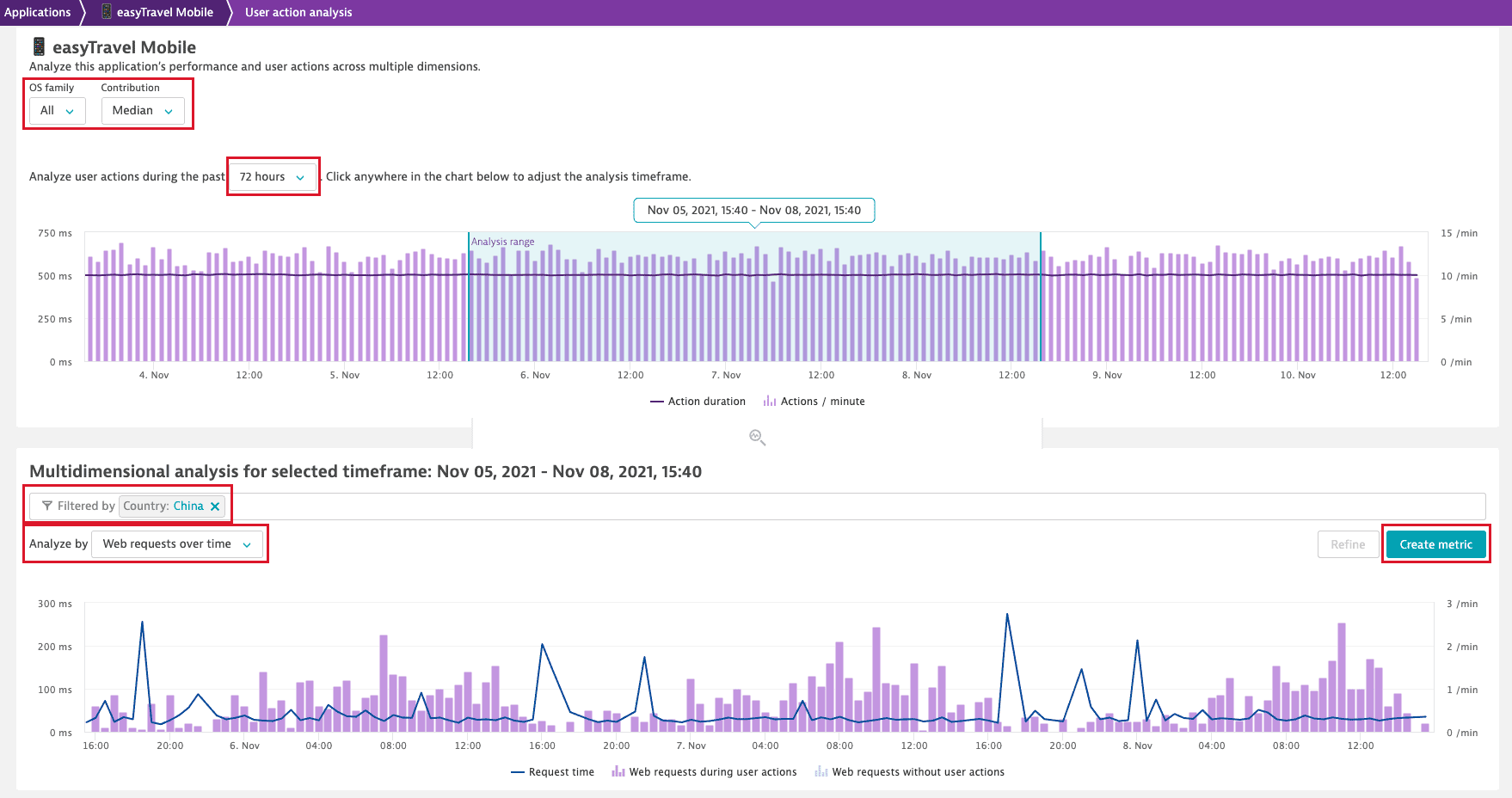
-
optional Change the metric name and key, and turn on Split by <dimension name>.
For mobile and custom applications, you cannot split a metric by user action property. Splitting by user action property is available only for web applications.
-
Select Create metric.
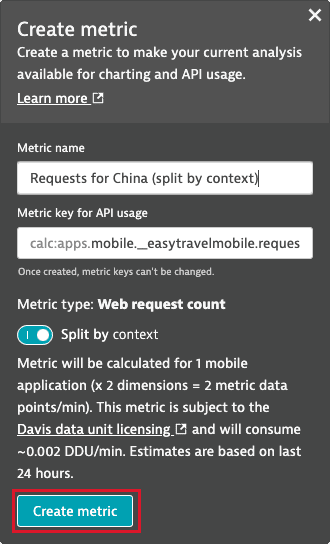
Use the metric to create a custom chart or alert.
Only new data is written to calculated metrics; retrospective data is not included.
You can have up to 500 enabled calculated metrics per environment across all applications and up to 100 enabled calculated metrics per application.
Example
In this example, let's analyze Price, which is a user action property, and filter it by Loyalty status, which is another user action property.
On the Multidimensional analysis page, select the timeframe for the analysis. To filter out prices paid by platinum customers only, we select Price in the Analyze by list box and then set additional filters by selecting String property, Loyalty status, and Platinum.
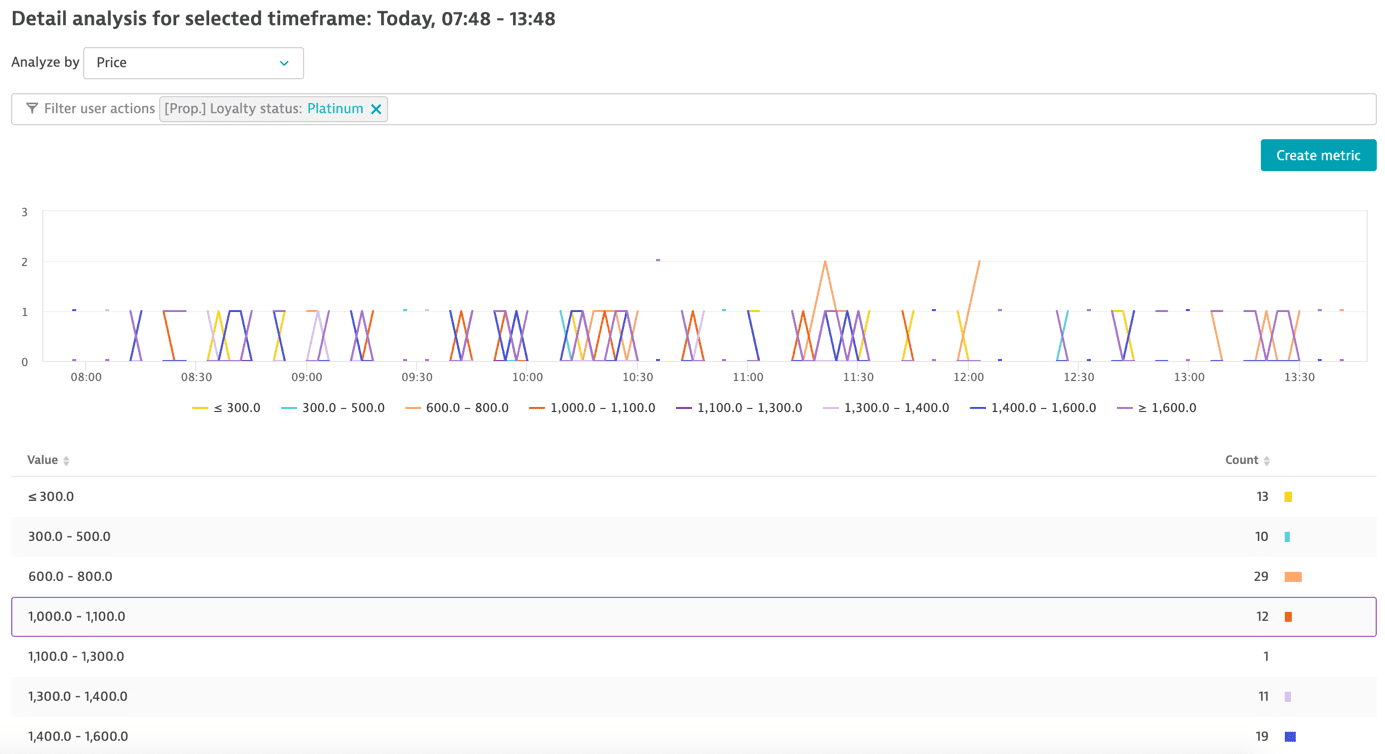
We can also create a metric and generate a custom chart.
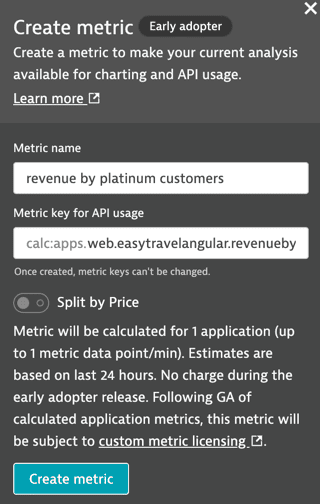
Create custom charts based on calculated metrics
Creating charts can help you to analyze combinations of application metrics directly on your dashboard. You can split and filter available entities to fine-tune the metric dimensions that appear in your charts and filter out entities that are relevant to you.
For details on creating charts and pinning them to your dashboards, see Data Explorer.
Manage metrics
After you've created a calculated metric, you can view its properties, delete it, temporarily disable it, or create a chart or a metric event for it.
Once a metric has been created, you can't change its properties.
- Go to Frontend.
- Select the application that you want to configure.
- Select More (…) > Edit in the upper-right corner of the tile with your application name.
- From the application settings, select Metrics.
- Select the metric you want to manage and check its properties or perform one of the following actions.
- Enable or disable
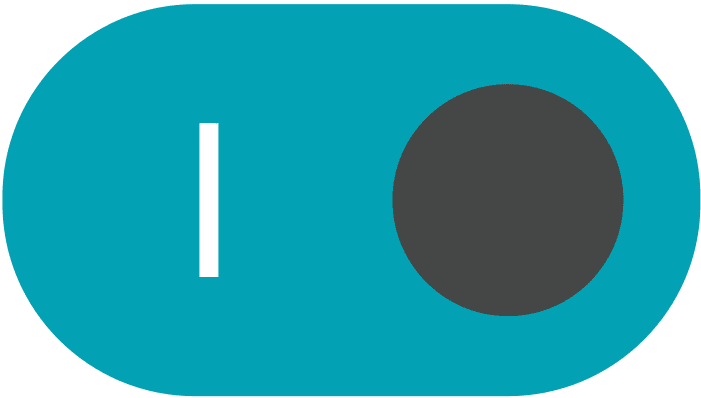 the metric
the metric - Copy the API URL for the metric
- Create a chart with Data Explorer
- Create alert to create a metric event
- Delete metric
- Enable or disable