Service analysis (classic page)
Starting with Dynatrace 1.269, we have totally redesigned the service overview page.
- To switch to the new service overview page, just turn on Try it out at the top of the service overview page. You can switch back to the classic design if you decide that you prefer it.
- The documentation below describes the classic design.
To access the list of services, select Services or Services Classic (latest Dynatrace). The Services page displays all services that Dynatrace has detected in your environment. As the full list might be rather lengthy, some quick filters are provided. Apart from quick filters you can use the advanced filtering in the Filter by field. Place your cursor in the field to see the filtering possibilities. Criteria of the same type are grouped by OR logic. Criteria of different types are grouped by AND logic.
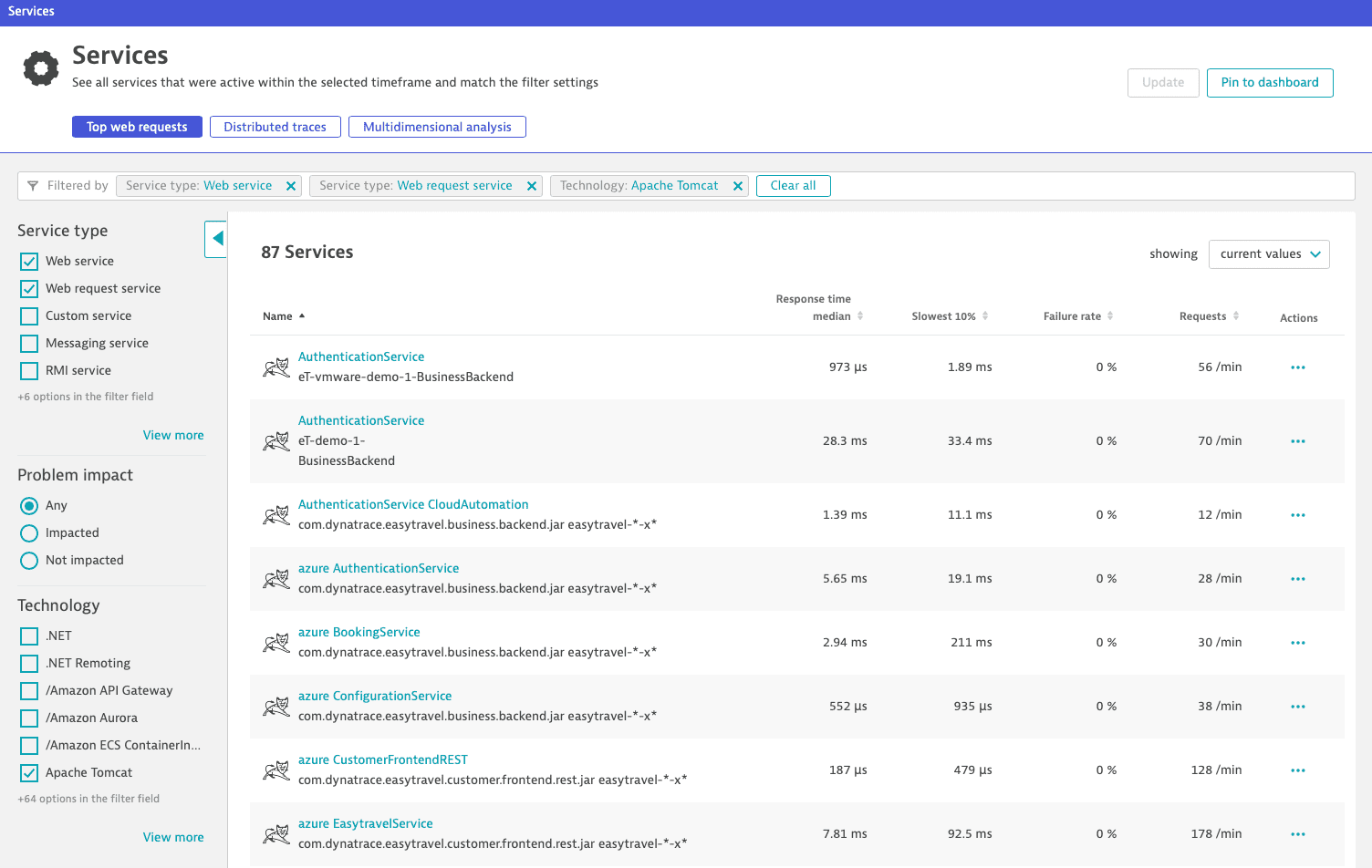
Service overview
Once you've found the service that you're interested in, select it to go to its dedicated Service page. Each Service page lists the most important information for that service. The service infographic shows you which applications or services use the service and if the service makes any calls to other services or databases.
Each tile of the Service infographic serves as a link you can select to view greater detail, such as specifics regarding inter-service communication. For example, to access processes and hosts that run the service, select the technology icon in the middle of the service infographic.
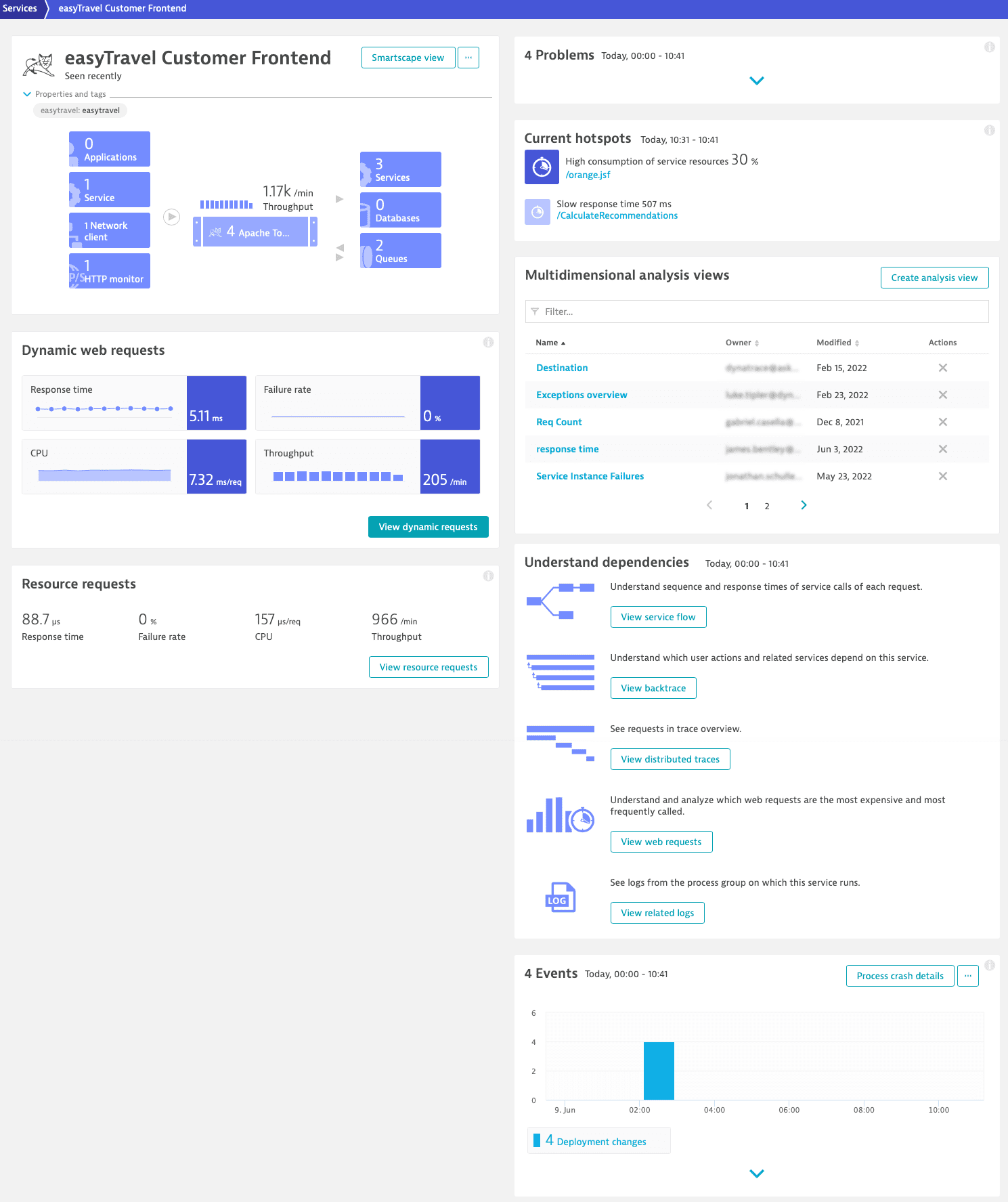
Other panes of the service overview page show service performance and serve as entry points to deeper analysis.
Request charting
When you select a View button (such as View requests, View dynamic requests, or View resource requests) from the Service page, you are directed to different Details pages filtered by your selection. These detailed views allow you to focus on various aspects of the service request performance:
- Median response time
- Average failure rate over the current timeframe
- Average CPU consumption per request
- Average throughput over the current timeframe
The charts in this view access different data pools for the specified metrics, depending on the selected timeframe and filter options.
- To switch from trace and request data to metric data, select Plus .
- To learn more about the data pool your chart is currently using, select Information .
- For timeframes containing data older than 10 days, you can turn on Show data retention to better understand which data is available for which period directly from the chart.
Available for presets and custom timeframes of under one hour. See the retention periods for requests and request attributes.
When you select More (…) > Pin to dashboard, your request will automatically be marked as a key request. While it's possible to pin any request to your classic dashboard, the number of key requests that can exist for a service and across your environment is limited. See Monitor key requests to understand the details.
Problems
Active and closed problems that impact this service. Select a problem to see the root cause and understand the impact on your services. To find out how Dynatrace detects problems, see Problem detection and analysis.
Current hotspots
Under Current hotspots, you can see response time hotspots concerning:
- Highest failure rate request
- Highest resource-consuming requests
- Slowest requests
The view is dynamic and automatically displays the most important hotspots in your service. Select any hotspot entry to begin deeper analysis.
Multidimensional analysis views
Contains the saved Multidimensional analysis views that include all requests of this service.
Dependencies
Contains shortcuts for various options for dependency analysis. For more information, see one of the following:
Events
Contains a list of events that affect the service in the current timeframe.