Top database statements
The Top database statements view enables you to understand the overall database activity rather than just the activity of a single database. This view can also be used to better analyze end-to-end database activities during specific timeframes.
To access the Top database statements page
- Go to Multidimensional Analysis or Database Services or Database Services Classic (latest Dynatrace).
- Select Top database statements.
Analyze database statements
The Top database statements page displays a chart indicating the top SQL and NoSQL statements in your environment over time. The chart also highlights a few top statements based on execution count. The table following the chart lists the 100 top dimensions.
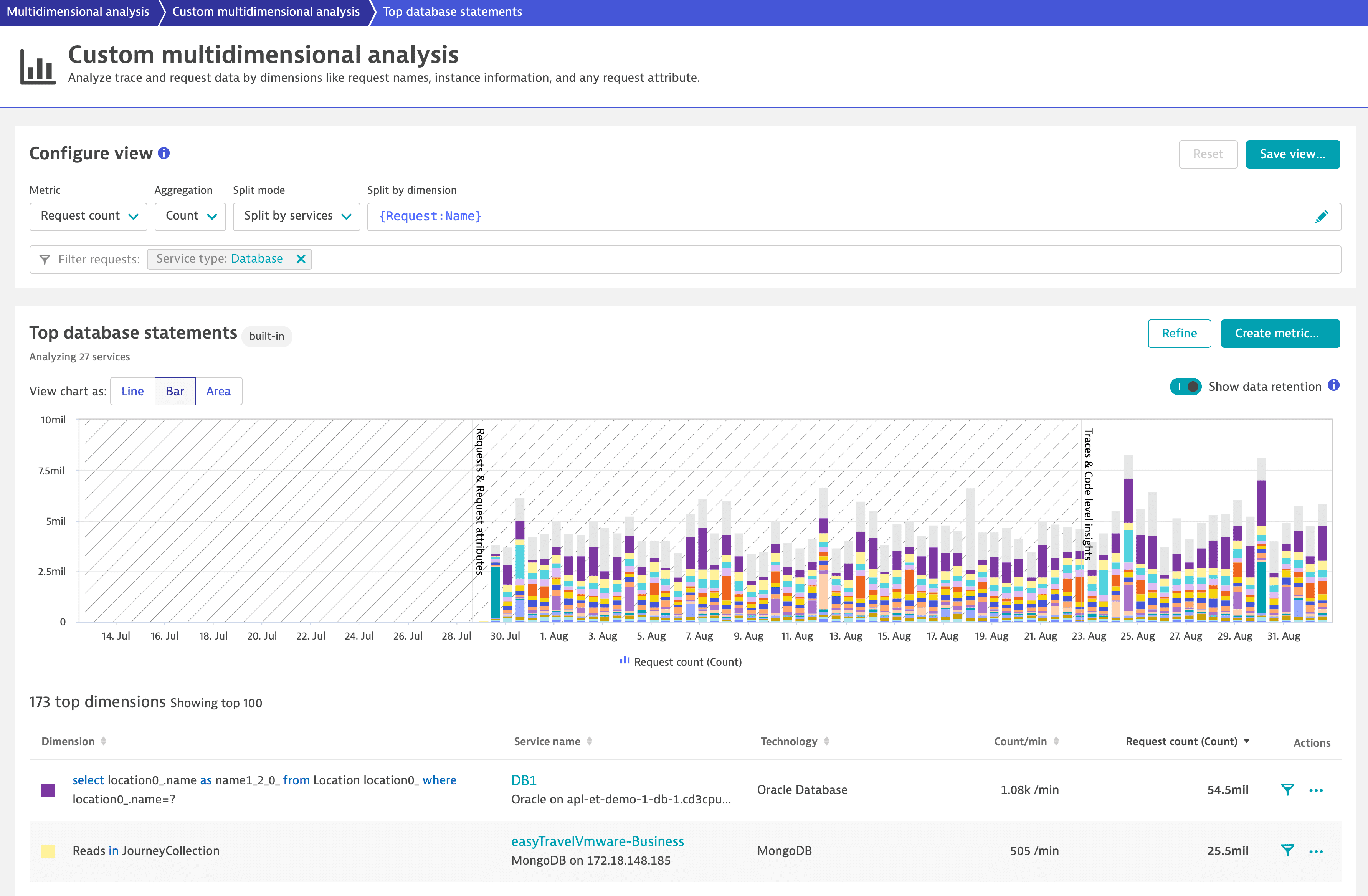
You can configure a view by adjusting Metric and the other parameters or by adding a filter.
-
Different metrics, such as Fetch count, Response time, and Row count, result in different order of the statements. Depending on the time consumption per statement, the frequency of statement execution, or error rate, the page first lists statements that are executed more frequently or are more expensive from a resource perspective, from the highest value of the chosen metric to the lowest.
-
You can use Filter requests to narrow down the list of database statements.
The following example shows a view configured with the metric Response time, filtered by value range ≥100ms. The list shows all database statements which response took at least 100 ms.
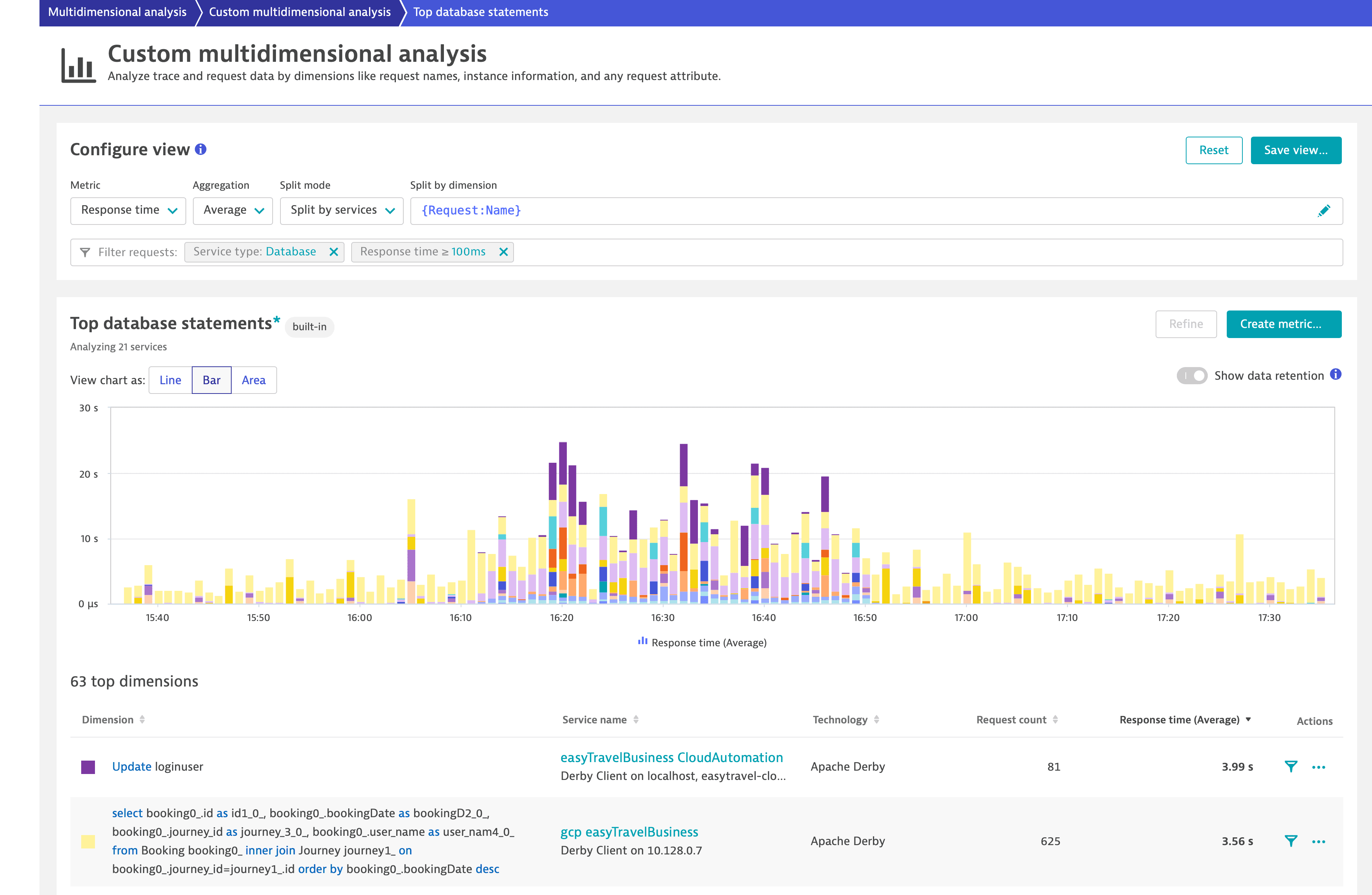
The view in this example is configured with the metric Fetch count filtered by value range ≥5. The list shows database statement with at least 5 database fetches per execution.
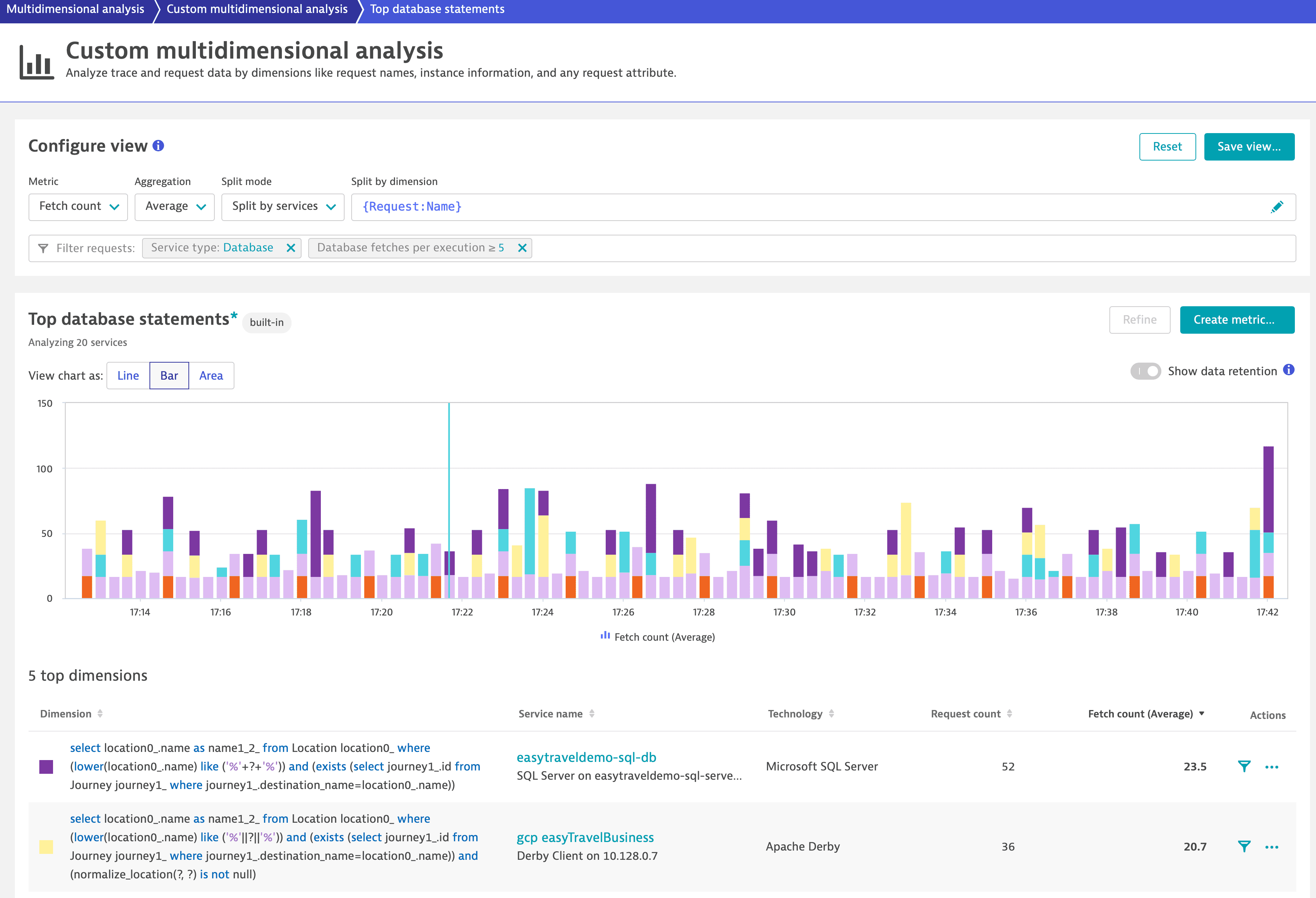
-
You can export the table data in a comma-separated values (CSV) file.
-
In the lower-right corner of the page, select Show export menu
.
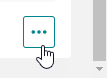
-
Select Export visible data or Export table data.
Option
Exported data
Fields
Number of entries
Export visible data
The currently displayed area of the table, taking into account applied filters
Only visible data
Up to 100 top dimensions
Export table data
All table data
All the available data related to top dimensions
Up to 100 top dimensions
-
-
The chart uses trace and request data, which has different data retention periods. For timeframes containing data older than 10 days, you can turn on the Show data retention toggle to better understand which data is available for which period directly from the chart.
Analyze individual SQL statements
To access several statement-specific analysis views, including Service backtrace and Outliers analysis, select More (…).
Database statement details
You can directly access analysis for individual statements by selecting Filter. Alternatively, select More (…) > Statement details.
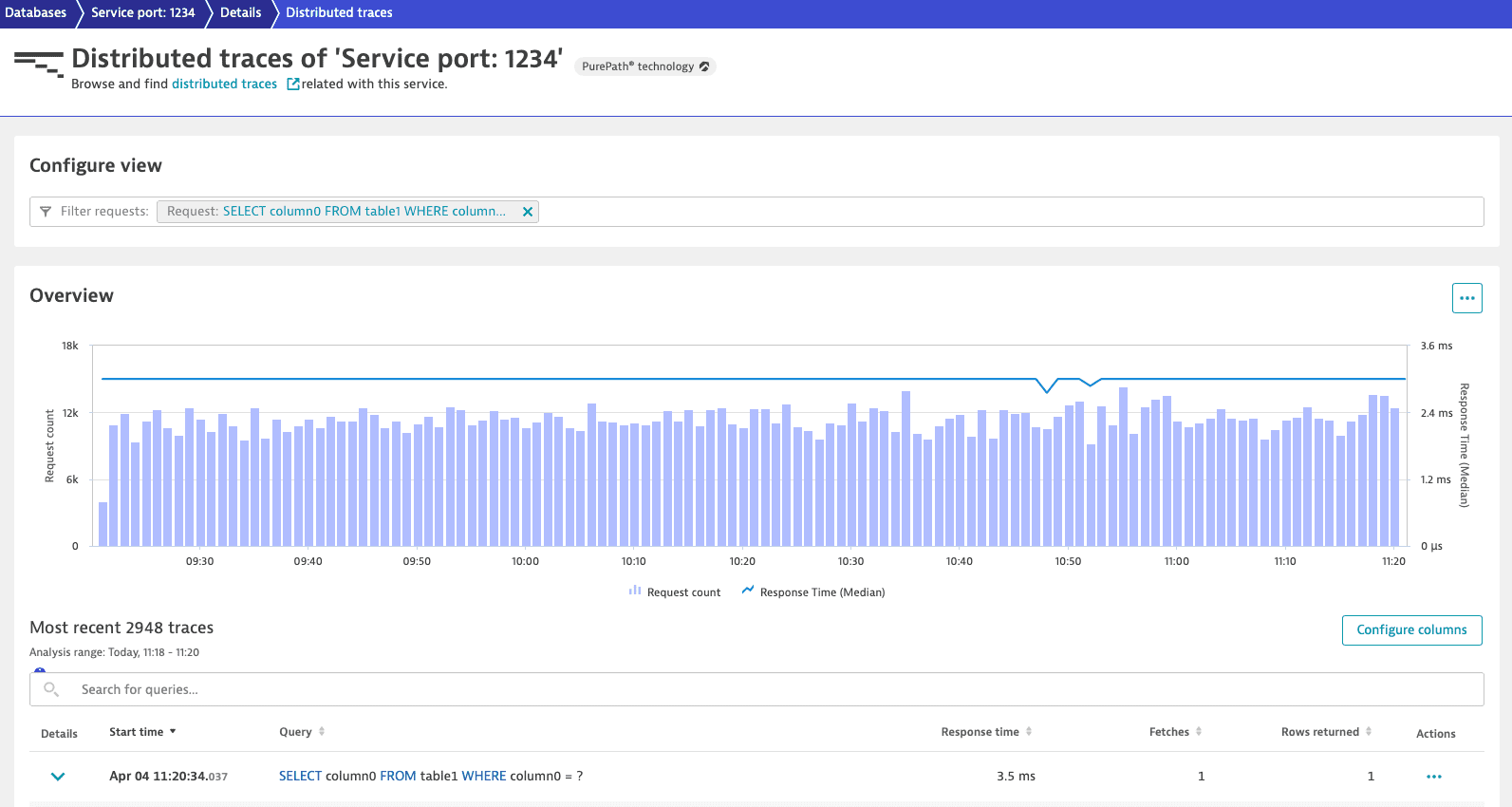
Select a statement to view all permutations of the selected query. Dynatrace aggregates the inserts, updates, and deletes on a per-table basis.
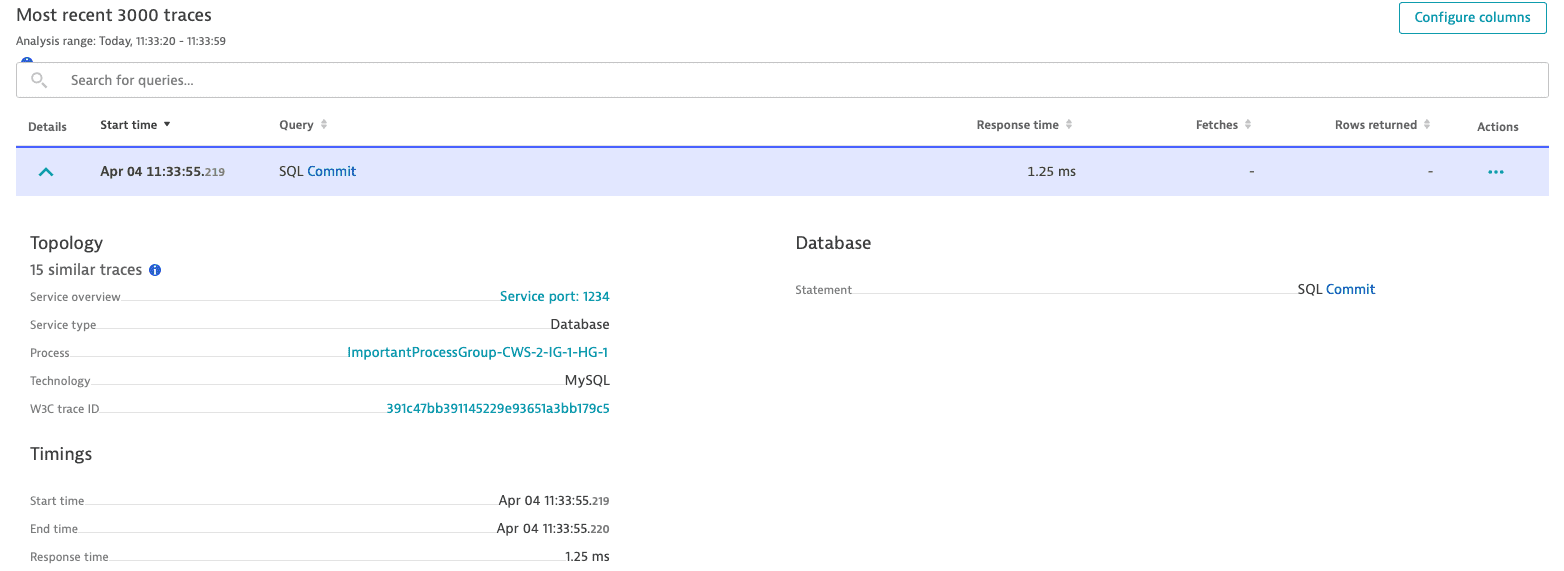
Database service backtrace
To access backtrace analysis for the selected statement, select Service backtrace from the Analyze menu. The Backtrace page provides details on the user interaction that triggered the selected SQL statement permutation and the user interaction or service request that originated the statement. Select any of the incoming requests to view a visualization of the backtrace.
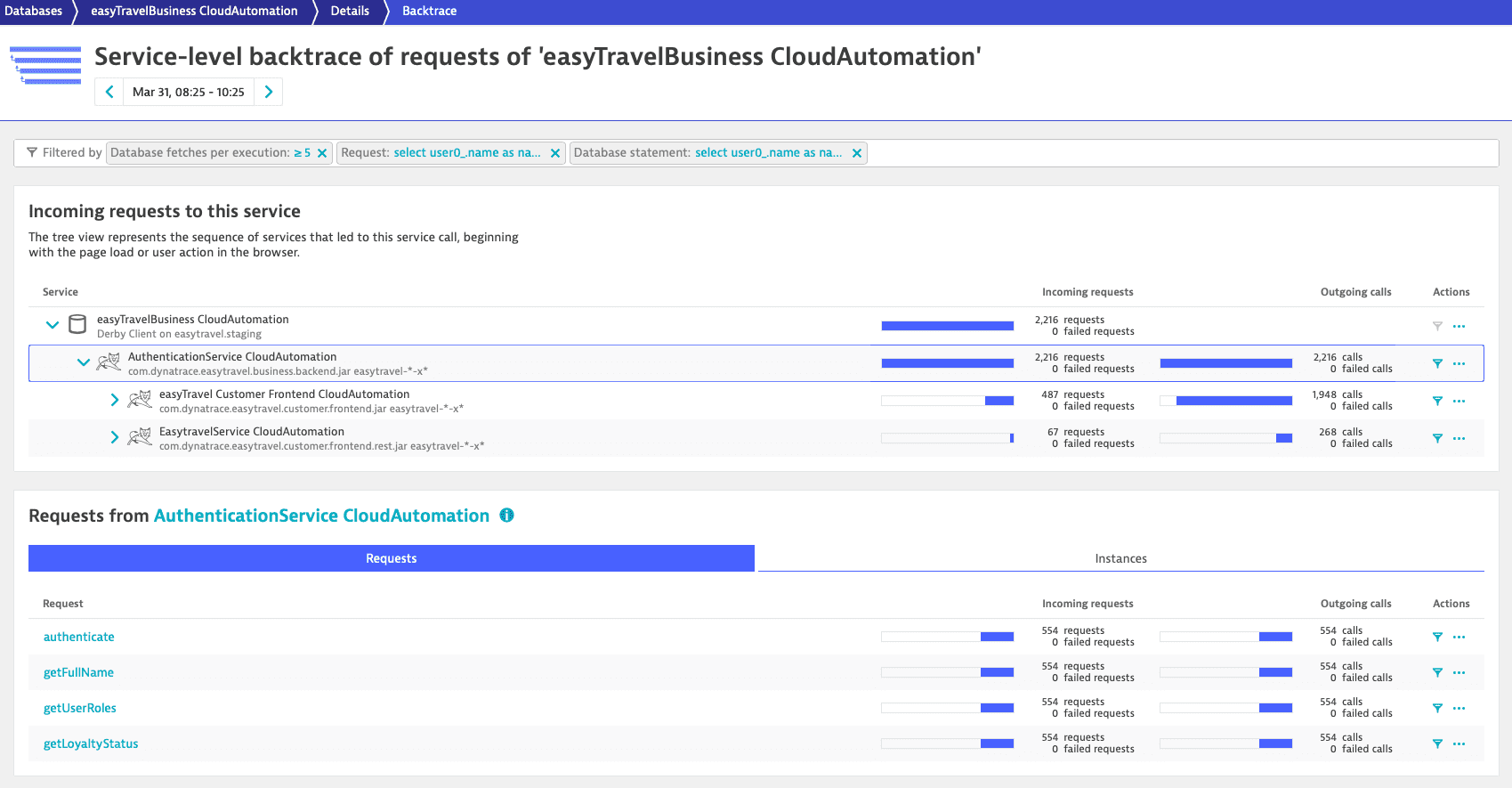
Response time distribution
To understand the response time distribution of the command, select Outliers from the Analyze menu. The Response time distribution page shows the number of requests that fell within various response time ranges. Select any column in the chart to analyze the specific requests that fell within that specific response time range.
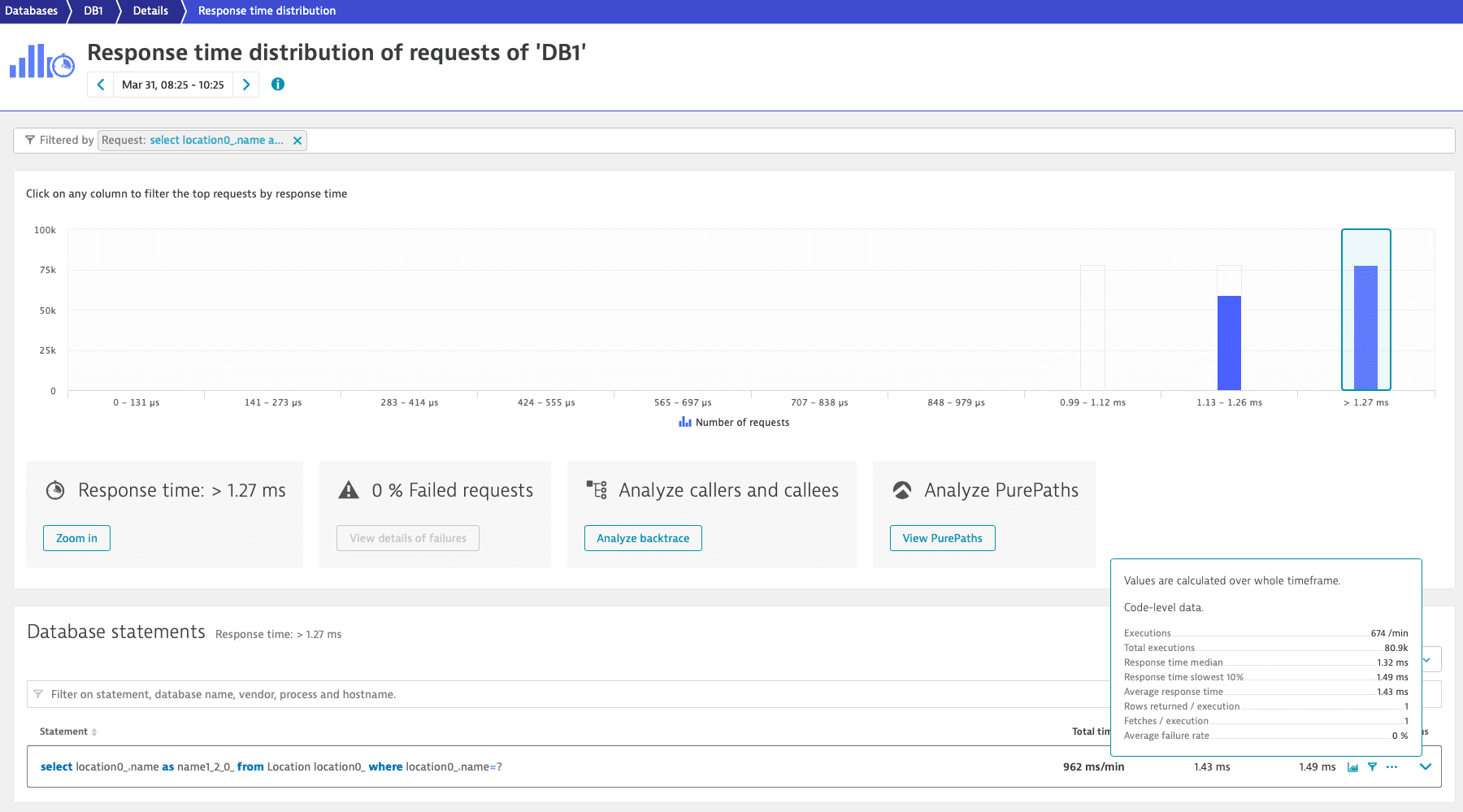
View single executions
To view the individual executions of each command, select More (…) > Distributed traces > Trace.
The Fetches column shows the number of database round trips per SQL execution. Because most database drivers page result sets, roundtrips are normally fetched in sets of Rows returned per fetch. Therefore, if a result set has 200 rows and you have a fetch size of 50 rows per fetch, it will take 4 fetches to get all the data. More fetches mean slower response time. However, having too large of a fetch size can also lead to poor memory usage and you typically wouldn't read an entire data set anyway.
Select any execution in the list to access its distributed trace.

Example: Understand SQL for Service flow
While SQL analysis is available at multiple locations in the service-analysis workflow, it has been added as the primary analysis view for databases in the Service flow view. The following example indicates a service flow that has already been filtered to focus on a particular chain of calls. You can see that, whenever the Customer Frontend service calls the JourneyService, 58% of the response time contribution can be attributed to the EasyTravel SQL service.
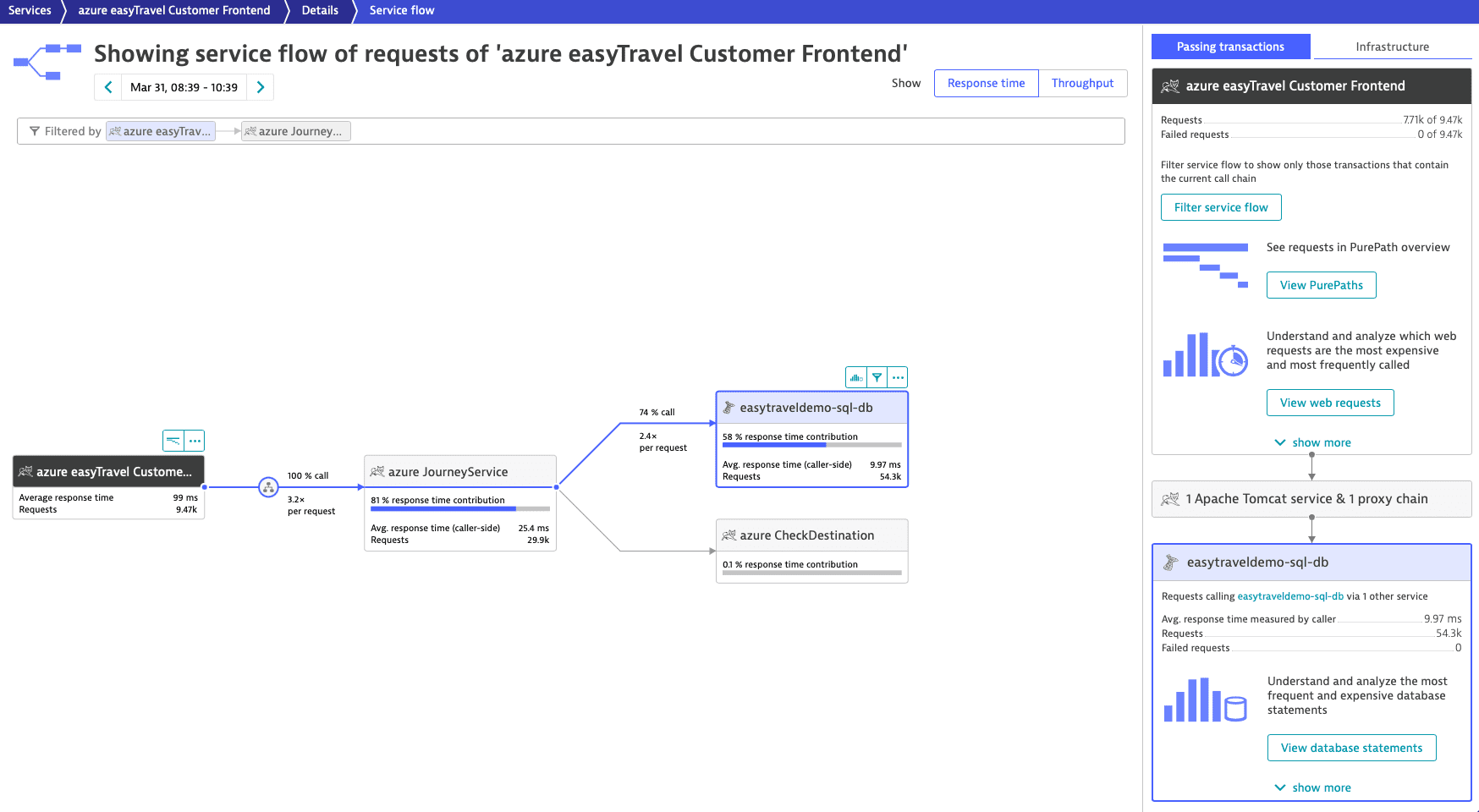
The default action has changed and now displays View database statements.
You can perform several types of analysis:
- To see the database statements that were executed by the selected flow within the analysis timeframe, select View database statements. This can be tremendously valuable because it shows you why a database contributes a specified amount of time.
- To reveal which statements have the highest overall response time, sort the Top dimensions list by Count/min.
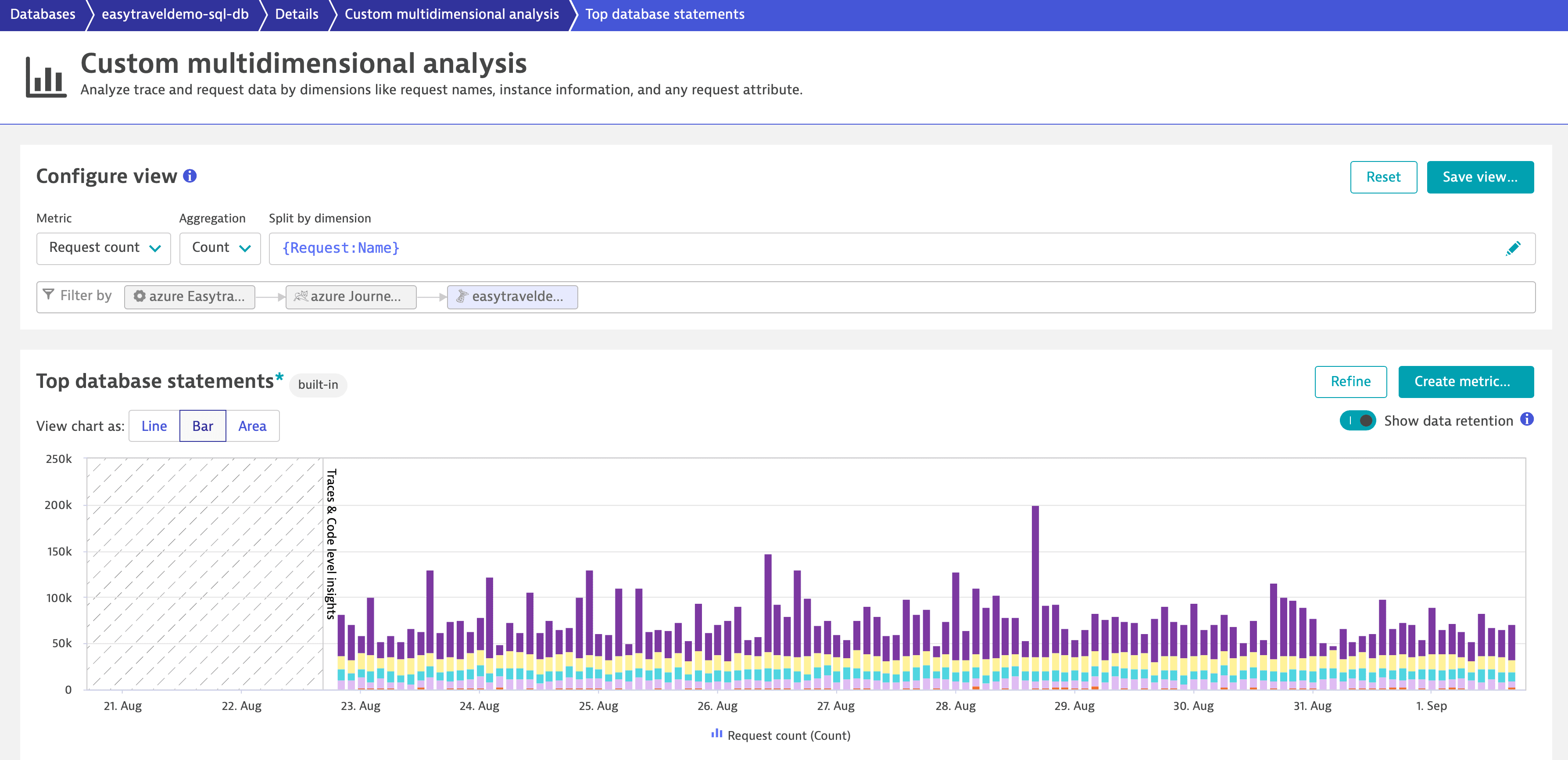
- Select More (…) and then:
- Select Outliers to see the distribution of response times.
- Select Distributed traces to understand the evolution of each individual SQL statement over time, along with the average Rows returned count.
- Select Service backtrace to see which user clicks led to the slowest executions of the statement.