Manage Extensions
- How-to guide
- 7-min read
- Published Jun 16, 2025
Manage Dynatrace extensions for hundreds of technologies.
Overview
Extensions allows you to extend Dynatrace capabilities for data acquisition and domain expertise to hundreds of technologies. Extensions app is your central resource for managing and configuring Extensions 2.0.
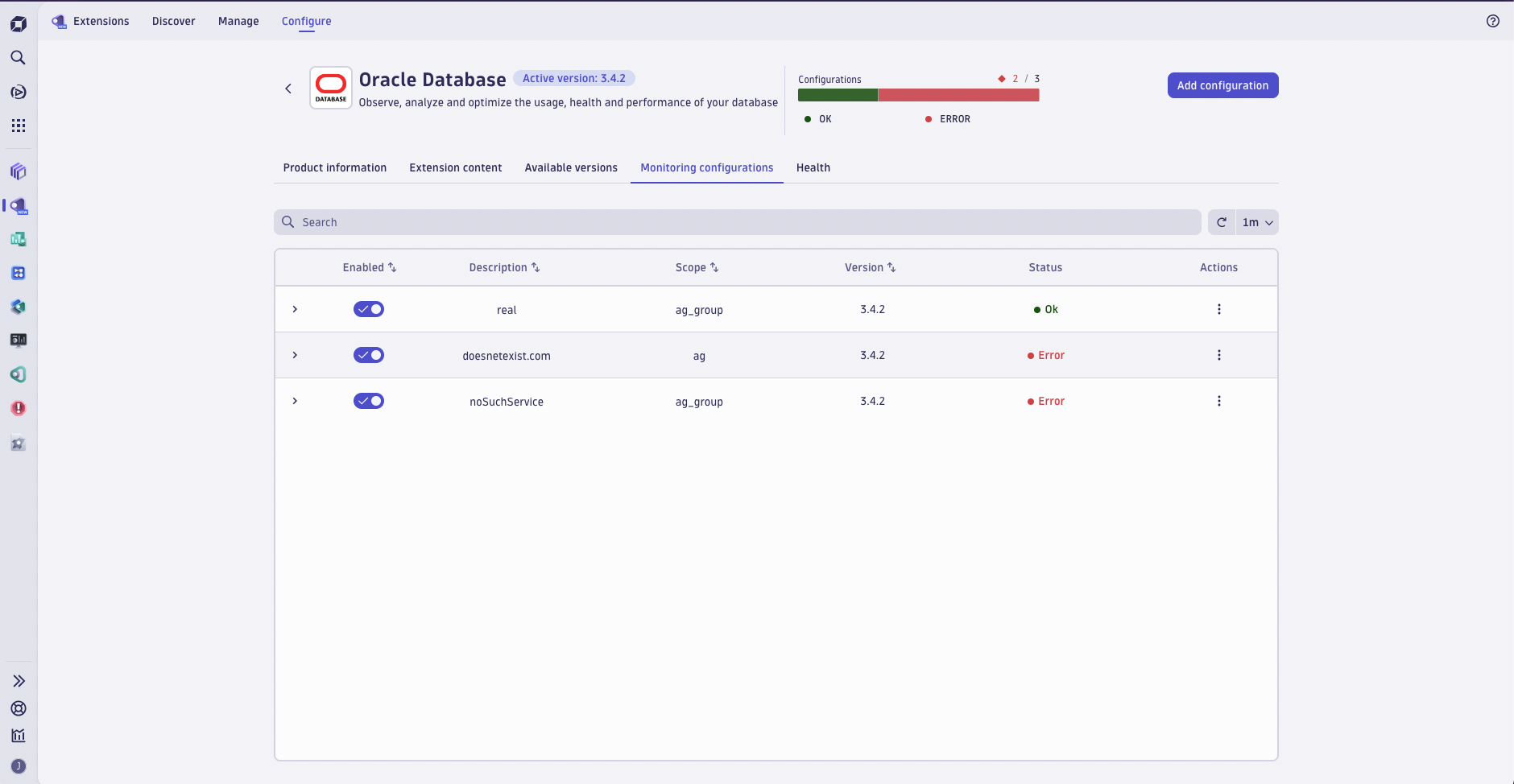
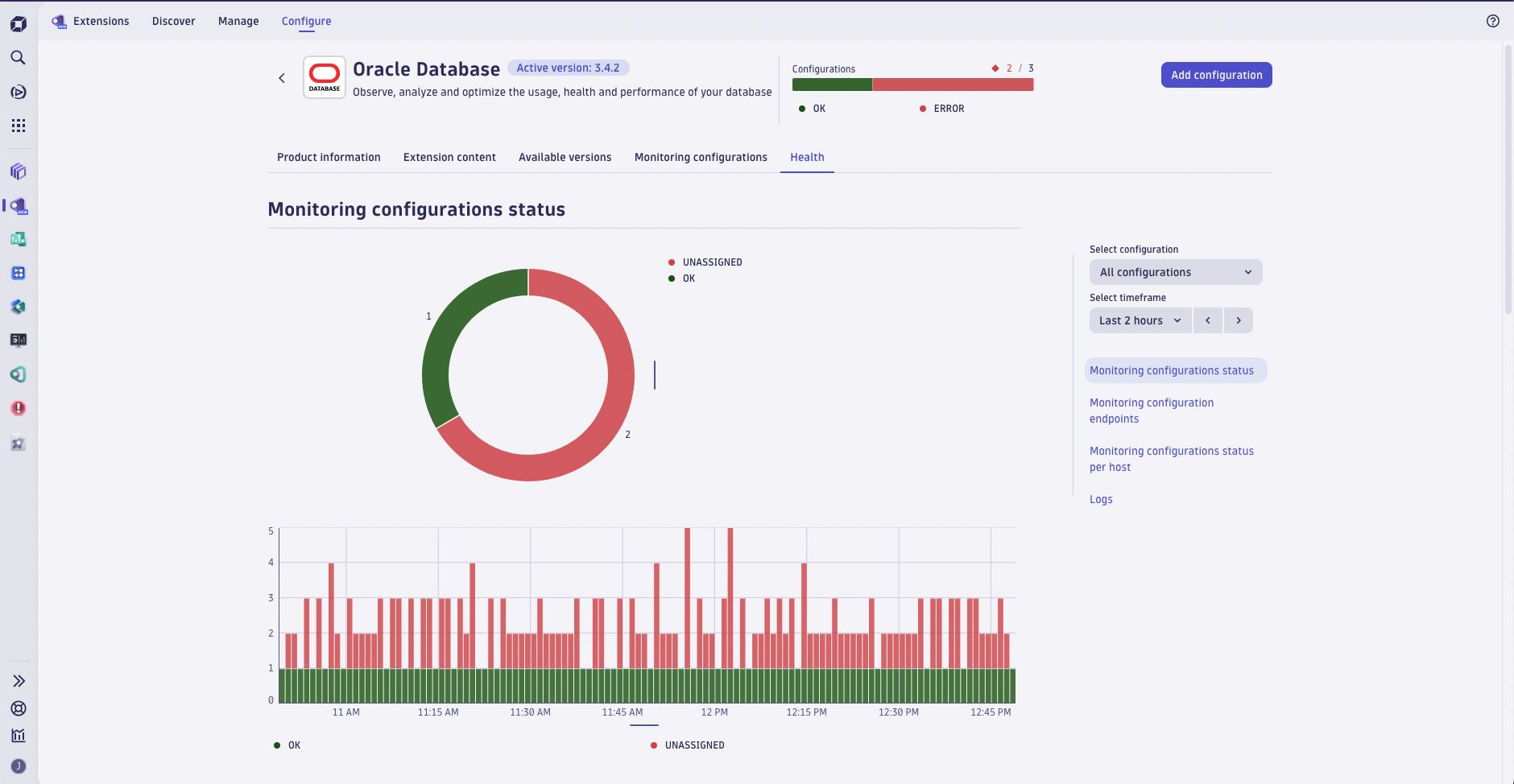
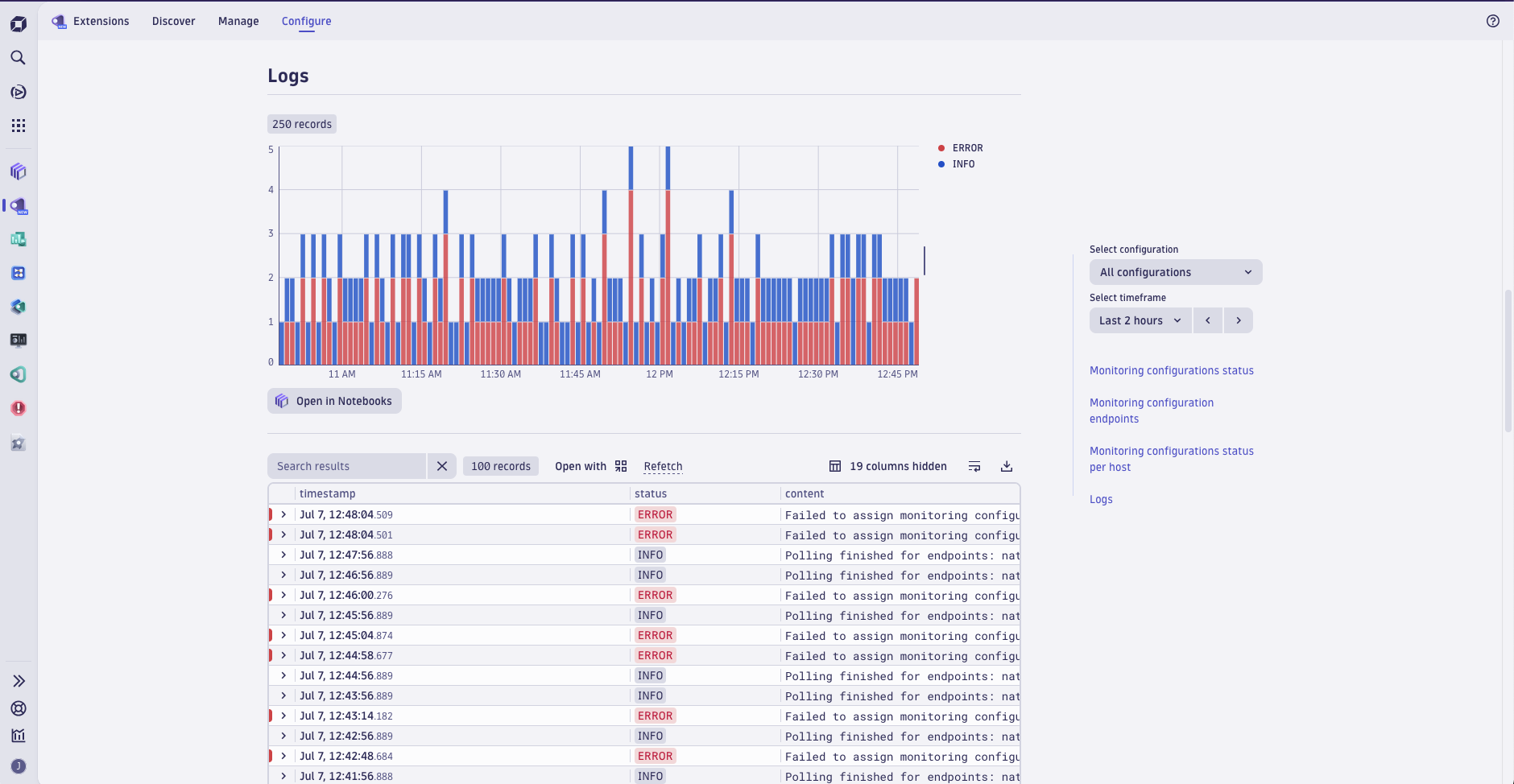
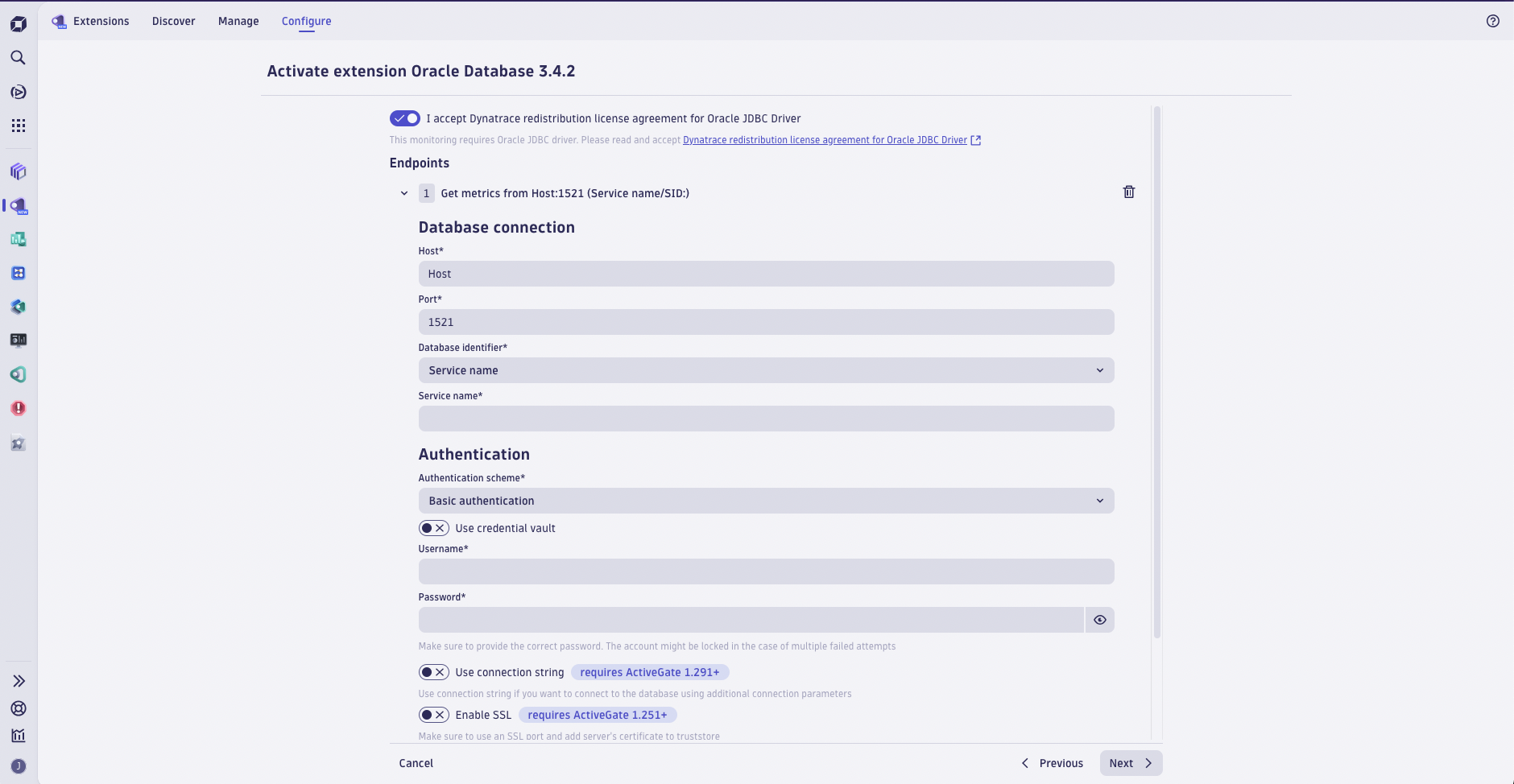
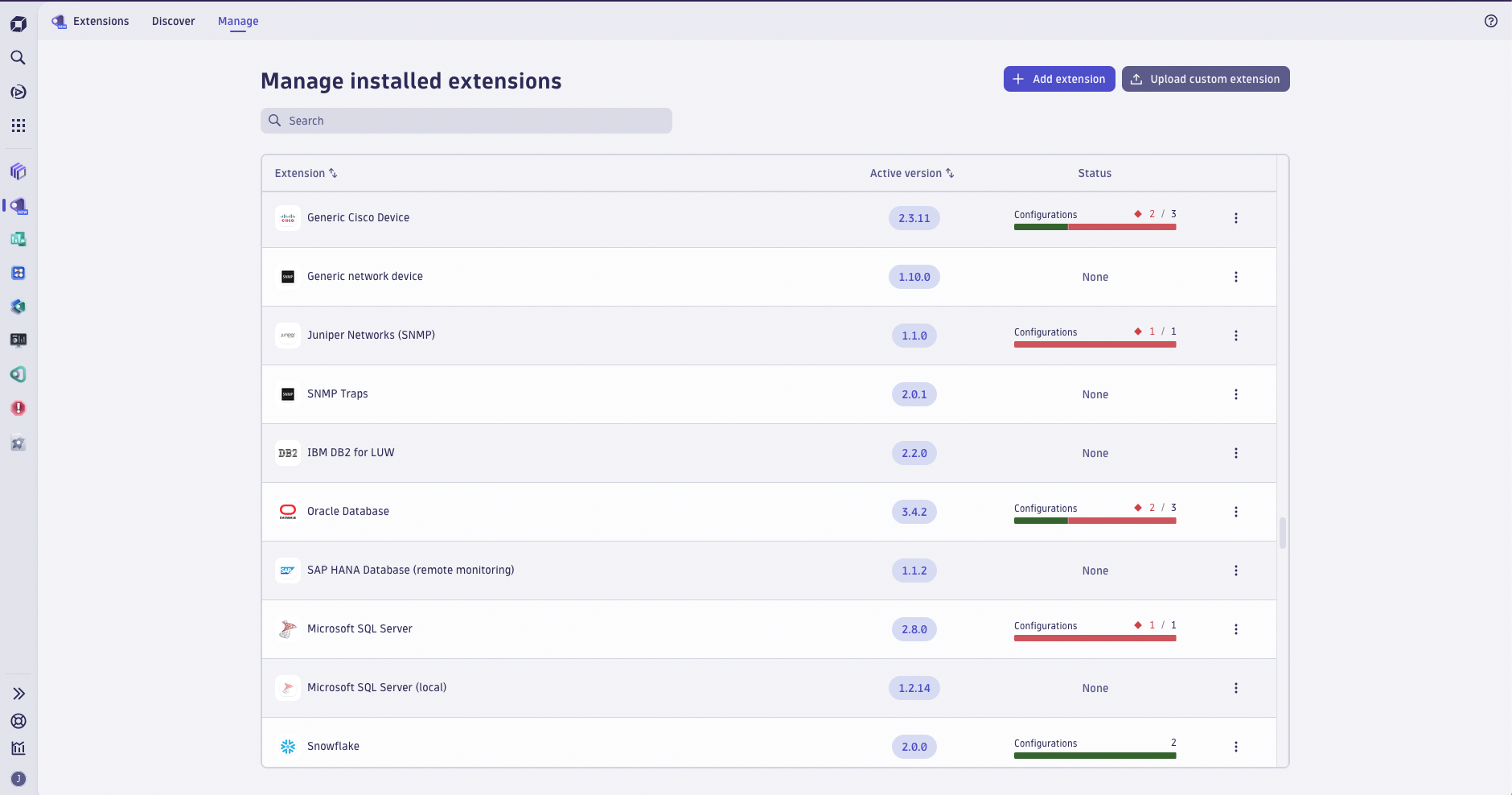
- Go to Extensions.
- Select Upload custom Extension 2.0.
- Select your extension archive (or drag and drop it) and upload it to Dynatrace. Dynatrace Hub verifies the extension archive and structure and automatically enables it after a successful upload.
- Most fields are pre-filled based on the extension YAML file. You can provide release notes information explaining why the extension version changed.
- Go to Extensions.
- Find the extension tile in the Dynatrace Extensions 2.0 you can add to your environment section.
- Select the tile, then select Add to environment.
Define devices
Select Add device to define the devices from which you want to pull data and provide the device connection details:
- IP address or device name
- Port
- SNMP version and related authentication details
Start monitoring
Your extension appears in Dynatrace Hub. The next step is to provide the monitoring configuration for your extension. The detailed steps depend on your extension data source. For more information, see:
To update an extension, simply upload a new version. Dynatrace Hub will automatically activate the new extension version.
Each update of the extension will overwrite the metric event configuration that may come with the extension. This means that any customizations made to the metric events settings will be reset to their default values upon updating the extension. It is advisable to take note of any custom configurations and reapply them after the update if necessary.
You can use the extension page to delete extension versions. When you delete a version, Dynatrace Hub activates the latest available version. To delete an extension completely, you need to delete all of the available versions.
 Extensions
Extensions