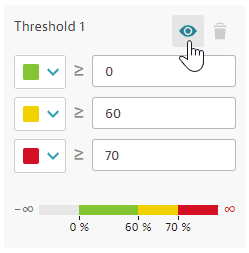Configure and use a heatmap visualization in Dynatrace
- How-to guide
- 1-min read
- Published Dec 13, 2021
The dashboards discussed here are classic dashboards created using the dashboarding functionality integrated with previous Dynatrace.
- For more about classic dashboards, see Dashboards Classic.
- For more about dashboards created with the Dashboards app in the latest Dynatrace, see Dashboards.
- To improve your dashboard experience, you can upgrade existing dashboards from Dashboards Classic to the Dashboards app in the latest Dynatrace.
To visualize your query results as a heatmap, select Heatmap from the list above the query definition, in the upper-left corner of the page.
Example in Data Explorer
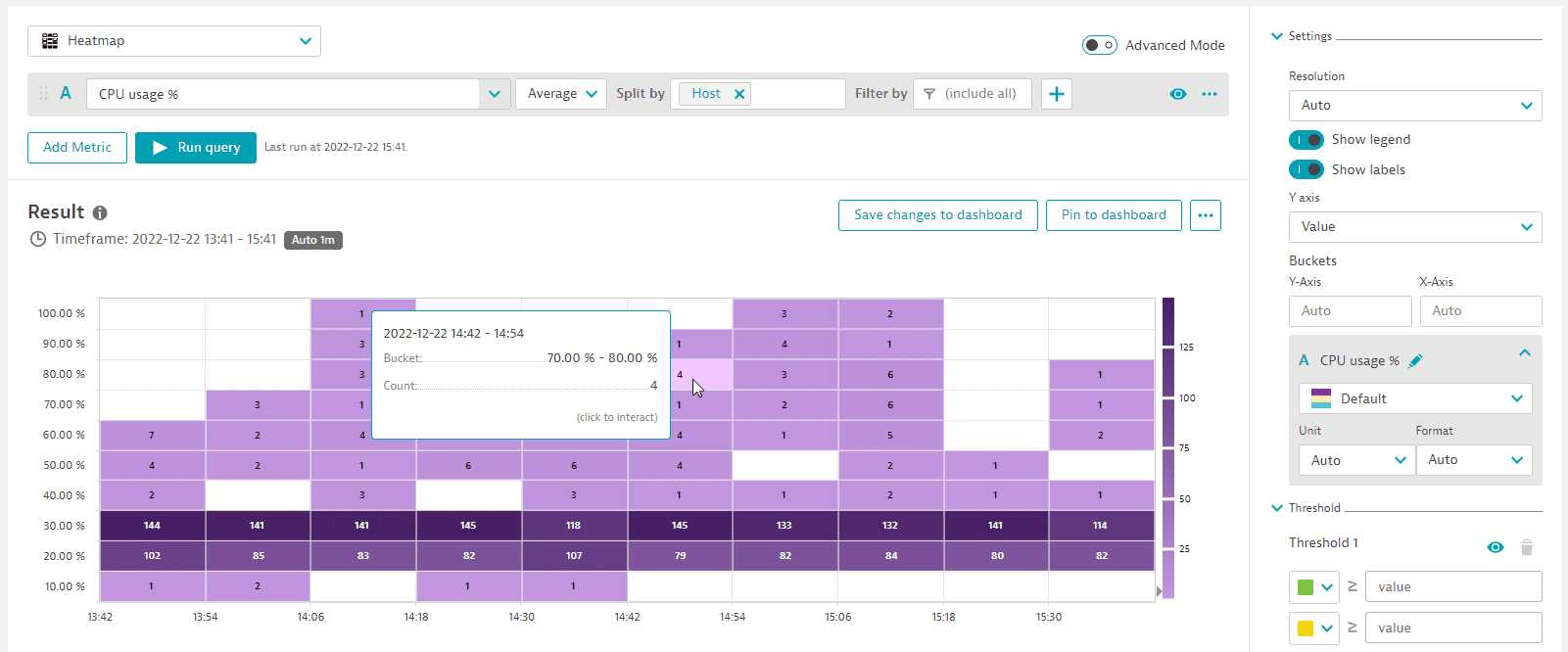
Change visualization
When switching between visualizations, be aware that some visualization settings are visualization-specific.
-
If you select a visualization and configure Settings for that visualization, and then you switch to a different visualization, some of your settings for the first visualization may be ignored because they don't apply to the newly selected visualization. An information icon in the list of visualizations will alert you to the possibility.

-
If you switch back to the original visualization, you may need to reconfigure some visualization settings.
Change metric selection
By default, this visualization shows the first metric of a multi-metric query.
To select a different metric from a multi-metric query, you can select the letter next to the metric you want to visualize, or you can select the eye icon .

Settings
The Settings section is one of the expandable sections in the right panel of Data Explorer. The contents of the Settings section may vary depending on the visualization you have selected.
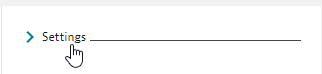
Resolution
Resolution is the X axis (time) granularity of the visualization.
- To allow Data Explorer to automatically select an appropriate resolution for the selected timeframe, in the Settings section, set Resolution to
Auto - To specify a certain resolution, select one from the list
Some resolutions are unavailable for some timeframes. If you select an incompatible combination of timeframe and resolution, Dynatrace automatically selects a resolution and displays an explanatory message such as: Auto-resolution applied. Resolution value of [6 hours] applied. Selected timeframe doesn't allow for [5 minutes] resolution. To override auto-resolution, select a different resolution from the list.
To prevent performance issues on dashboard tiles created with Data Explorer, the maximum number of data points for a query on a dashboard tile is 4,000. Based on the selected timeframe and the applied custom resolution, Dynatrace projects the number of data points for the query result. If the projected number of data points exceeds 4,000, Dynatrace automatically switches to a resolution high enough to keep the number of data points below 4,000.
Note that this does not apply to visualizations in Data Explorer itself, where you can have more than 4,000 data points. It applies only to dashboard tiles created with Data Explorer where the resolution/timeframe combination selected on the dashboard results in more than 4,000 data points.
Show legend
Whether to show a legend that matches the colors to the value range.
Show labels
Whether to show a value (count) for each bucket.
Y axis
Whether to show the Y axis by value or split by dimensions.
Buckets
The number of buckets to display on each axis.
- The default value for each axis is
Auto. - To manually specify a bucket number, enter the number. You can return it to
Autoby clearing the value.
Settings per metric
The Settings section also displays visualization options per metric selected for the query.
Rename a metric
You can change the name of a metric as it is displayed on the chart and in the chart legend. The query definition retains the metric's original name.
- In the Settings section, select for the metric you want to rename.
- Edit the name, and then select the checkmark to save the new name.
Change color palette
To change the color palette for a metric, in the Settings section, select a new palette from the list.

Unit and Format
Use the Unit and Format settings to determine how your data is displayed. If you export to a CSV file, the Unit and Format settings are also reflected in the exported values.
Unit
Use the Unit setting to set the unit in which the metric is displayed.
None= No unit displayedAuto= Dynatrace selects an appropriate display unit- Other selections specify the exact unit to display. The options here depend on the metric's unit. A time metric, for example, offers alternative units for displaying time.
- To add a custom unit/suffix string, type the custom string in the Unit box and then select it from the list.
- In Advanced mode, you can use
:setUnit(<unit>)to select from a wider range of units.
Examples of order-of-magnitude notation in Dynatrace:
Notation
Factor
Meaning
k
10^3
kilo, thousand
M
10^6
mega, million
G
10^9
giga, billion
T
10^12
tera, trillion
Format
Use the Format setting to configure the number of decimal places displayed for the selected metric.
None= No formatting.Auto= Dynatrace selects an appropriate format. For example, whereNonewould display5.062357754177517 %,Autowould display5.06 %.- Other selections specify the number of decimal places to display:
0,0.0,0.00,0.000
Examples
When the basic unit of the metric is bytes:
-
If you set Unit to
Auto, Dynatrace automatically expresses the results in a human-readable unit, which in this case could beGiB.A byte-based unit can have either a binary or decimal base, which will determine whether Dynatrace selects, for example,
GiBorGB. If no base is defined in the metric itself, a decimal base is used. -
If the automatically selected unit isn't suitable in your case, you can force Dynatrace to express the same values in a specific unit (Unit =
B,KiB,MiB, orGiB). -
If you want to see raw data (no conversion), you can set Unit to
Noneand see the results in the basic unit of the metric (which in this case is bytes).
When the basic unit of a metric is dollars and cents:
- For smaller values, to see the results expressed in exact dollars and cents: set Unit to
Auto, and set Format to0.00(to have two decimal places for the cents). - For larger values, to see the results expressed in thousands, millions, or billions of dollars and no cents: set Unit to
k (thousand),M (million),G (billion), and set Format to0(to see nothing after the decimal point).
When the basic unit for the metric is a count:
-
To see an exact count:
- Set Unit to
Auto - Set Format to
None
- Set Unit to
-
To see a rough count:
- Set Unit to
k (thousand),M (million),G (billion), orT (trillion), depending on the magnitude of your values - Set Format to
0.0,0.00, or0.0000, depending on how many decimal places make sense in combination with the selected Unit setting
- Set Unit to
When setting threshold values:
- If you select a Unit (for example,
MiB), the Threshold settings are then prepared to match the selected unit, so you just need to enter threshold values without specifyingMiB. - If you set Unit to
Auto(to let Dynatrace automatically scale the displayed output), you still need to set Threshold values in a specific unit such as bytes.
Threshold
The Threshold section is one of the expandable sections in the right panel of Data Explorer. The contents of this section may vary depending on the visualization you have selected. Use threshold settings to enhance your visualizations and tiles.

Set threshold values after you set Unit:
- If you set Unit first, the threshold settings are prepared to match the selected unit.
- If you change Unit after you set threshold values, the threshold values are not automatically adjusted to match the new unit setting.
Set thresholds
-
In the Thresholds section, enter threshold values
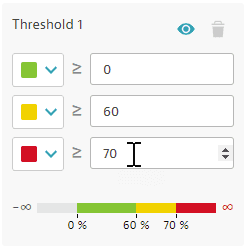
-
Adjust threshold colors optional
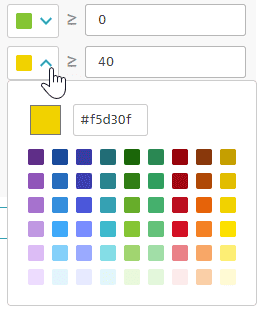
Hide or show threshold colors
To hide or show threshold colors without deleting the threshold settings, in the Thresholds section, select .