Set up a cluster
Setting up your Dynatrace Managed cluster involves creating your first cluster node by downloading and installing Dynatrace Managed. To set up your Dynatrace Managed cluster, follow the steps below.
Before you begin
Ensure that your system meets the specified hardware and operating system requirements.
Installation of the datastores for the various Dynatrace Managed components to network/remote disks isn't advised due to possible performance and update-stability issues.
 Download the installer
Download the installer
- Log into the Linux machine where you want to install Dynatrace Managed.
- Copy the
wgetcommand line from the activation email you've received. - Paste the
wgetcommand line into your terminal window. Wait for the download to complete and then continue with step 2.
 Verify the installer
Verify the installer
The Dynatrace Managed installer file is digitally signed. The signature file is distributed along with the Dynatrace Managed installer. In conjunction with OpenSSL and the Dynatrace root certificate, the signature file can be used to verify the authenticity of the installer. The signature file has the same name as the installer, with a .sig extension.
To verify the installer file signature use this command (assuming your installer filename is dynatrace-managed.sh):
wget -qO dt-root.cert.pem https://ca.dynatrace.com/dt-root.cert.pem; wget -qO dynatrace-managed.sh.sig https://mcsvc.dynatrace.com/downloads/signature?filename=$(grep -am 1 'ARCH_FILE_NAME=' dynatrace-managed.sh | cut -d= -f2 |sed 's/.tar.gz$//'); openssl cms -inform PEM -binary -verify -CAfile dt-root.cert.pem -in dynatrace-managed.sh.sig -content dynatrace-managed.sh > /dev/null
If verification succeeds, the response should be Verification successful. If the verification fails, the response will be Verification failure followed by details.
 Run the installer
Run the installer
-
You need root rights to install Dynatrace Managed. You can use
suorsudoto run the installation script. To do this, type one of the following commands into the directory where you downloaded the installation script.-
Ubuntu Server
sudo /bin/sh dynatrace-managed.sh -
Red Hat Enterprise Linux
su -c '/bin/sh dynatrace-managed.sh' -
Other Linux distributions with root session
/bin/sh dynatrace-managed.sh
My company uses a privilege management system other than sudo.
When using
pbrunyou need to enable the Dynatrace user the ability to run/opt/dtrun/dtrun *Following these steps you can install Dynatrace Managed by specifying the user and the command that replacessudo.For example:
/bin/sh dynatrace-managed.sh --system-user dynatrace:dynatrace --sudo-cmd "/usr/bin/pbrun \$CMD"Additionally, for maintenance purposes, please consider adding scripts from the locations below:
/opt/dynatrace-managed/uninstall-dynatrace.sh/opt/dynatrace-managed/launcher/*/opt/dynatrace-managed/utils/*
You might, for example, want to stop all Dynatrace Managed processes running on a node.
pbrun /opt/dynatrace-managed/launcher/dynatrace.sh stopDo not remove or overwrite dtrunIt is required by installation and update procedures. The installer calls
dtrunwithout arguments to validate that the user has administrative privileges, but for normal operation Dynatrace callsdtrunwith arguments to actually run commands. -
-
Type Accept if you agree to the Dynatrace Managed Terms of use. Installation won't continue until you complete this step. To quit installation press
Ctrl+C. -
The Dynatrace Managed installer works in interactive mode. It displays prompts for values like installation path and user account. Accept the default values by pressing
Enter. To override the settings, type your choices in the terminal and pressEnter.Please have your Dynatrace Managed license key available. You can't complete installation without a license key.
Default settings
- Installation path (binaries):
/opt/dynatrace-managed - Dynatrace Server data files:
/var/opt/dynatrace-managed - The system user who runs Dynatrace processes:
dynatrace - The system group who runs Dynatrace processes:
dynatrace
Bypass interactive mode
To bypass all questions and install with default settings, run the installer with the
--install-silentparameter. Be sure to provide your Dynatrace Managed license key as the--licenseparameter value.What happens during installation
Dynatrace Managed cluster is a set of specialized components that have been configured to host your monitoring environment and process-monitoring data.
The installer sets up the following components in the installation directory (by default,
/opt/dynatrace-managed):- Pre-configured Java Runtime Environment (your operating system settings aren't affected by this). Not visible in your
alternativesoptions. - Cassandra-based Hypercube storage
- Elasticsearch-based search engine
- Dynatrace Server
- An embedded ActiveGate
The installer also optimizes operating system settings:
- Swap is turned off (with
swapoff).
Note that enabling swap can result in undesired behavior and so isn't supported. iptables"PREROUTING" rules are enhanced to enable forwarding of communication to Dynatrace Server (via HTTPS on port 8021). To see the exact rules, typeiptables -L -vt natinto your terminal.readaheadpage cache is set to 512.- Limits for users are changed globally (unlimited locked-in-memory address space, unlimited address space, increased limit for number of processes and open files). See
/etc/security/limits.conffor details. max_map_countis modified.
The following system files and directories may be modified during installation of Dynatrace Managed:
/etc/hosts
/etc/sysctl.conf
/etc/pam.d/su
/etc/rc.local
/etc/security/limits.conf
/etc/security/limits.d/90-nproc.conf
/etc/sudoers
/etc/sudoers.d/
/etc/init.d/
/etc/init.d/rc*.d/
/etc/systemd/system/Installation logs
You can find the Dynatrace Managed installation log file in the
/opt/dynatrace-managed/installer/directory. To easily identify the right log file, look for the installation date in the file name. For example, the log file of a successful installation performed on September 30th would be20160930-173309-success-install-of-managed-installer.logInstallation parametersTo view a list of all available installation parameters, run the installer with the parameter
--help. - Installation path (binaries):
 Finalize setup
Finalize setup
-
Copy the environment URL that's provided at the end of the installation process. Paste the address into your browser to complete the remainder of the installation. The following page appears.
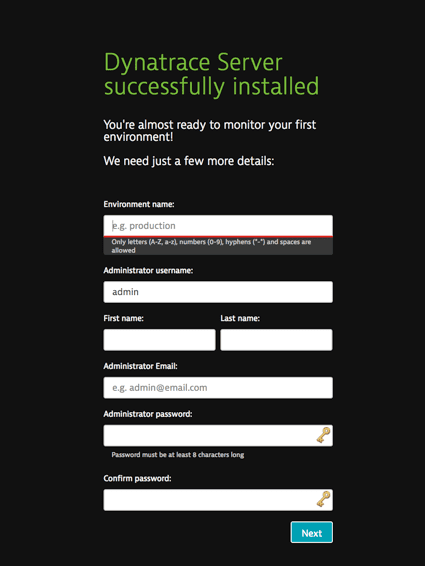
-
Provide a name for your first monitoring environment and set up an administrator account. Once finished, click Next. You will be logged in and directed to the Cluster Management Console. A default domain is generated, which should be used instead of the IP address for secure (HTTPS) connection.
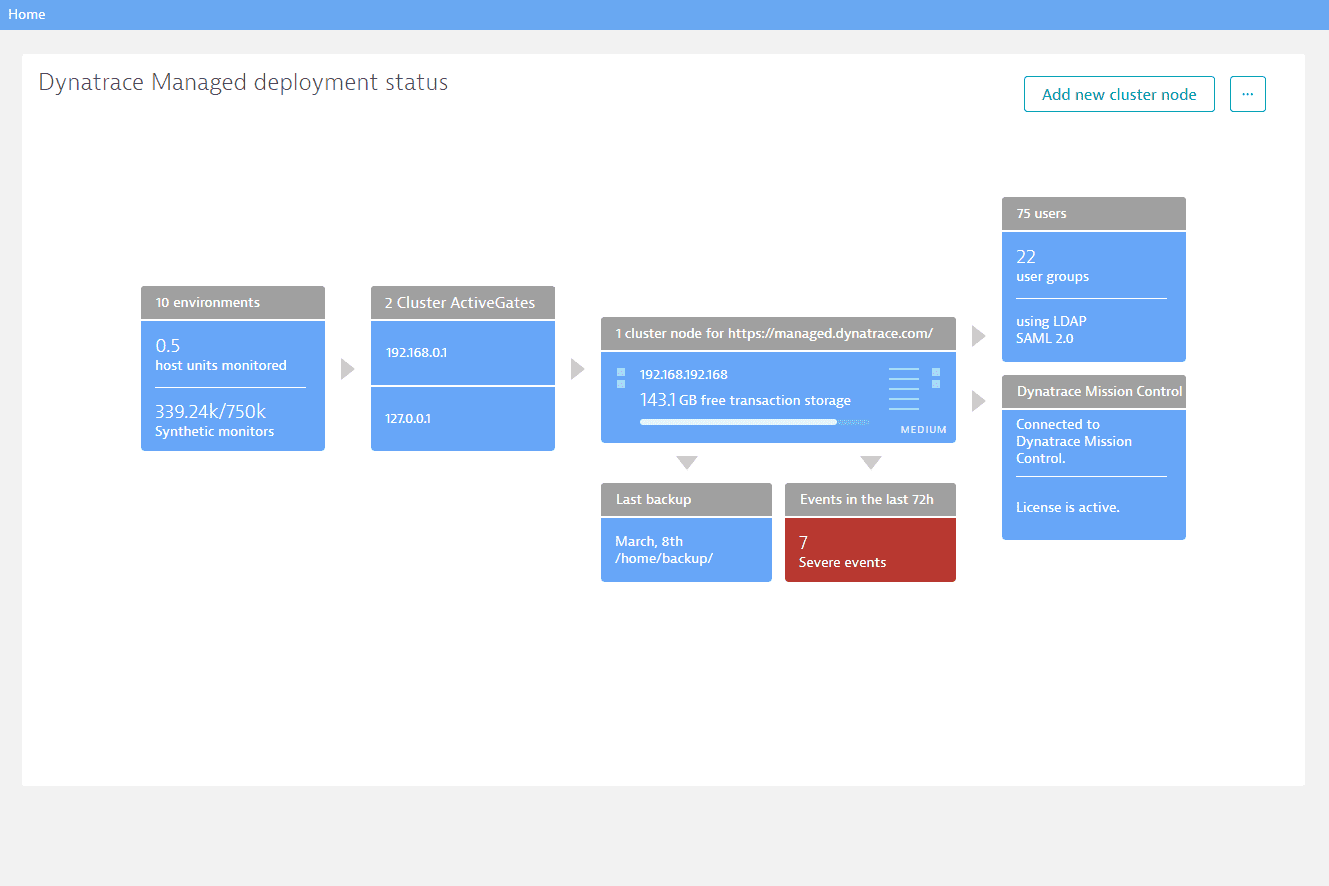
-
Go to Environments to view your newly created environment. Select your environment and then click Go to environment to access the environment's web UI. You can later create additional environments.