Adjust the sensitivity of anomaly detection for infrastructure
Dynatrace detects multiple infrastructure-related performance anomalies that might lead to problems with your infrastructure (the particular list depends on the type of your infrastructure). Each anomaly type is detected independently and triggers related problems and alerts.
To adjust the global configuration of anomaly detection for infrastructure
- Go to Settings > Anomaly detection.
- In the Infrastructure section, select the infrastructure type for which you want to configure anomaly detection.
Anomaly detection can be configured for all hosts monitored by Dynatrace regardless of their type (physical or virtual). Dynatrace also detects network and disk problems of your hosts.
For each anomaly type, you can either select automatic detection to rely on Davis to alert you about problems, or you can provide a fixed threshold. Just select the required option from the respective list.
By default, Dynatrace alerts only about unexpected outages.
- During a graceful shutdown, the host outage is expected and the operating system has sent a shutdown signal notifying OneAgent that an operator is intentionally shutting down the host.
- If OneAgent receives no shutdown signal, the shutdown is classified as unexpected.
You can opt-in to receive notifications about graceful shutdowns as well.
Thresholds for specific disks
Starting with SaaS version 1.308, server-side disk alerting is disabled for new tenants by default. We recommend using Disk Edge alerting instead. Disk Edge alerting allows you to create more complex and specific rules using:
- Metrics to alert on (available disk space, is read-only file system, read time, write time, and available inodes)
- Operating system to which the policy should be applied
- Disk name filters
- Host custom metadata conditions
- Custom-defined properties attached to the triggered event
Keep in mind that Disk Edge alerting requires OneAgent version 1.293+.
Davis automatically detects disk anomalies such as low available disk space or slow disks. There are different kinds of disks on a host, such as a boot disk, a disk holding all the logs, or a disk for storing business data. While alerting on low disk space would not make any sense for a fixed-sized boot disk image, it makes perfect sense for a disk containing critical business data.
With custom disk detection rules, you can provide fine-tuned rules for individual groups (groups are based on disk name patterns and/or host tags) of disks. Disk-level thresholds override global thresholds for matching disks, while global settings still apply to other disks.
To change threshold settings for a group of disks
-
Go to Settings > Anomaly detection.
-
Go to Infrastructure > Custom disk-detection rules section and select Add item.
-
Select the metric to be monitored and provide a meaningful name for the rule.
-
Specify the threshold for the metric and the number of samples that must violate the threshold to trigger an alert.
-
optional Specify the name pattern of the disk.
The individual rules aren't logically bound and are applied separately. For example, if one rule matches all disks not containing
Aand another matches all disks not containingB, then every disk will be matched by either the first, the second, or both rules simultaneously. Note that it is also not possible to add multiple values, wildcards, or regular expressions within a single rule filter. -
optional To further narrow down the disk usage, list the tags that the host must have.
-
Select Save changes.
Anomaly detection configuration hierarchy
You can configure anomaly detection on multiple levels—environment, host group, host, and so on. When you have multiple rules affecting the same entity, the most specific rule prevails over more generic rules, as described on the diagram below.
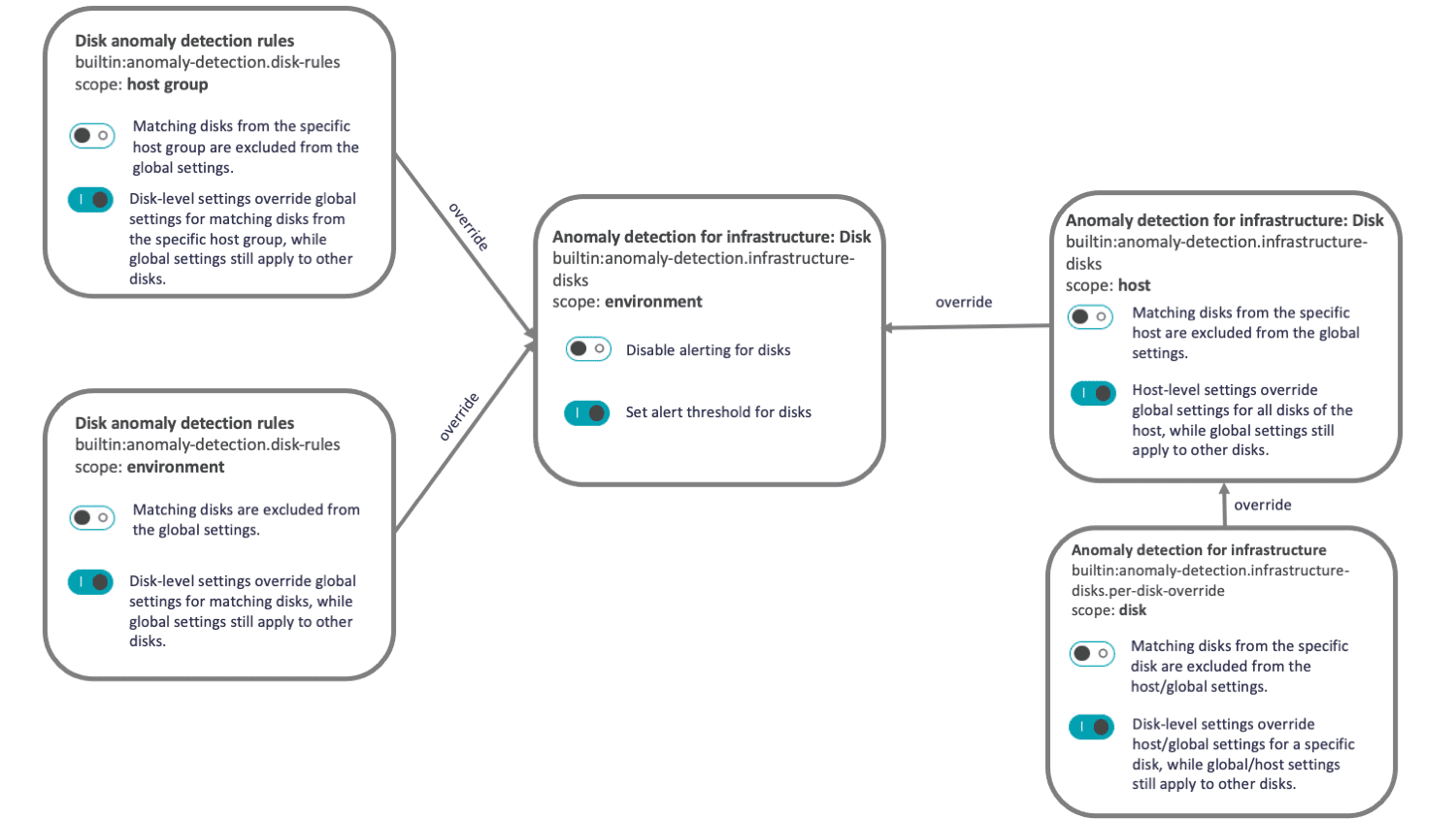
Thresholds for a specific host group
To configure the disk rules for a specific host group
- Go to Deployment Status.
- Filter the table by Host group and select the name of the host group for which you want to configure custom disk-detection rules.
- For one of the listed hosts, select the host group.
- Expand Anomaly detection and select Custom disk-detection rules.
- Select Add item.
- Select the metric to be monitored and provide a meaningful name for the rule.
- Specify the threshold for the metric and the number of samples that must violate the threshold to trigger an alert.
- optional Specify the name pattern of the disk.
- optional To further narrow down the disk usage, list the tags that the host must have.
- Select Save changes.
Thresholds for a specific host
As an alternative to defining thresholds globally across your entire environment, you can provide fine-tuned thresholds for individual hosts. Host-level thresholds override global thresholds for the host, while global settings still apply to other hosts. You can revert to globally defined thresholds at any time.
To change threshold settings for a specific host
- Go to Hosts or Hosts Classic (latest Dynatrace).
- Select the host you want to configure.
- In the upper-right corner of the page, select More (…) > Settings.
- Go to Anomaly detection > Infrastructure to customize the configuration.