Configure Session Replay for iOS
- How-to guide
- 8-min read
This page describes how to enable and customize Session Replay for your iOS apps.
OneAgent for iOS version 8.323 or later is required for applications compiled with Xcode 26.
Full Session Replay
Session Replay on iOS enables you to capture your customers' interactions with your mobile and replay each tap, swipe, screen rotation in a movie-like experience.
Full Session Replay Mobile is already available in some environments and will be progressively released to all the Dynatrace environments starting Dynatrace SaaS version 1.311.
If you wish to have access, please request it through Preview program.
Session Replay on crashes
Additionally, you can use it to get more context for crash analysis in the form of video-like screen recordings that replay the user actions preceding a detected crash.
Prerequisites
Make sure that your system meets the following requirements:
- Dynatrace version 1.303
- OneAgent for iOS version 8.323
- Real User Monitoring enabled for your application
- Active Dynatrace Digital Experience Monitoring license
- The web UI URL has a trusted certificate
Known limitations and issues
Technical limitations
- iOS 12.0+ is supported.
- Swift 5+
- Xcode 15+
- SwiftUI is supported.
- Session Replay is not available for tvOS and iPadOS.
- Session Replay is not available for cross-platform frameworks such as Cordova, React Native, Flutter, Xamarin, and similar.
- For a hybrid app, Session Replay is supported only for the native part of the app. For the browser part, Session Replay only supports webpage load events.
- We recommend not using other crash reporting tools together with Dynatrace Session Replay.
- Session Replay can capture only certain events. However, if you need to track a specific view or event that is not supported by default, you can capture a custom event.
- You can only play back the user sessions recorded with Session Replay in certain browsers.
- For iOS 26 applications generated with Xcode 26, masking functionality is only available with OneAgent for iOS version 8.323+.
See Technical restrictions for Session Replay for web applications for more information.
Session Replay is a video-like reconstruction of the user interactions with mobile applications that use captured events and data. Because of this approach, replayed sessions can differ from the actual user experience. Known issues
Enable Session Replay on iOS
If you haven't done so already, complete all steps described in the instrumentation wizard.
- Go to Mobile.
- Select the mobile application that you want to configure.
- Select More (…) > Edit in the upper-right corner of the tile with your application name
- From the application settings, select General > Enablement and cost control.
- Turn on Enable Full Session Replay and/or Enable Session Replay on crashes. You have the following options:
- Enabling Full Mobile Session Replay on 100%, all sessions will be captured
- Enabling Full Mobile Session Replay on less than 100%, randomly selected session will be captured
- Enabling Session Replay on Crashes guarantees that, regardless of the Enable Full Session Replay setting and its const and traffic control value, all sessions with crash will be captured
- From the application settings, select Instrumentation wizard, and then select Android or iOS.
- Follow the steps in the instrumentation wizard.
Mask sensitive data
Data masking levels
Session Replay on comes with three predefined masking levels:
- Safest—all the editable text fields, images, labels, web views, and switches are masked.
- Safe—all the editable text fields are masked.
- Custom—by default, masks the same elements as Safest, but you can decide exactly which application components or views should be masked. See Configure custom masking for details.
Change masking level
By default, OneAgent applies the Safest masking level. To change it to the Safe or Custom level, use the API to configure OneAgent. If you've opted for the Custom level, see Configure custom masking for details on how to set which application components or views should be masked.
Example 1: Change masking level to Safe
Use the following code to set the masking level to Safe.
let maskingConfiguration = MaskingConfiguration(maskingLevelType: .safe)try? AgentManager.setMaskingConfiguration(maskingConfiguration)
Configure custom masking
If you set the data masking level to Custom, you can use additional API methods to decide which application components or views should be masked. You can:
Enable or disable masking rules
You can enable or disable rules globally or for the selected components, such as text fields, images, labels, web views, and switches.
try? maskingConfiguration.add(rule: .maskAllImages) // Adds one ruletry? maskingConfiguration.remove(rule: .maskAllSwitches) // Removes one ruletry? maskingConfiguration.addAllRules() // Adds all rulestry? maskingConfiguration.removeAllRules() // Removes all rules
If you remove all masking rules, Session Replay won't mask anything. If you enable all masking rules, it's equivalent to the Safest masking level.
Mask views using accessibilityIdentifier
You can enable or disable masking of the selected views based on their accessibilityIdentifier.
try? maskingConfiguration.addMaskedView(viewIds: \["masked_view_id"\])try? maskingConfiguration.removeMaskedView(viewIds: \["masked_view_id"\])try? maskingConfiguration.addNonMaskedView(viewIds: \["nonMasked_view_id"\])try? maskingConfiguration.removeNonMaskedView(viewIds: \["nonMasked_view_id"\])
Mask views using a masking tag
You can also mask a view by adding the data-dtrum-mask masking tag to the view's accessibilityIdentifier. A view with this masking tag is always masked.
Enable Session Replay logs
You can enable Session Replay logs the same way as for OneAgent. See OneAgent for iOS debug logging for more information
Capture custom events
Session Replay records only certain events. You can additionally capture custom events that are not supported by default. You can capture a custom event with an included screenshot of a specific view, specific screen region, or full screen
All methods for capturing custom events can throw a TrackCustomEventError.notInMainThread error if you try to capture a custom event from a thread that is not the main thread. We suggest that you include a do-catch clause until everything works properly; then you can replace the clause with a simpler version that, even in case of an error, just doesn't capture the custom event
do {try AgentManager.trackCustomEvent(name: "my_event_name", view: nil)} catch {print(error)}
Specific view
Capture a custom event with a screenshot of the specific view
try? AgentManager.trackCustomEvent(name: "my_view_name", view: myView)
Specific screen region
Capture a custom event with a screenshot of the specific screen region
try? AgentManager.trackCustomEvent(name: "my_view_name", frame: anyFrame)
Full screen
Capture a custom event with a screenshot of the full screen
try? AgentManager.trackCustomEvent(name: "my_view_name")
Change transmission mode to Wi-Fi for images
By default, all data—information on captured events and images—is sent over any connection. However, you can opt to transfer images only when the users are connected to Wi-Fi to save their mobile data
AgentManager.setTransmissionMode(.wifi) // .data by default
Screenshot debugger
The Session Replay screenshot debugger allows you to see when the screenshots are taken, which parts of the screen are captured, and what data—text fields, images, labels, web views, and toggles—is masked
You can use the Session Replay screenshot debugger when running your mobile app in the simulator, so you don't have to wait until the session is closed and uploaded to Dynatrace.
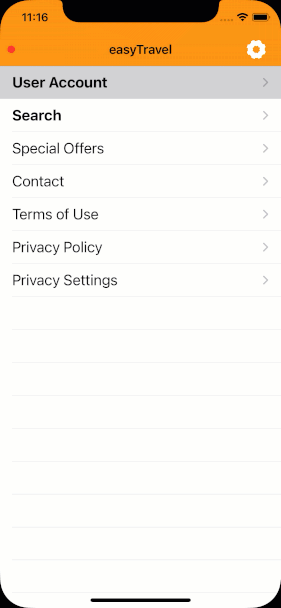
After you enable the Session Replay screenshot debugger, you can see the corresponding keys in your project. Note that these keys are not sent to the app code for release or archive compilations, so they are never included in the production code. These keys are used only for debug runs.
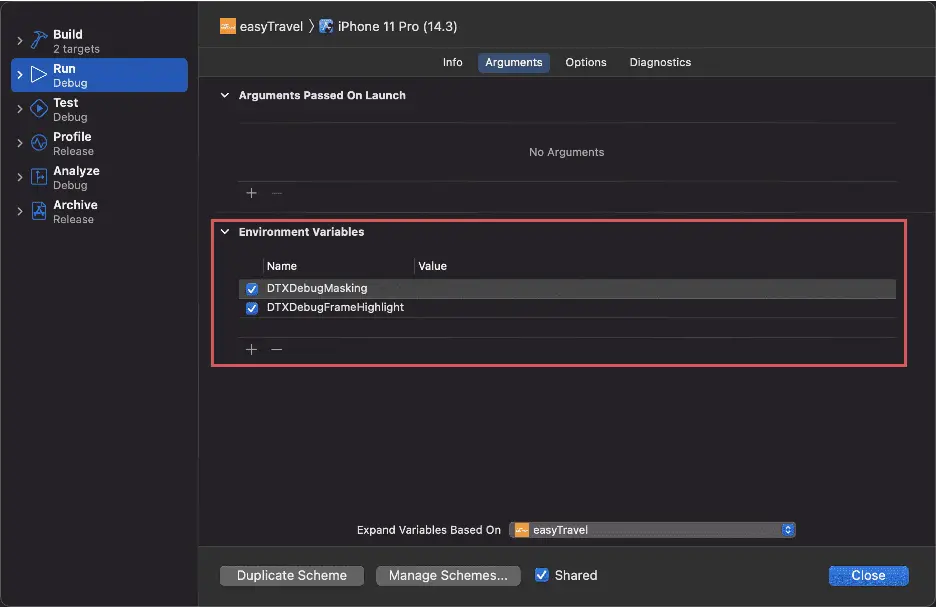
To enable the Session Replay screenshot debugger:
- In Xcode, select Edit Scheme from the Scheme menu to change your application scheme
- From your application scheme settings, select the Run action, and then switch to the Arguments tab
- Under Environment Variables, add one or both of the following keys
- DTXDebugMasking. This key shows screenshots taken by Session Replay, including masked content and UI controls. For each captured screenshot, you see a brief flash
- DTXDebugFrameHighlight. This key highlights the captured part of the screen with a red frame so that you can know exactly what part of the screen is captured