Add log files manually (Logs Classic)
Log Monitoring Classic
Starting with OneAgent version 1.251 and Dynatrace Cluster version 1.254, we strongly encourage you to switch to Custom log source configuration, which has many advantages over manual log file addition.
Dynatrace allows you to add specific log files manually in instances where the files aren't discovered automatically. You only need to add one log path at the process-group level to cover all processes within the group across all monitored hosts.
Adding log file to process group
To manually add a log file to a process group
- In Dynatrace, go to Technologies & Processes or Technologies & Processes Classic (latest Dynatrace) and select a process group.
- From the process group page, select the process instance for which you want to add a new log file.
- In the Log files section of the page, select the Configure more log files link.
Alternatively, look for the No log sources detected section if no log files are associated with the process. - On the Process group settings page, select the Log monitoring tab.
- Select Add new log for monitoring.
- Type the file path of the log file to be associated with this process group. Only absolute paths are allowed.
- Check out the requirements to the logs paths to make sure they are supported.
- Make sure you enable monitoring of the added log file(s).
- Select Save.
Windows event logs
Standard Windows event logs are already automatically detected, so you don't have to manually add the following:
Windows Security LogWindows Application LogWindows System LogIIS Event Logs
To manually add a custom Windows event log file to a process
-
In Dynatrace, go to Hosts.
-
Select the host that contains the Windows event log file.
-
From the Processes section of the overview of the host page, select the process for which you want to add a new log file.
Optionally, go to Technologies & Processes or Technologies & Processes Classic (latest Dynatrace), select a process group, and then, from the process group page, select the process instance for which you want to add a new log file. -
In the Log files section, select Add more.
-
On the Manually added process logs page, select Add new log for monitoring
-
Provide the log name followed by the
.evtxfile extension.
You can use the built-in Windows Event Viewer to find the custom log name. Make sure that you provide the full name as shown in the below example.As in the following example, you can display the log name by right-clicking on the chosen event log and selecting Properties:
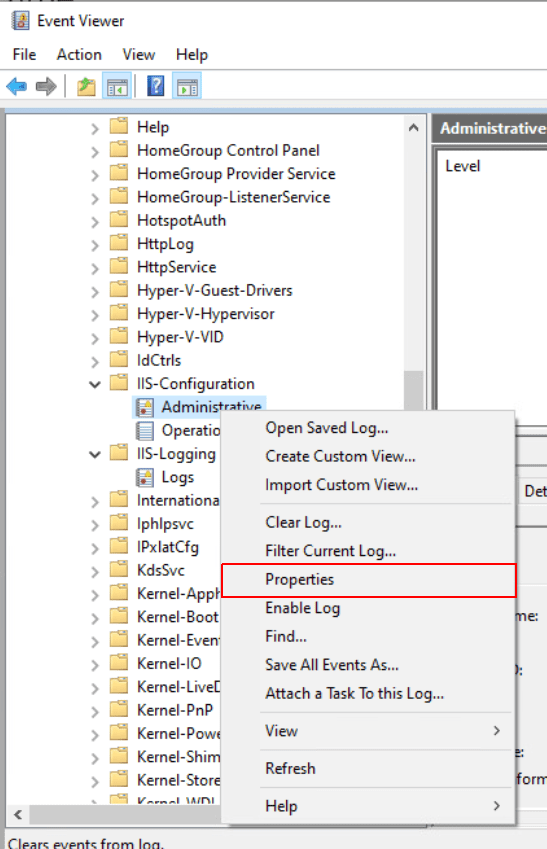
Copy the Full Name:
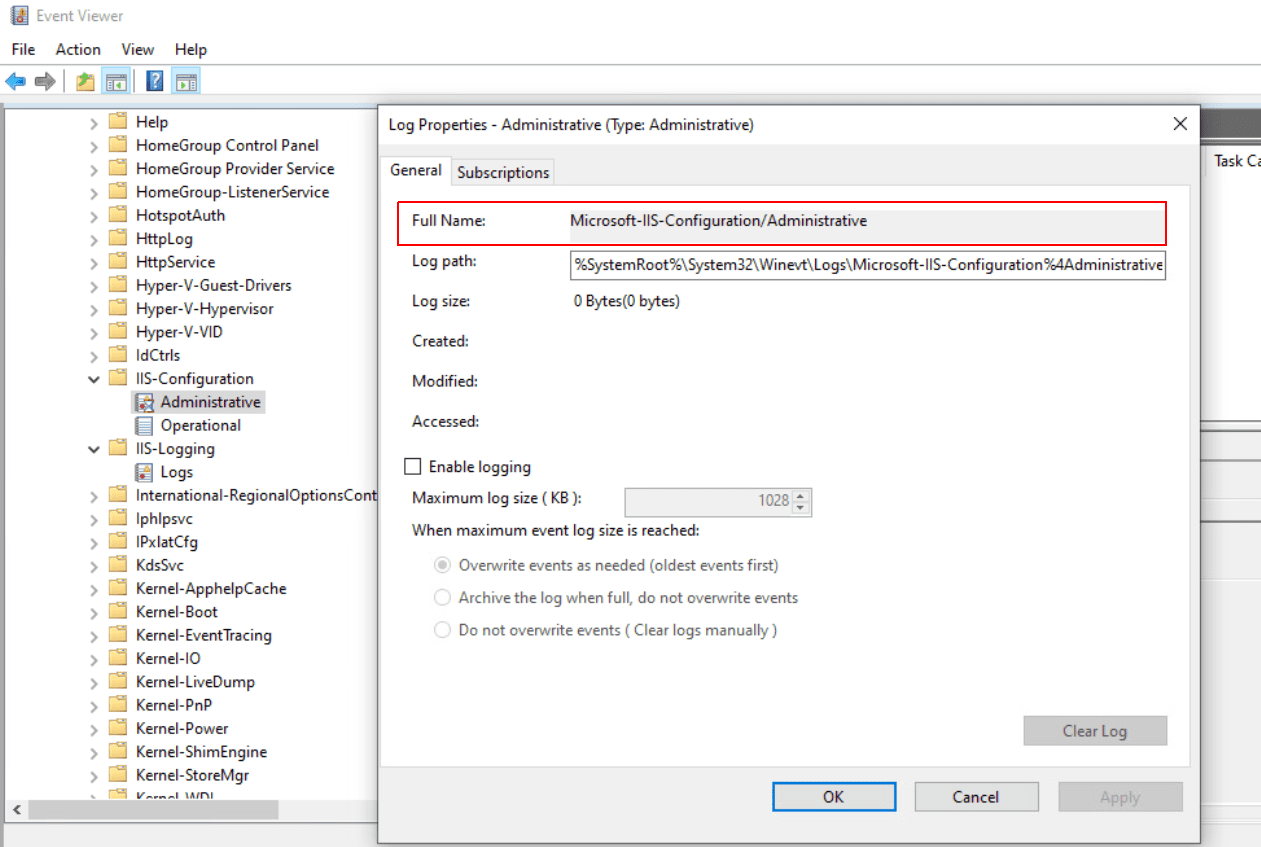
-
Select Save.
Set up permissions on Network File System (NFS)
When handling logs on NFS, access permissions are strictly enforced. This is true despite the increased capabilities of OneAgent, which allow it to access local files without having to read permissions for the dtuser user.
To allow OneAgent to process and ingest NFS-mounted resources:
- Every non-local directory along the path needs to have at least the
readandexecutepermissions set. - Every log file needs to have the
readpermission set.
Example log file to add:
/mnt/nfs/logs/app1/test.log
where /mnt/nfs is mounted to an external NFS resource.
In this scenario, both /mnt/nfs/logs and /mnt/nfs/logs/app1 need r-xpermissions for 'others', and every test.log.* file needs r-- permissions for 'others' as shown below:
$ ls -l /mnt/nfsdrwxr-xr-x 3 1001 1002 4096 Sep 8 17:11 logs
$ ls -l /mnt/nfs/logdrwxr-xr-x 3 1001 1002 4096 Sep 8 17:11 app1
$ ls -l /mnt/nfs/logs/app1-rw-rw-r-- 3 1001 1002 100 Jul 19 14:22 test.log-rw-rw-r-- 3 1001 1002 100 Jul 19 14:23 test.log.1-rw-rw-r-- 3 1001 1002 100 Jul 19 14:24 test.log.2
Considerations for adding text log files manually
Dynatrace supports log files that were updated (written to) in the last 7 days AND contain a full path name AND meet at least one of the additonal criteria:
-
Files are located in a directory called
logorlogs(up to 2 levels) or/var/log/.
OK (level 1):
c:\...\logs\custom.txt
c:\...\log\custom.txtOK (level 2):
c:\...\logs\app1\custom.txt
c:\...\log\app2\custom.txtNOT OK (level 3 and above):
c:\...\logs\app1\app11\custom.txt
c:\...\log\app2\app22\custom.txt -
Custom log path must specify files, not a directory:
NOT OK:
/var/log/customdir/ -
Files have the extension
.log,-log,_log(for example,apache.log,apache.myapp-log,apache.myapp_log) -
Every file that has other extension, such as
.txt, is supported if its names contains the.log,-log, or_logprefix that is preceded by at least one character or symbol (for example,apache.log.txt,apache-log.txt, orapache_log.txt)The
log.txtalone file is not accepted (unless placed in thelogorlogsdirectory). -
File name is
catalina.out
Only file names that contain a full path are correct. Therefore, AlertServiceLog.log is rejected despite meeting other criteria, but c:\customdir\AlertServiceLog.log is accepted.
Additionally:
-
Custom log paths files can start or end with a wildcard ( * ). OK:
/var/log/customdir/*
/var/log/customdir/file*
/var/log/customdir/*.log -
You can add a group of logs (a fileset) by using the asterisk character (*) within the file name.
For example,/var/log/error-*.logwill matcherror-1.log,error-some-ID.log, etc., and report the fileset as a singleerror-*.logfile.
Make sure the log files are added to log storage after you configure custom log paths. See Log sources and storage (Logs Classic)
Example:
If you have a file named AlertServiceLog.txt, the above scenarios apply as shown in the table:
File
Accepted?
Reason
AlertServiceLog.txt
NOT OK
Does not contain a full path.
c:\customdir\AlertServiceLog.txt
NOT OK
Contains a full path, but no additional requirement met.
c:…\log\AlertServiceLog.txt
OK
1st level requirement met.
c:…\log\app2\AlertServiceLog.txt
OK
2nd level requirement met.
c:…\log\app2\app22\AlertServiceLog.txt
NOT OK
level > 2
c:\customdir\file.log
OK
.log extension
c:\customdir\file-log
OK
-log extension
/var/log/customdir/AlertServiceLog_log*
OK
Wild card is accepted (if at least one additional criterion is met, here: _log extension).
c:\customdir\AlertServiceLog.log.txt
OK
.log present in a file with .txt extension
c:\customdir\AlertServiceLog_log.txt
OK
_log present in a file with .txt extension
c:\customdir\AlertServiceLog-log.txt
OK
-log present in a file with .txt extension
Additionally:
- Only absolute file paths are supported:
- Unix: Path must begin with
/.
Paths within the following folders are not supported:
etcbootprocdevbinsbinlibusr.ssh- Windows: Path must begin with drive letter (for example,
C:\).
Paths within the following folders are not supported:
windowswinnt - Unix: Path must begin with
- Manually added log files affect all processes on all hosts belonging to the configured process group.
- To add log files located in a container:
- Configure the container so that the log file within the container is written to a disk.
- Point the OneAgent to this location by defining the absolute path to where the container is to write the log files.
-
You can add numbered rotating-log filesets by using the hash character (#).
For example,/var/log/error-#.logwill matcherror-1.log,error-2.log, etc., and report the fileset as a singleerror-#.logfile. -
You can globally disable the option to configure custom log files by setting:
AppLogRemoteConfiguration = falseOn Linux:
/var/lib/dynatrace/oneagent/agent/config/ruxitagentloganalytics.confOn Windows:
%PROGRAMDATA%\dynatrace\oneagent\agent\config\ruxitagentloganalytics.conf
If your OneAgent installation, freshly installed or upgraded, does not have the ruxitagentloganalytics.conf file, use ruxitagentloganalytics.conf.template as a template and create your own ruxitagentloganalytics.conf file. Next, copy the ruxitagentloganalytics.conf file to the following directory:
- Linux:
/var/lib/dynatrace/oneagent/agent/config/ - Windows:
%PROGRAMDATA%\dynatrace\oneagent\agent\config\