Share documents
Latest Dynatrace
If you own a document (dashboard, notebook, or launchpad), you can share it with other users in your Dynatrace environment.
Sharing options
To share a document with other Dynatrace users in your company, you (as the document owner) have the following options. You can combine options.
-
Access for all (view-only): let everyone in your Dynatrace environment view the document.
- Easy to do: just turn on a switch.
- Easy to undo: just turn it off again.
- Best for publishing information that should be available to everyone.
- No write access: this is view-only sharing.
- No access granularity: when you turn this on, everyone in your Dynatrace environment can see your document.
-
Access per user or group: specify users and groups that can view or edit the document.
- Better for ongoing sharing, where you want certain people or groups to always have access to the document.
- Better granularity over who has access to the document—you can add, change, and revoke access per user and user group.
- You need to maintain a list of users and user groups that have access.
-
Access via shared link: create links to your document that others can use to view or edit the document.
- Better for ad hoc sharing. Just generate a URL (with View or Edit permissions) and forward it to people who should access the document.
- If you share a document link, recipients can share it with others.
Be careful when using the Share link method of sharing documents.
If you a share a document link with other people in your Dynatrace environment, link recipients could forward the link to others. No one outside your Dynatrace environment could use the link to access your document, of course, but anyone in your Dynatrace environment could use it, and they would have the same permissions (Can edit or Can view) that you selected when you created the link.
The Share access method gives you tighter control (with a granularity down to the person) over who can view or edit your documents.
- If you need to revoke access for one person, you need to revoke access for everyone (disable the link you distributed) and then create and distribute a new link for people who should have access.
Note that you can use a combination of sharing options for the same document. For example:
- Maintain a list of people or groups who need regular edit or view access to the document (collaboration and joint editing).
- Occasionally send out an early access link to a wider audience (people who only need to review the document).
- Enable view access for all when you have a publishable document that you want to share with everyone in your Dynatrace environment.
For details on document permission levels, see the Permissions section.
Access for all (view-only)
The simplest way to share your information with everyone in your Dynatrace environment is to give Can view access to everyone in your Dynatrace environment.
-
Display the document (dashboard, notebook, or launchpad).
-
Select Share.

If you don't see a Share option in the document, you don't own the document, so you can't access the share settings.
-
Select Manage access.

-
Turn on Visible to anyone in your environment (Read only).
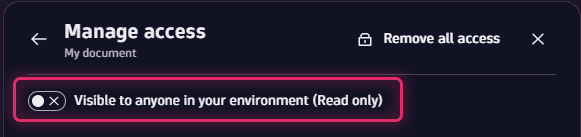
Now everyone in your Dynatrace environment has Can view permissions for your document.
- To revoke this access, just turn the switch off.
- If you select Remove all access, that includes turning off this switch.
Access per user or group
Users in SCIM groups are not listed in the web UI for sharing a document (dashboard or notebook) to specific users or groups unless you add those users to local Dynatrace groups.
To share a document by creating a list of users and user groups with View or Edit access
-
Display the document (dashboard, notebook, or launchpad).
-
Select Share.

If you don't see a Share option in the document, you don't own the document, so you can't access the share settings.
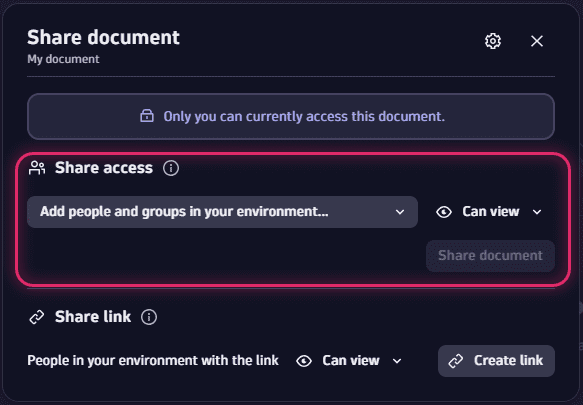
-
In the Share access section of the Share document window, specify one or more people and groups with whom you want to share the document, and select the permission level they should have (Can view or Can edit). Repeat this part of the procedure as many times as you need:
-
Select Add people or groups in your company, and then find and select one or more people and groups with whom you want to share the document. You need to type at least three characters to get valid search results.
-
Select the permission level (Can view or Can edit) that you want to give to the selected people and groups.
-
Select Share document. This adds the selected people and groups to a list of people with whom you can share the document. It includes the permission level (Can view or Can edit) that was displayed when you selected Share document.
Don't give Can edit access to people if you don't want them to change your copy of the document.
For a list of what people can do with Can view and Can edit permission, see the Permissions section below.
-
Access via shared link
To share a document by generating and distributing links (URLs)
-
Display the document that you want to share.
-
Select Share.

If you don't see a Share option in the document, you don't own the document, so you can't access the share settings.
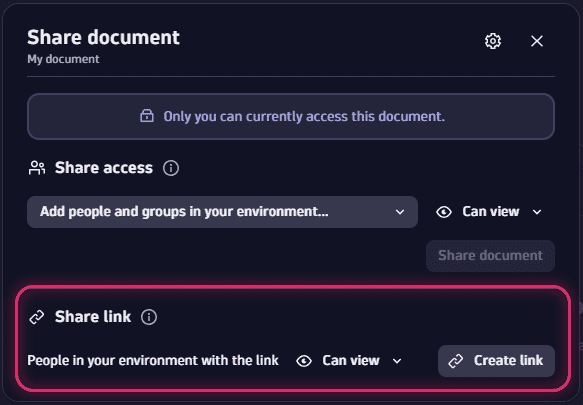
-
In the Share link section of the Share document window, select a permission level (Can view or Can edit) and then select Create link. This creates a URL (with the selected permission level) and copies it to your clipboard.
-
Paste the link to a company communication channel (email, for example) and send the link to Dynatrace users in your company with whom you want to share the document. Recipients will be able to use the link to open your document with the selected permission level.
Manage access
To manage sharing permissions for your document
-
Display the document.
-
Select Share.

If you don't see a Share option in the document, you don't own the document, so you can't access the share settings.
-
In the Share document window, select in the upper-right corner.

-
In the Manage access window, review and change sharing options as needed.
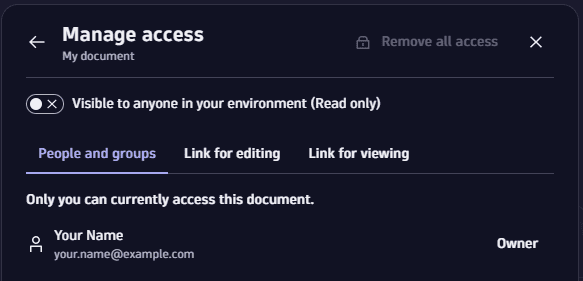
The People and groups tab lists
- The owner of the document
- Every other person or group with View or Edit access to the document (other than through any links you might have shared)
For each entry other than the owner, you can select one of the following:
- Can view
- Can edit
- Remove
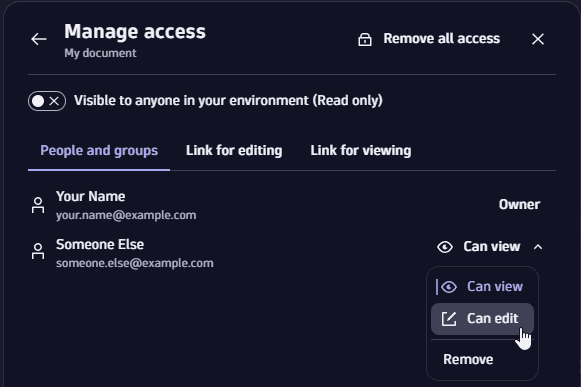
To add people or groups to the list, see the Access per user or group section above.
Remove all access
Sometimes you need to quickly and easily remove all shared access to a document.
To revoke all sharing for your document
-
Display the document.
-
Select Share.

If you don't see a Share option in the document, you don't own the document, so you can't access the share settings.
-
In the Share document window, select in the upper-right corner.

-
In the Manage access window, select Remove all access and then confirm your choice.

After you remove all access, only you can view or edit your document.
- No other people have individual access
- Access is not granted to anyone through membership in any groups
- Previously shared Can view and Can edit links to your document no longer work
- If Visible to anyone in your environment (Read only) was turned on, now it's off
Verify all access
After you change sharing settings, it's a good idea to verify them.
Quick check: the icon before the Share button at the top of your document indicates whether the document is already shared.
- = shared
- = not shared
If you just updated your share settings, you might need to refresh your document to display the correct icon.
If your document is shared, you can check to see who has access to it.
-
Display the document.
-
Select Share.

-
In the Share document window, select in the upper-right corner.

-
Review the settings.
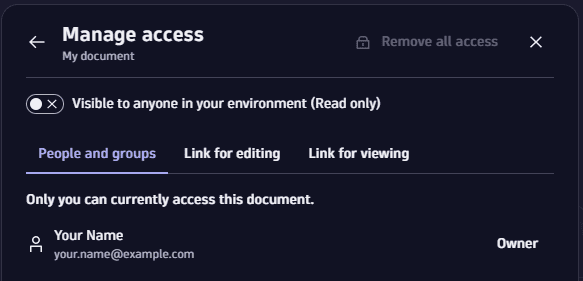
- Is the setting of Visible to anyone in your environment (Read only) correct?
- Are the settings on the three tabs correct?
- People and groups
- Link for editing
- Link for viewing
Permissions
When you create a document, you are the document owner and you can do anything listed in the Owner column of the permissions table below. All other people have Can edit or Can view permission as determined by the document owner.
- The document owner (creator) has all permissions.
- Someone with Can edit permission can do anything the owner can do except delete the document or access the share settings.
- Someone with Can view permission can do the limited set of read-only things listed in the Can view column.
Be careful when using the Share link method of sharing documents.
If you a share a document link with other people in your Dynatrace environment, link recipients could forward the link to others. No one outside your Dynatrace environment could use the link to access your document, of course, but anyone in your Dynatrace environment could use it, and they would have the same permissions (Can edit or Can view) that you selected when you created the link.
The Share access method gives you tighter control (with a granularity down to the person) over who can view or edit your documents.