Launchpads
Latest Dynatrace
The full landscape of Dynatrace use cases can seem overwhelming, with a somewhat complex learning curve towards understanding which elements you need in your daily observability journeys through Dynatrace.
To make things easier, use the Launcher app to create customizable "launchpads" (customizable start pages) designed to improve your user experience. When you start Dynatrace with a launchpad, you focus on what you want to see first and you have quick navigation to the Dynatrace components most important to you.
Each user can curate and share multiple start pages, which improves efficiency in each context.
- Organize your personal tasks
- Coordinate a project with a bigger group of people
- Manage the rollout of Dynatrace across an entire organization
Get started with launchpads
-
In the Launcher app, select Launchpad to add a new launchpad.
-
Select Customize.
-
Select a component type and start customizing it. Components you can add to your launchpad include:
- Links—A collection of links to Dynatrace apps and documents, as well as general links to internal or external resources
- Markdown—A tile of Markdown-formatted text, including links to web pages and images
- Cards—For each card, add a brief explanation, an optional image, and a button to take you to your destination
-
After you have built your launchpad, select Done.
Switch your default launchpad
To switch your default launchpad
- Select Launchpads.
- The Launchpads overview page opens. Select the launchpad you want to switch to. Next time you sign in to Dynatrace, the selected launchpad will be your new start page.
Common actions for launchpads
Select in a launchpad or the overview page. From there, you can:
- Rename a launchpad.
- Make a copy to start building a new launchpad based on an existing one.
- Delete a launchpad.
- Download a launchpad so you can move it between environments. See Download and upload a launchpad.
Customize your launchpad
To customize a launchpad, open the launchpad and select Customize.
- Hover over a component you want to customize and select > Edit. You can also simply select a component when in Customize mode.
- Hover over a component and select to select and drag the component to a new position.
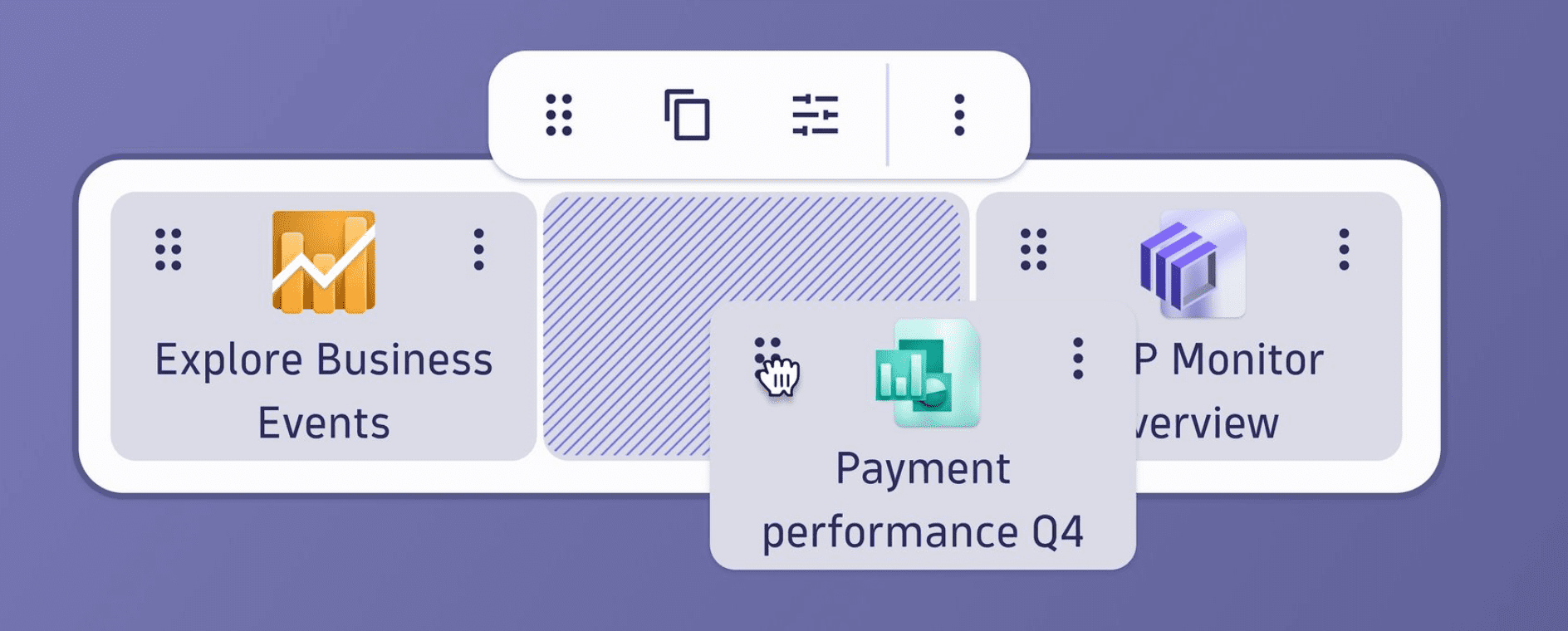
Download and upload a launchpad
To move a launchpad between environments
- Select > Download to download the launchpad.
- Go to the destination environment, select Launchpads > Upload, and upload the JSON file you downloaded in the previous step.
Share launchpads
If you own a launchpad, you can share it with other users in your Dynatrace environment.
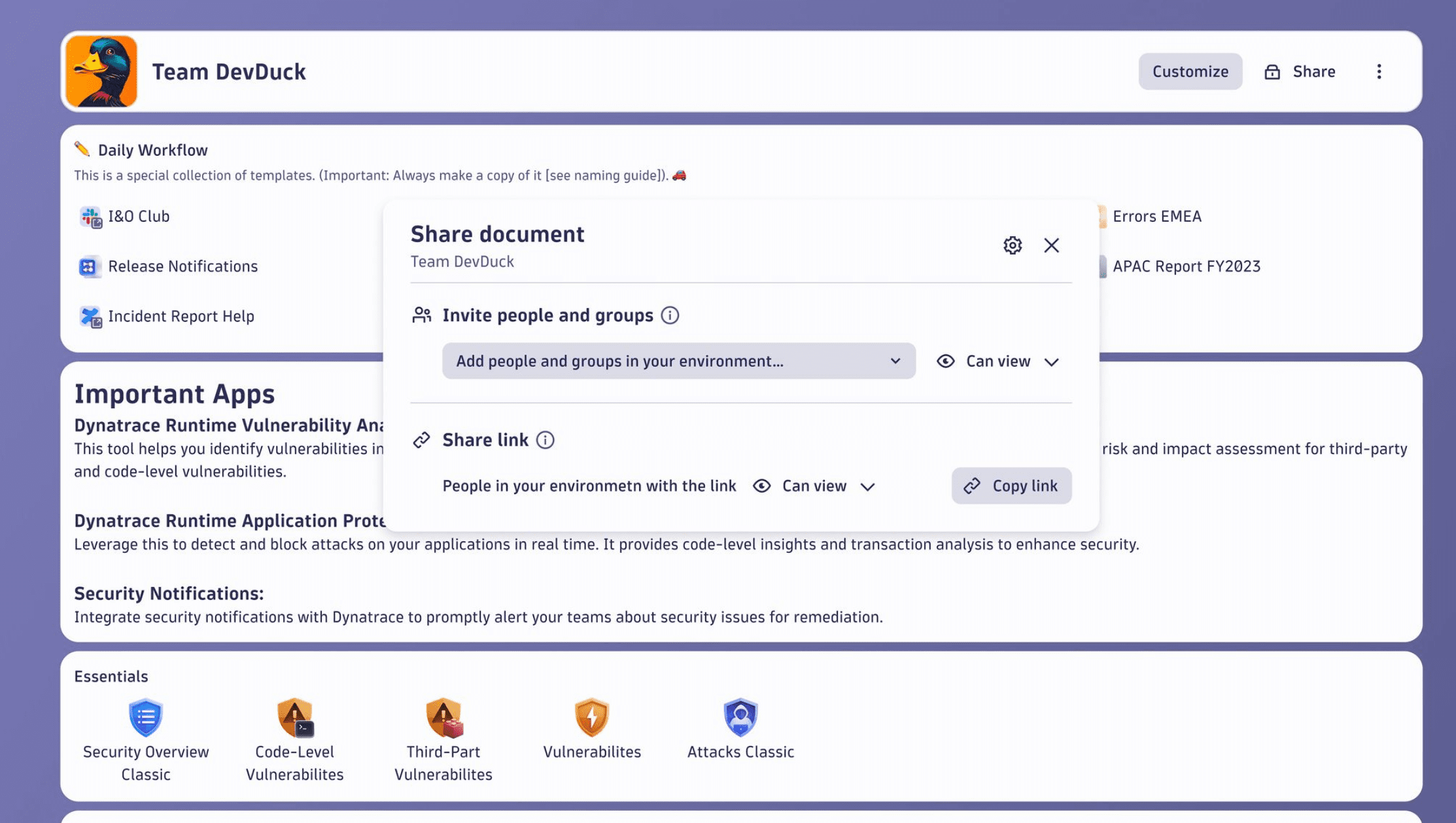
For details on sharing Dynatrace documents (including launchpads), see Share documents.
Give feedback
Help us improve launchpads! Head over to Dynatrace Community Feedback channel for Launchpads to give feedback, ask questions, and learn what's coming for launchpads.