Deploy an extension
- 2-min read
- Published Dec 20, 2018
- Outdated
OneAgent and ActiveGate version 1.299 are the last versions supporting OneAgent and ActiveGate Extensions 1.0 framework. You can continue using Extensions 1.0 if you stay at OneAgent or ActiveGate version 1.299. Note that this means you'll be using an unsupported Python version 3.8. We strongly recommend migrating your extensions to the latest Extensions 2.0 framework.
For more information, see General guidance and how to migrate.
When you complete your extension development, make sure that your plugin.json file is valid and has all mandatory fields defined.
Pay special attention to the source section, where you must define:
package, which equates to your Python extension filename,className, which equates to the class name in your extension,install_requires, which lists the external dependencies that your extension requires.
{"source": {"package": "demo_plugin","className": "DemoPlugin","install_requires": ["boto3==1.0.0"]}}
Place all the extension files in one directory.
There are two ways to upload and deploy your extension: using the Extension SDK, or using the Dynatrace web UI.
Deploy via Extension SDK
If you installed the Extension SDK on the ActiveGate host, you can deploy the extension to the ActiveGate and Server using the SDK. Get the Token from Settings > Monitoring > Monitored technologies > Custom extensions and save it as the plugin_upload.token file in the ActiveGate extension module config directory.
Make sure that current user has write permissions to plugin_deployment directory. By default, it's located in:
ActiveGate extensions
- Linux:
/opt/dynatrace/remotepluginmodule/plugin_deployment - Windows:
C:\Program Files\dynatrace\remotepluginmodule\plugin_deployment
Navigate to the directory with the extension files and run the following command:
plugin_sdk build_plugin
What happens:
- Your extension is uploaded to the environment to which the ActiveGate is connected.
- Your extension is saved in a directory accessible to the ActiveGate extension module.
Deploy via Dynatrace web UI
You can also deploy your extension manually and upload it to the Server via the Dynatrace web UI.
-
Copy the folder with your extension files to
plugin_deploymentfolder on the ActiveGate you'll use to run the extension. The path toplugin.jsonshould be the following:- Linux:
/opt/dynatrace/remotepluginmodule/plugin_deployment/custom.remote.python.demo/plugin.json - Windows:
C:\Program Files\dynatrace\remotepluginmodule\plugin_deployment\custom.remote.python.demo\plugin.json
- Linux:
-
Upload the extension to your environment using the Dynatrace web UI. Go to Settings > Monitored technologies > Custom plugins. You can either use the Upload extension button directly (in the Update extensions section) or you can navigate to Settings > Monitored technologies > Add new technology monitoring > Add ActiveGate extension and use the Upload Extension button. In both cases, you have to select the
plugin.jsonfile or the zipped folder that contains all the extension files.
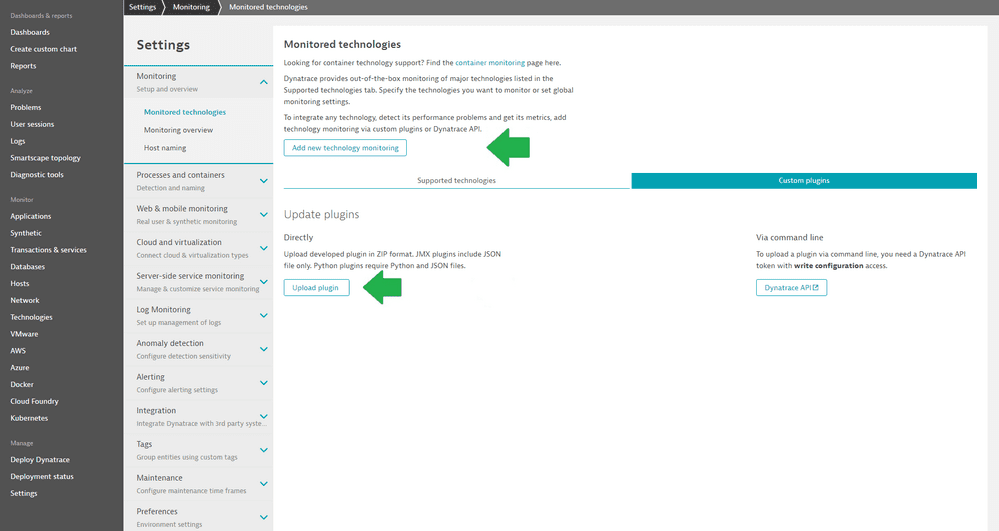
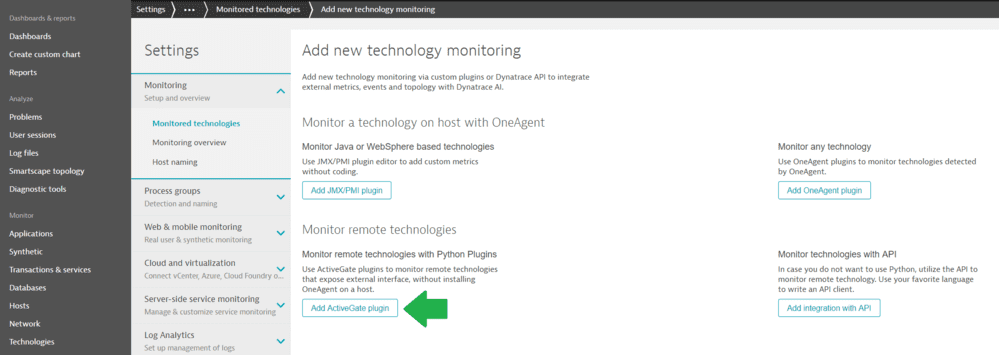
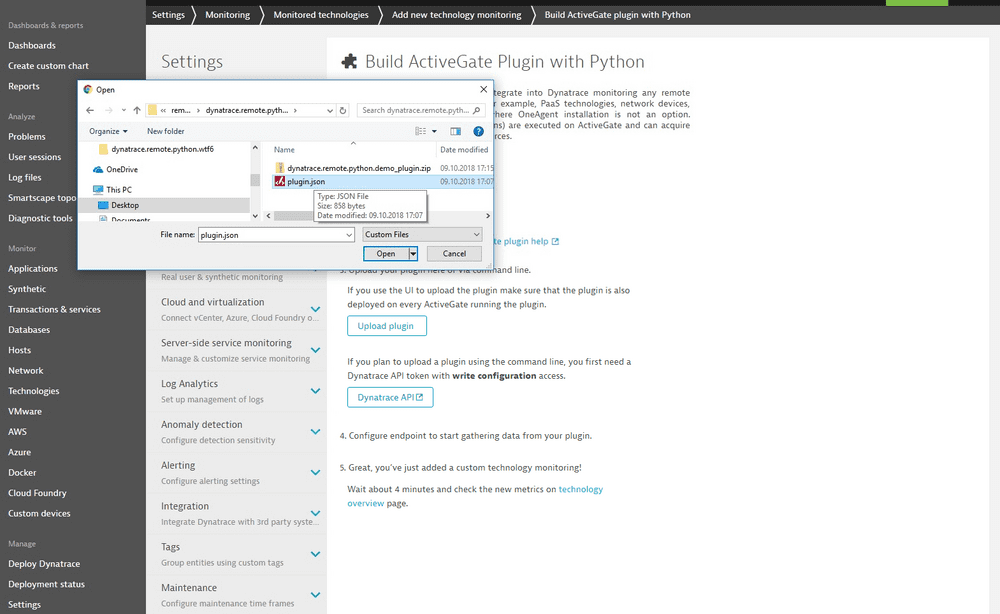
Extension deployed
Following successful deployment, you should see your extension ready for configuration in the Dynatrace web UI in Settings > Monitored technologies > Custom extensions tab.
